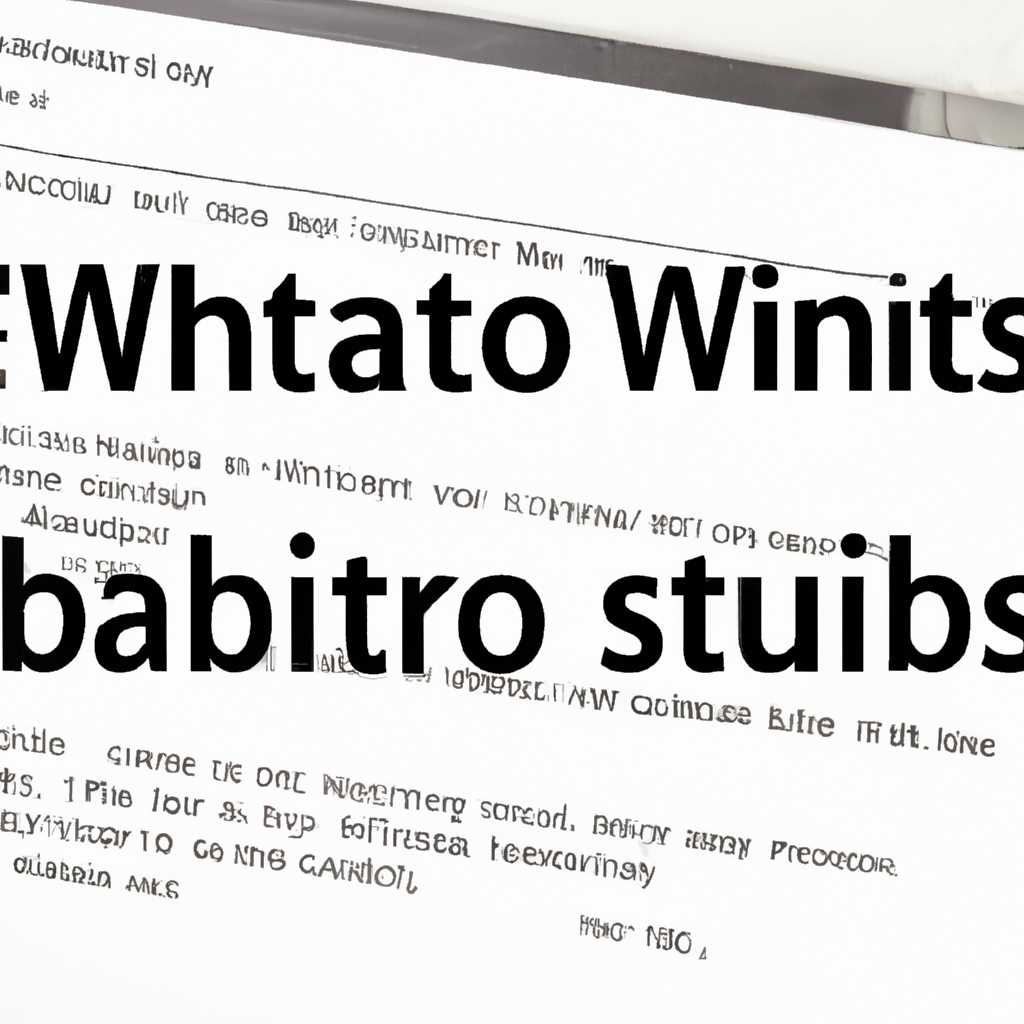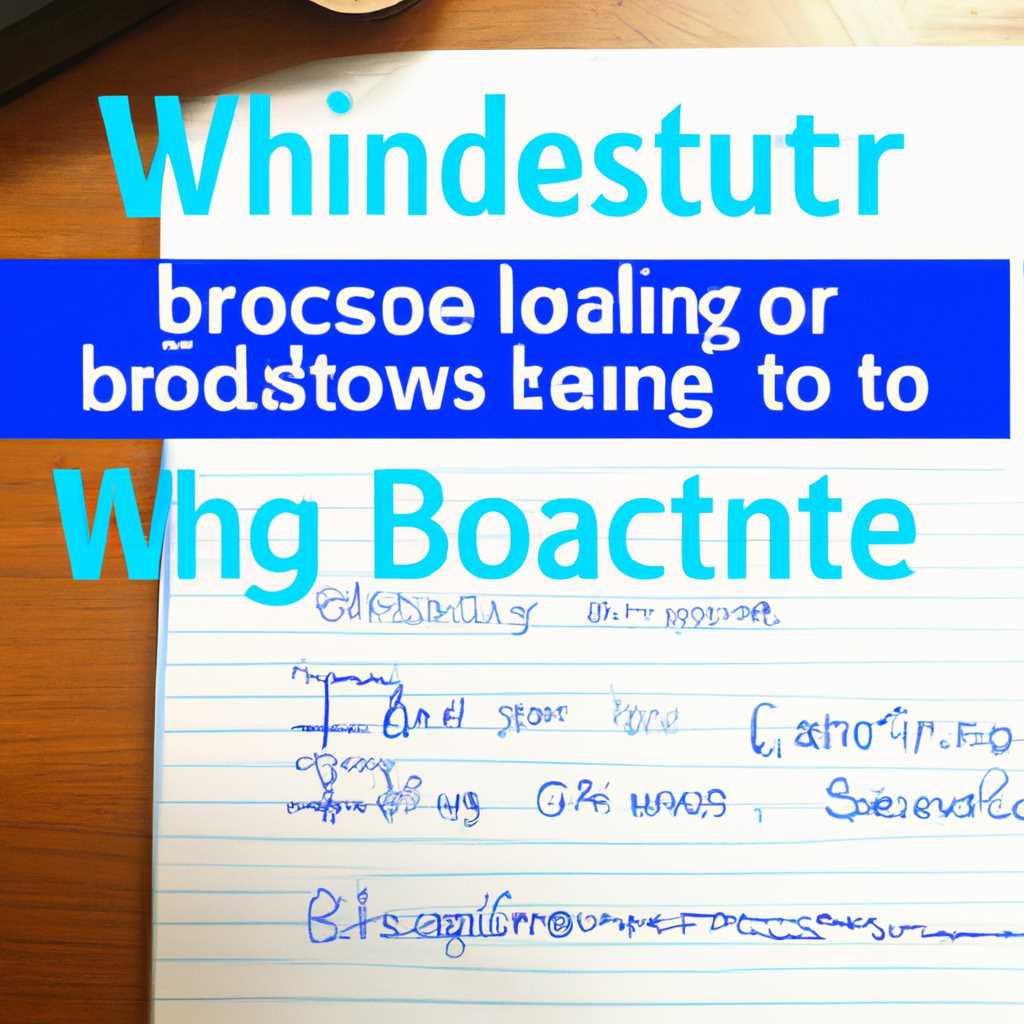- Методы использования команды BOOTSECT для записи программного кода загрузчика Windows
- Правка через утилиту «Конфигурация системы»
- Редактирование с помощью сторонних программ
- Подключение виртуального жесткого диска VHD
- Шаг 1: Подготовка VHD файла
- Шаг 2: Правка записей в файле BCD
- Шаг 3: Перезагрузка и проверка
- Меню загрузки Windows 7
- Редактирование через меню «Система»
- Редактирование меню загрузки Windows 7
- Рекомендации по редактированию меню загрузки Windows 7:
- Правка меню загрузки с помощью системного диспетчера:
- Видео – Как отредактировать меню загрузки Windows 7
- Шаг 1: Запуск командной строки
- Шаг 2: Редактирование файла boot.ini
- Шаг 3: Сохранение изменений и перезагрузка системы
- Видео:
- Восстановление UEFI Windows 10 с помощью командной строки
Методы использования команды BOOTSECT для записи программного кода загрузчика Windows
Если вы хотите изменить порядок загрузки операционных систем на вашем компьютере, то для этого требуется записать программный код загрузчика Windows на диск с помощью командной строки. Это позволит вам изменить порядок записей в меню загрузки и добавить новые разделы.
Для записи программного кода загрузчика Windows требуется использовать команду bootsect.exe. Эта команда подключается через командную строку, которую можно открыть, нажав клавишу Win+R и введя команду cmd.
Используйте команду bootsect.exe /nt60 [drive letter]:, где [drive letter] — это буква диска, на который требуется записать загрузочную информацию. Например, для записи на жесткий диск с буквой «С», используйте команду bootsect.exe /nt60 C:.
После успешной записи загрузочной информации можно отредактировать файл конфигурации загрузчика с помощью команды bcdedit или сторонних утилит, таких как EasyBCD. Это позволит изменить порядок загрузки операционных систем, добавить или удалить записи, настроить параметры загрузки и многое другое.
Важно помнить, что редактирование файла конфигурации загрузчика может вызвать проблемы с работой системы, так что перед его изменением рекомендуется создать точную копию обеспечения или виртуального диска для возможности восстановления.
Теперь вы знаете, как записать программный код загрузчика Windows с помощью команды BOOTSECT и использовать командную строку для изменения настроек управления загрузкой. Следуйте нашим рекомендациям и изучайте возможности вашей системы для более точной настройки загрузки операционных систем.
7 октября 2021 года
Источник информации: видео на YouTube «Как записать программный код загрузчика Windows с помощью команды BOOTSECT»
Правка через утилиту «Конфигурация системы»
Для выполнения правки загрузчика Windows с помощью команды BOOTSECT требуется некоторые рекомендации и возможные строки кода. Однако существует и более простой способ изменить разделы системы, используя утилиту «Конфигурация системы».
Эта утилита предоставляет точную настройку и управление операционной системой, идентификаторами разделов и загрузочными записями. Чтобы изменить параметры загрузки операционной системы через «Конфигурацию системы», следуйте следующим шагам:
- Нажмите клавишу Win+R, чтобы открыть командную строку.
- Введите команду msconfig и нажмите Enter.
- В открывшемся окне «Конфигурация системы» перейдите на вкладку Загрузка.
- В списке доступных операционных систем вы увидите все установленные системы. Выделите нужную и нажмите на кнопку Редактировать.
- В появившемся окне вы сможете изменить строку Описание, а также добавить или удалить параметры загрузки, если это требуется.
- После внесения изменений нажмите Ок и перезагрузите компьютер.
Теперь вы сможете изменить конфигурацию загрузчика Windows без работы с программным кодом или командой BOOTSECT. Утилита «Конфигурация системы» обеспечивает удобный и понятный интерфейс для изменения параметров загрузки операционной системы.
Однако, если у вас возникнут проблемы с загрузкой системы, включая истечение срока действия файлов, происходящие поздние изменения или проблемы с диском, то необходимо обратиться к более специализированным командам, таким как BCDedit или BOOTSECT.
Имейте в виду, что утилита «Конфигурация системы» используется для изменения только параметров загрузки операционных систем. Для изменения других аспектов системы, таких как управление программным обеспечением или отключение сторонних утилит, рекомендуется использовать соответствующие инструменты управления.
Редактирование с помощью сторонних программ
Для редактирования загрузчика Windows с помощью сторонних программ, вы можете использовать утилиту bcdedit, которое позволит вам изменить ряд параметров в конфигурации загрузчика.
Эта утилита позволяет добавлять и удалять записи загрузки, изменять их порядок, а также редактировать описания операционных систем, которые отображаются в меню загрузки.
Для начала работы с bcdedit необходимо открыть командную строку с правами администратора. Затем можно использовать следующие команды:
bcdedit /enum all– отображает все записи загрузки и их параметры;bcdedit /create– создает новую запись загрузки;bcdedit /delete– удаляет указанную запись загрузки;bcdedit /set– устанавливает значение параметра указанной записи загрузки;bcdedit /displayorder– устанавливает порядок отображения записей в меню загрузки.
С помощью этих команд вы можете изменить параметры загрузчика Windows, включая описание операционных систем, точную строку загрузки и идентификатор раздела операционной системы.
Рекомендуется перед редактированием записей загрузки создать резервную копию конфигурации загрузчика, чтобы в случае проблем можно было восстановить предыдущую работу. Для создания резервной копии можно использовать команду bcdedit /export.
Чтобы отключить загрузку определенной операционной системы, нужно изменить параметр displayorder и удалить запись с идентификатором этой системы.
Для изменения параметров загрузки через сторонние программы можно использовать также утилиту bootsect, которая позволяет изменить сектора загрузки и осуществлять подключение разделов.
Видео могут представить конкретную работу с программами, которые предоставляют визуальное управление конфигурацией загрузчика Windows.
Если у вас возникли проблемы с командной строкой, записью или отображением меню загрузки, рекомендуется обратиться к руководству по использованию программного обеспечения или провести дополнительные исследования для точного понимания процесса редактирования загрузчика.
Подключение виртуального жесткого диска VHD
Чтобы подключение виртуального жесткого диска VHD было возможно в Windows, мышки помощью правой кнопки мыши нужно выполнить несколько простых действий с использованием диспетчера дисков.
Шаг 1: Подготовка VHD файла
Перед подключением виртуального жесткого диска VHD требуется его правка и запись необходимой команды в файле BCD (Boot Configuration Data).
1. Откройте командную строку с правами администратора.
2. Запустите команду bcdedit /copy {current} /d "Ваше_описание". Эта команда создаст копию текущей операционной системы.
3. Скопируйте идентификатор операционной системы, начиная с «windows» и заканчивая данными в фигурных скобках.
4. Введите команду bcdedit /set {идентификатор} osdevice vhd=[диск:]\путь\к\вашему\файлу.vhd. Замените {идентификатор} на идентификатор операционной системы из предыдущего шага и [диск:]\путь\к\вашему\файлу.vhd на путь к вашему VHD файлу.
5. Введите команду bcdedit /set {идентификатор} device vhd=[диск:]\путь\к\вашему\файлу.vhd.
Шаг 2: Правка записей в файле BCD
Для правки записей в файле BCD можно использовать утилиту «bcdedit», доступную в командной строке Windows.
1. Откройте командную строку с правами администратора.
2. Введите команду bcdedit, чтобы получить список всех записей в файле BCD.
3. Найдите и запишите идентификатор раздела «Ваше_описание».
4. Введите команду bcdedit /set {идентификатор} description "Новое_описание". Замените {идентификатор} на идентификатор раздела и «Новое_описание» на описание, которое вы хотите использовать.
Шаг 3: Перезагрузка и проверка
После всех настроек вам потребуется перезагрузить компьютер для применения изменений.
1. Закройте все программы и сохраните все данные.
2. Нажмите кнопку Пуск, выберите «Выключение компьютера» и затем «Перезагрузка».
3. После перезагрузки выберите нужную вам операционную систему в меню выбора.
4. После запуска операционной системы проверьте, что виртуальный жесткий диск VHD успешно подключен.
| Команда | Описание |
|---|---|
bcdedit /copy {current} /d "Ваше_описание" | Создание копии текущей операционной системы. |
bcdedit /set {идентификатор} osdevice vhd=[диск:]\путь\к\вашему\файлу.vhd | Установка пути к VHD файлу для операционной системы. |
bcdedit /set {идентификатор} device vhd=[диск:]\путь\к\вашему\файлу.vhd | Установка пути к VHD файлу для устройства. |
bcdedit /set {идентификатор} description "Новое_описание" | Изменение описания раздела в файле BCD. |
Меню загрузки Windows 7
При установке операционной системы Windows 7 на компьютер, по умолчанию создается меню загрузки, которое позволяет выбирать одну из нескольких установленных операционных систем для запуска. Это полезно, если у вас установлены несколько ОС, либо если вы планируете использовать разные версии Windows.
Однако, иногда может возникнуть необходимость в изменении меню загрузки Windows 7. Используя некоторые команды и настройки, вы можете добавить новые пункты в меню, удалять старые, менять порядок и т.д., чтобы точнее настроить процесс загрузки вашей операционной системы.
Для редактирования меню загрузки Windows 7 можно использовать команды BOOTSECT и BCDEDIT.
BOOTSECT – это утилита командной строки Windows, которая используется для записи загрузочной записи на разделы жесткого диска. Для добавления нового раздела в меню загрузки Windows 7, можно использовать следующие строки команд:
BOOTSECT /NT60 C: – запись загрузчика на раздел C: (где C: – раздел с установленной Windows 7).
BOOTSECT /NT60 ALL – запись загрузчика Windows 7 на все разделы, где он может быть установлен.
После этого можно использовать команду BCDEDIT для добавления пунктов в меню загрузки. Для этого нужно выполнить следующие действия:
1. Откройте командную строку с правами администратора.
2. Введите команду bcdedit /create /d «Описание операционной системы» /application bootsector, где «Описание операционной системы» – это описание нового пункта меню загрузки.
3. В ответ получите идентификатор пункта меню загрузки.
4. Введите команду bcdedit /set {идентификатор} device partition=C:, где {идентификатор} – это идентификатор пункта меню, а C: – это раздел с установленной Windows 7.
5. Введите команду bcdedit /set {идентификатор} osdevice partition=C:.
6. Введите команду bcdedit /displayorder {идентификатор} /addlast, чтобы добавить новый пункт в конец списка меню загрузки.
После выполнения всех этих команд, новый пункт будет добавлен в меню загрузки Windows 7 и будет доступен при следующей загрузке системы.
В случае возникновения проблем или после истечения актуальности, вы всегда можете отключить меню загрузки Windows 7 или восстановить его настройки по умолчанию. Для этого нужно выполнить следующую команду:
bcdedit /deletevalue {id} description, где {id} – это идентификатор пункта меню загрузки, a description – это описание пункта, которое необходимо удалить.
Загрузочное меню Windows 7 может быть отредактировано и через диспетчер загрузки Windows, то есть с помощью сторонних программ или обеспечения. Однако, использование команд BOOTSECT и BCDEDIT предоставляет более точную и гибкую настройку загрузки операционной системы.
Следуя рекомендациям и правилам, описанным выше, вы сможете изменить меню загрузки Windows 7 по своему усмотрению и решить различные проблемы, связанные с загрузкой операционных систем.
Точная настройка меню загрузки Windows 7 позволяет управлять загрузкой не только различных версий Windows, но и других операционных систем, включая Windows Server и VHD-системы.
Редактирование через меню «Система»
Дополнительно к команде BOOTSECT, существует также возможность редактирования программного кода загрузчика Windows через меню «Система». Это позволит вам изменить порядок загрузки операционных систем и добавить другие возможные загрузки.
Чтобы начать работу с редактированием загрузчика системы, необходимо выполнить следующие шаги:
- Откройте меню «Пуск» и выберите пункт «Система».
- Перейдите на вкладку «Загрузка».
- Здесь вы увидите список всех загрузочных записей.
- Выберите нужный раздел и нажмите кнопку «Редактировать».
Перед вами откроется окно редактирования загрузочной информации. В данном окне вы можете изменить данные о загрузке операционных систем, виртуального диска или даже жесткого диска.
Для изменения кода загрузчика Windows воспользуйтесь утилитой bootsect.exe. Она позволяет отключить или изменить код загрузчика в файле boot.ini.
Если вам требуется более полное редактирование загрузочной информации, вы можете воспользоваться программой EasyBCD. Она позволяет работать с данными загрузчика и его настройками через интуитивно понятный интерфейс, используя мышку и команды.
Обратите внимание, что все изменения в настройках загрузки системы могут повлиять на работу вашего компьютера. Поэтому перед внесением правок рекомендуется создать резервные копии и быть осторожным при редактировании загрузочных записей.
Редактирование меню загрузки Windows 7
После создания загрузочной записи и запуска Windows 7, мы можем редактировать меню загрузки системы. Для этого используется командная строка.
Возможные команды в командной строке для редактирования меню загрузки Windows 7:
- bootsect.exe /nt60 all /force — команда, которая добавляет загрузочную запись Windows 7 во все разделы на диске
- bootsect.exe /nt60 sys /force — команда, которая добавляет загрузочную запись Windows 7 только в системный раздел
Для редактирования меню загрузки Windows 7 мы можем использовать следующие команды:
- Команда «bootsect.exe /nt60 all /force» выполняется для добавления загрузочной записи Windows 7 во все разделы на диске. Программа bootsect.exe используется для записи загрузочной информации на диск, а параметры /nt60 all указывают, что нужно добавить запись на все разделы.
- Команда «bootsect.exe /nt60 sys /force» используется для добавления загрузочной записи только в системный раздел. Параметр /nt60 sys указывает на то, что работа происходит только с системным разделом.
- С помощью команды «bcdedit /enum» можно получить список всех разделов в меню загрузки Windows 7.
- Для редактирования виртуального жесткого диска (VHD) в меню загрузки Windows 7 требуется использовать утилиту bcdboot.
- С помощью команды «bcdboot c:\Windows» можно установить загрузку с установленной на компьютере операционной системы Windows 7.
Рекомендации по редактированию меню загрузки Windows 7:
- При редактировании меню загрузки Windows 7 рекомендуется создать резервную копию файла «boot.ini». Для этого можно использовать команду «attrib +r +s +h C:\boot.ini», которая скроет и защитит файл от случайного изменения.
- Для правки настроек загрузки Windows 7 рекомендуется использовать команду «bcdedit /set default» с указанием нужной записи. Например, «bcdedit /set default {current}» для запуска Windows 7.
- Если в меню загрузки Windows 7 есть записи других операционных систем (например, Windows XP), можно использовать команду «bcdedit /delete» для удаления этих записей.
- Строку загрузки можно отредактировать прямо в файле «boot.ini» с помощью текстового редактора, однако это не рекомендуется, так как неправильное редактирование может привести к неработоспособности системы.
Правка меню загрузки с помощью системного диспетчера:
- Нажмите комбинацию клавиш «Пуск» и «R», чтобы выполнить команду «Выполнить».
- Введите «msconfig» и нажмите «Enter».
- Откроется окно конфигурации системы, в котором можно изменить настройки загрузки.
- Перейдите на вкладку «Загрузка», где можно увидеть список доступных загрузочных записей.
- Выделите нужную запись и нажмите кнопку «Редактировать».
- В открывшемся окне можно изменить параметры загрузки (например, таймаут, порядок загрузки и др.).
- Сделав все необходимые изменения, нажмите «ОК» для сохранения и закрытия окна конфигурации системы.
- Перезагрузите компьютер, чтобы изменения вступили в силу.
При редактировании меню загрузки Windows 7 следует быть внимательными и аккуратными, чтобы не повредить систему.
Видео – Как отредактировать меню загрузки Windows 7
Если у вас возникла необходимость отредактировать меню загрузки операционной системы Windows 7, то вам потребуется использовать некоторые специальные команды и инструменты. В этом видео мы покажем вам, как это сделать.
Шаг 1: Запуск командной строки
Прежде чем приступить к редактированию меню загрузки, вам понадобится запустить командную строку с правами администратора. Для этого откройте меню «Пуск» и введите команду «cmd» в строку поиска. Затем, щелкните правой кнопкой мыши на найденную программу и выберите «Запустить от имени администратора».
Шаг 2: Редактирование файла boot.ini
После запуска командной строки вам нужно найти и открыть файл «boot.ini». Для этого введите команду «notepad C:\boot.ini» и нажмите клавишу «Enter». Откроется текстовый редактор Notepad со строками кода.
В файле «boot.ini» вы найдете строки, отвечающие за конфигурацию загрузки Windows 7. Для добавления новой системы или редактирования уже существующей строки используйте следующие параметры:
- multi – идентификатор строки
- disk – число разделов в системе
- rdisk – идентификатор жесткого диска
- partition – идентификатор раздела
- \WINDOWS – путь к системе Windows
Точная настройка зависит от ваших потребностей, поэтому будьте внимательны и осторожны при редактировании файла «boot.ini».
Шаг 3: Сохранение изменений и перезагрузка системы
После внесения необходимых изменений в файл «boot.ini», сохраните его и закройте текстовый редактор. Затем перезагрузите компьютер, чтобы изменения вступили в силу.
Теперь вы знаете, как отредактировать меню загрузки операционной системы Windows 7 через командную строку. Следуйте инструкциям в видео, и вы сможете легко настроить загрузку вашей системы так, чтобы она соответствовала вашим потребностям и предпочтениям.
Видео:
Восстановление UEFI Windows 10 с помощью командной строки
Восстановление UEFI Windows 10 с помощью командной строки door Esset Smart 33.106 weergaven 6 jaar geleden 5 minuten en 1 seconde