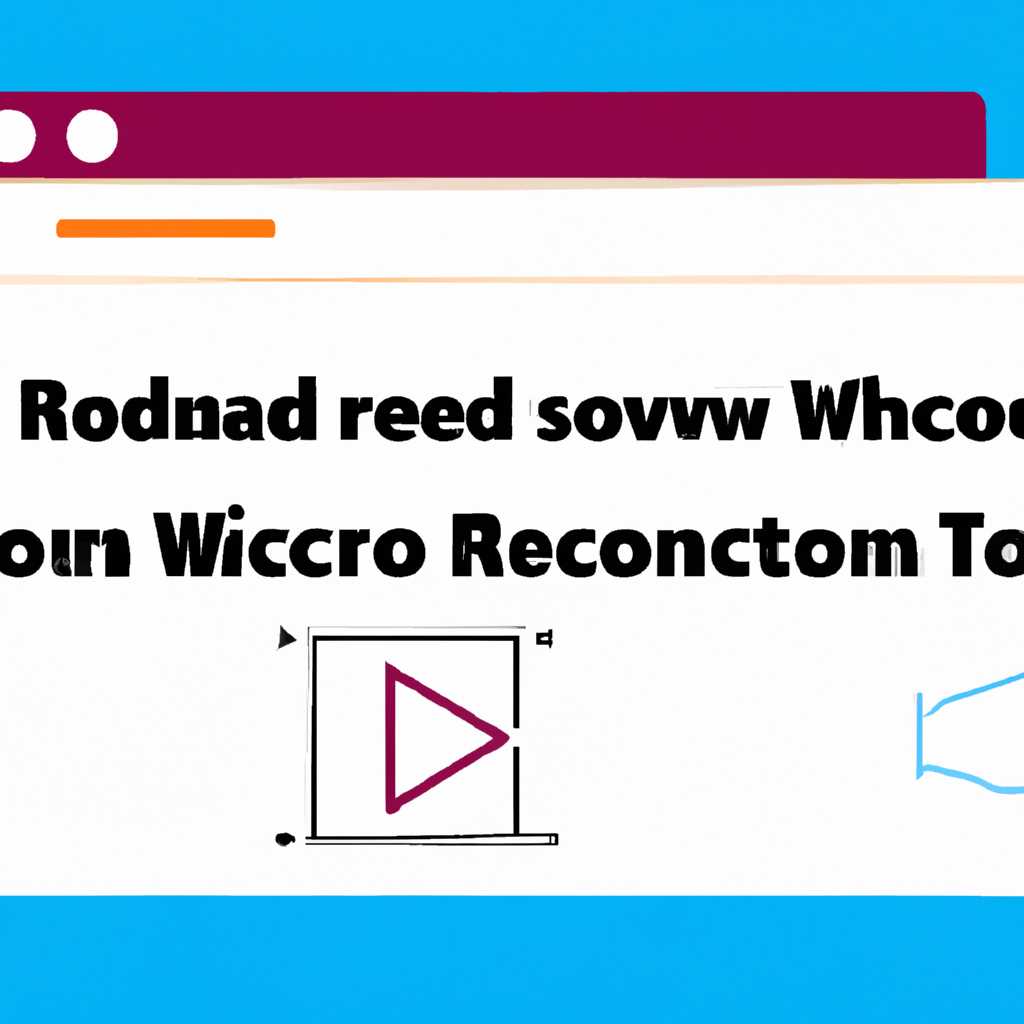- Как записать видео с экрана компьютера со звуком Windows 10: подробная инструкция
- Как записать видео с экрана компьютера со звуком Windows 10
- Подробная инструкция
- Как вставить запись с веб-камеры в запись видео с экрана
- Шаг 1: Запись видео с экрана
- Шаг 2: Запись с веб-камеры
- Решение 2: Активация звука
- Как записать видео с экрана компьютера со звуком в программе FlashBack Express
- Шаг 1: Загрузка и установка программы
- Шаг 2: Настройка программы FlashBack Express
- Шаг 3: Запись видео с экрана компьютера со звуком
- Запись видео с экрана программой Monosnap
- Установка и настройка программы Monosnap
- Запись видео с экрана и веб-камеры
- Сохранение видео с экрана
- Как записать видео со звуком
- Шаг 1: Запуск программы FastStone Capture
- Шаг 2: Настройка программы
- Шаг 3: Выбор режима записи
- Шаг 4: Настройка рамки записи
- Шаг 5: Начало записи
- Шаг 6: Окончание записи
- Шаг 7: Сохранение видео
- Несколько обозначений
- Видео:
- Как записать звук с компьютера в Windows 10 за пару минут.
Как записать видео с экрана компьютера со звуком Windows 10: подробная инструкция
В настоящее время многим пользователям компьютеров хотя бы раз потребовалось записать видео с экрана своего устройства вместе со звуком. Будь то обучающие видео, презентации, игры или стримы, такие задачи стали неотъемлемой частью нашей повседневной жизни.
В этой статье рассмотрим несколько программ, с помощью которых вы сможете записывать видео с экрана компьютера на Windows 10. Остановимся на нескольких основных вариантах программ, каждая из которых имеет свои особенности и функции.
Первой рассмотрим программу FastStone Capture. С её помощью вы сможете записывать видео с экрана компьютера с звуковым сопровождением. Для активации функции записи видео в программе нужно выбрать объект Capture Video и нажать кнопку Capture, после чего начнется запись. В итоге имеем видео без звука. Затем нужно выбрать место для сохранения файла и нажать кнопку Export, чтобы экспортировать видео с звуком.
Второй вариант — использование программы Monosnap. Когда вы заклеили объект на экране с помощью мышки, появится рамка с опциями для записи видео. Вам будет нужно выбрать нужное качество видео, а также указать источник звука (звук с компьютера, веб-камеры и т.д.). После этого нажмите кнопку Start Capture и начнется запись видео с звуком.
Еще одна популярная программа для записи видео с экрана компьютера — FlashBack Express. Эта программа позволяет записывать видео с звуком, а также делать снимки экрана. После запуска FlashBack Express выберите Capture Screen, чтобы записывать видео, и выберите нужный источник звука. Когда вы будете готовы начать запись, просто щелкните на кнопку Capture без зажатия клавишей.
В статье представлены несколько программ для записи видео с экрана компьютера со звуком на Windows 10. Записывать видео с экрана и звуком становится всё проще с появлением новых программ, позволяющих это делать. Выберите программу, которая подходит вам по функционалу и с комфортом начните записывать видео с экрана вашего компьютера.
Как записать видео с экрана компьютера со звуком Windows 10
Запись видео с экрана компьютера вместе со звуком может быть полезной во многих случаях. Например, вы можете запечатлеть процесс выполнения операций на экране и создать видеоурок, или сохранить презентацию или вебинар для последующего просмотра. В данной инструкции мы рассмотрим, как записать видео с экрана компьютера со звуком на операционной системе Windows 10.
Существует несколько программ, которые позволяют записать видео с экрана компьютера со звуком. Однако наиболее популярными решениями являются программы OBS Studio и Camtasia.
Для записи видео с экрана компьютера со звуком вам нужно:
- Установить программу OBS Studio или Camtasia на свой компьютер.
- Запустить программу и выбрать режим записи экрана.
- Выбрать источник записи, который может быть вашим рабочим столом или веб-камерой.
- Настроить опции записи, включая выбор аудио.
- Выбрать место сохранения видео.
- Начать запись видео с помощью кнопки «С началом записи» в программе.
- По окончании записи, остановить запись с помощью кнопки «Стоп записи».
- Экспортировать запись видео и сохранить на вашем компьютере.
С помощью программы OBS Studio:
1. Запустите программу OBS Studio и найдите настройку «Запись» в открывшемся объекте.
2. Выберите источник записи, который может быть вашим рабочим столом или веб-камерой.
3. Настройте опции записи, включая выбор аудио и место сохранения видео.
4. После подготовки, нажмите правой кнопкой мыши на рабочем столе и выберите «Захват с помощью окна» или «Захват с помощью экрана», в зависимости от того, какую область экрана вы хотите записать.
5. Нажмите кнопку «Старт записи» и ваша видеозапись начнется.
6. По окончании записи, нажмите кнопку «Стоп записи».
7. Экспортируйте запись видео и сохраните на вашем компьютере.
С помощью программы Camtasia:
1. Запустите программу Camtasia и выберите режим записи экрана.
2. Выберите источник записи, который может быть вашим рабочим столом или веб-камерой.
3. Настройте опции записи, включая выбор аудио и место сохранения видео.
4. Нажмите кнопку «Старт записи» и ваша видеозапись начнется.
5. По окончании записи, нажмите кнопку «Стоп записи».
6. Экспортируйте запись видео и сохраните на вашем компьютере.
Пользуясь этой инструкцией, вы сможете легко и продуктивно записать видео с экрана компьютера со звуком на Windows 10. Будьте уверены в своих настройках, выбрав правильные режимы и опции, и ваше видео будет записано без проблем.
Подробная инструкция
1. Monosnap — бесплатная программа для записи экрана и создания скриншотов. Чтобы записать видео с экрана с помощью Monosnap, вам нужно:
- Скачать и установить программу с официального сайта.
- Запустить программу и выбрать вкладку «Видео».
- Настройте параметры записи, выбрав нужное качество видео и звукового потока.
- Выбрать область экрана, которую вы хотите записать. Для этого просто выделите прямоугольную область на экране с помощью мыши.
- Запустите запись, нажав на кнопку «Записи».
- Когда вы закончите запись, нажмите правой кнопкой мыши на значок Monosnap в панели задач и выберите пункт «Остановить запись».
- Ваша видеозапись будет сохранена в папке «Записи» на вашем компьютере.
2. FlashBack Express — еще одна бесплатная программа для записи экрана. Чтобы записать видео с экрана с помощью FlashBack Express, нужно:
- Скачать и установить программу с официального сайта.
- Запустите программу и выберите вкладку «Запись».
- Выберите экран, который вы хотите записать, и настройте параметры записи, включая выбор звукового устройства.
- Нажмите кнопку «Записать» для начала записи.
- Когда вы закончите запись, нажмите на кнопку «Остановить запись».
- Ваша видеозапись будет сохранена в выбранном вами формате в папке, указанной в настройках программы.
Это всего лишь небольшая часть программ, которые помогут вам записать видео с экрана компьютера со звуком в Windows 10. Теперь у вас есть полный список самых популярных программ для записи экрана, и вы можете выбрать подходящую для ваших задач.
Как вставить запись с веб-камеры в запись видео с экрана
Если вам требуется включить видео с веб-камеры в запись с экрана, вы можете сделать это с помощью программы FlashBack Express. Эта программа позволяет записывать видео с экрана компьютера с звуком и вставлять запись с веб-камеры в видимую область экрана. В этом разделе мы расскажем вам, как сделать это.
Шаг 1: Запись видео с экрана
Прежде чем вставить запись с веб-камеры в видео с экрана, вам нужно записать само видео с экрана компьютера. Для этого следуйте инструкциям:
- Запустите программу FlashBack Express и нажмите кнопку «Запись».
- Проверьте, что активация режима записи производится с экрана компьютера, а не с веб-камеры. Если режим записи уже выбран, но кнопка записи не активна, закройте все окна программ и системные треи, поэтому в полном представлении будет перед вами только рабочий стол.
- Нажмите кнопку «Запись» для начала записи видео с экрана компьютера.
- Видимая область, которую вы записываете, должна быть прямоугольной рамкой на экране.
- Когда вы закончите запись видео с экрана, нажмите кнопку остановки записи.
- Программа сохранит видео в файле, который вы сможете найти на вашем компьютере.
Шаг 2: Запись с веб-камеры
Теперь, когда у вас уже есть запись видео с экрана компьютера, мы перейдем к вставке записи с веб-камеры. Для этого следуйте инструкциям:
- Запустите программу FlashBack Express и выберите опцию «Открыть файл».
- Найдите нужный файл с записью видео с экрана и откройте его программой FlashBack Express.
- Когда видео загрузится, найдите кнопку на панели инструментов, которая позволяет вставить запись с веб-камеры.
- Нажмите на кнопку и выберите веб-камеру, которую вы хотите использовать для записи.
- Когда веб-камера будет выбрана, появится окно с изображением видео с веб-камеры.
- Вы можете изменить размер и позицию видимой области записи с веб-камеры, используя рамки или ползунки.
- Когда вы закончите настройку записи с веб-камеры, нажмите кнопку «Готово» или «Применить».
- Программа вставит запись с веб-камеры в видео с экрана, и вы сможете сохранить получившийся файл.
Вот и все! Теперь вы знаете, как вставить запись с веб-камеры в видео с экрана с помощью программы FlashBack Express. Не забывайте выбрать правильную веб-камеру и настроить видимую область записи с веб-камеры перед записью.
Решение 2: Активация звука
Когда вы записываете видео с экрана компьютера, вам может понадобиться также записывать звук. Однако, по умолчанию звук не записывается, поэтому вам придется активировать эту опцию.
Существует несколько решений для активации звука во время записи видео с экрана. Одним из них является использование программы Express Screen Recorder, которая позволяет записывать видео с звуком. Для этого вам потребуется выполнить несколько задач:
1. Скачайте и установите программу Express Screen Recorder на ваш компьютер.
2. Откройте программу Express Screen Recorder. Перед вами появится окно программы с несколькими режимами записи экрана.
3. Выберите режим записи экрана «Прямоугольная область» или «Полный экран», в зависимости от того, какую часть экрана вы хотите записать.
4. Выберите программу или окно, для записи которых вы хотите использовать Express Screen Recorder. Для этого кликните правой кнопкой мыши на иконке программы в панели задач и выберите «Записать видео с помощью Express Screen Recorder».
5. Если у вас не появилось окно выбора программы, вы можете вручную выбрать окно для записи. Для этого нажмите клавишу «Alt» на клавиатуре и кликните левой кнопкой мыши на видимое окно, которое вы хотите записать.
6. После выбора программы или окна, нажмите на кнопку «Начать запись». В это же время начнется запись звука из системных динамиков компьютера.
7. Когда вы закончите запись видеозаписи, нажмите на кнопку «Стоп» в программе Express Screen Recorder. Видео будет сохранено в формате, который вы указали в настройках программы.
Теперь у вас есть видео с записанным звуком, которое можно просмотреть или поделиться с другими.
Если у вас возникнут проблемы с активацией звука, проверьте следующие моменты:
— У вас установлен и активирован драйвер звука на вашем компьютере.
— В настройках программы Express Screen Recorder звук не выключен.
Если проблемы с активацией звука не решатся, вы можете попробовать использовать другую программу для записи экрана с звуком, например, Monosnap или Flashback Express.
Как записать видео с экрана компьютера со звуком в программе FlashBack Express
Шаг 1: Загрузка и установка программы
- Перейдите на официальный сайт программы FlashBack Express и скачайте ее на ваш компьютер.
- Запустите установочный файл и следуйте инструкциям для установки программы на компьютер.
Шаг 2: Настройка программы FlashBack Express
- Откройте программу FlashBack Express после установки.
- В открывшемся окне программы выберите нужные опции для записи видео с экрана компьютера со звуком.
- Включите звуковую запись, выбрав соответствующую опцию в настройках программы.
- Выберите место сохранения видеофайлов и настройте другие необходимые опции.
Шаг 3: Запись видео с экрана компьютера со звуком
- Запустите программу FlashBack Express и откройте программу или панель, с которой вы хотите записывать видео с экрана.
- Разместите программу или панель на рабочем столе таким образом, чтобы она находилась в видимой области экрана.
- Нажмите на кнопку «Запись» в программе FlashBack Express.
- Видеозапись начнется через несколько секунд после нажатия кнопки «Запись».
- Двигайте мышкой по экрану компьютера и выполняйте нужные действия для записи видео.
- Когда нужно остановить видеозапись, нажмите на кнопку «Остановка» в программе FlashBack Express.
После остановки записи видео в программе FlashBack Express, вы получите видеофайл с записью экрана компьютера со звуком в указанном вами месте. В данной программе также есть возможность вставить звуковой комментарий, если это необходимо для вашей видеозаписи.
Здесь также есть альтернативные программы для записи видео с экрана и звуком, такие как FastStone Capture и Monosnap. Вы можете выбрать программу, которая больше соответствует вашим потребностям и предпочтениям.
Запись видео с экрана программой Monosnap
Программа Monosnap предоставляет возможность записывать видео с экрана вашего компьютера со звуком. Данная статья расскажет о том, как использовать эту программу для записи видео.
Установка и настройка программы Monosnap
1. Загрузите и установите программу Monosnap на свой компьютер с помощью официального сайта.
2. После установки запустите программу Monosnap.
3. В открывшемся окне программы кликните правой кнопкой мыши на значке программы в системном трее и выберите опцию «Настройки».
4. В меню настроек выберите вкладку «Запись видео».
5. В разделе «Звук» убедитесь, что опция «Записывать звук с микрофона» включена.
6. Настройте другие необходимые опции записи видео, как, например, выбор качества записи и формата файла.
Запись видео с экрана и веб-камеры
1. Запустите программу Monosnap.
2. Когда вы будете готовы начать запись видео, кликните на значок программы в системном трее и выберите опцию «Запись видео».
3. Появится прямоугольная рамка на экране, с помощью которой вы сможете выбрать область записи видео. Вы можете записывать весь экран, только активное окно или выбрать свою область.
4. При необходимости записи видео с веб-камеры, выберите опцию «Включить веб-камеру» в окне записи видео.
5. Когда все настройки записи будут выполнены, нажмите кнопку «Запись».
6. Чтобы остановить запись видео, нажмите кнопку «Остановить» в окне записи видео.
Сохранение видео с экрана
1. Когда запись видео будет остановлена, Monosnap автоматически сохранит файл видеозаписи.
2. Для нахождения сохраненного видео кликните на значок программы в системном трее и выберите опцию «Записи» в меню программы.
3. В открывшемся окне видеозаписей вы сможете просмотреть и отправить сохраненные файлы.
4. При необходимости вы сможете изменить настройки сохранения видеозаписей в меню настроек программы Monosnap.
Теперь вы знаете, как записать видео с экрана программой Monosnap с звуком и сохранить файлы на вашем компьютере. Наслаждайтесь этой удобной и функциональной программой для создания видео!
Как записать видео со звуком
Для начала, вам потребуется установить программу FastStone Capture на свой компьютер. После установки, следуйте следующим шагам для записи видео:
Шаг 1: Запуск программы FastStone Capture
После установки программы, найдите ее в списке установленных программ и запустите ее.
Шаг 2: Настройка программы
При первом запуске программы, появится окно настроек. В этом окне вы можете выбрать язык программы, настроить горячие клавиши, настроить настройки записи аудио и другие параметры. Выберите нужные настройки и нажмите кнопку «ОК».
Шаг 3: Выбор режима записи
FastStone Capture предлагает несколько режимов записи экрана, включая полный экран, фиксированный рабочий стол, выбранное окно и режим веб-камеры. Для записи видео с экрана выберите соответствующий режим.
Шаг 4: Настройка рамки записи
После выбора режима записи, появится рамка на экране, которую вы можете перемещать и изменять размер с помощью мышки. Установите рамку вокруг нужной области экрана для записи видео.
Шаг 5: Начало записи
Когда рамка будет поставлена в нужное место, нажмите клавишу «Запись» либо соответствующую кнопку на панели инструментов. Запись видео будет начата сразу после нажатия этой кнопки.
Шаг 6: Окончание записи
Чтобы остановить запись видео, нажмите кнопку «Остановка» на панели инструментов или используйте горячую клавишу, указанную в программе. После остановки записи, появится окно сохранения видео.
Шаг 7: Сохранение видео
В окне сохранения видео, выберите путь сохранения и формат файла. FastStone Capture предлагает несколько форматов для сохранения видео, включая AVI, WMV и другие. Выберите нужный формат и нажмите кнопку «Сохранить».
Вот и все! Теперь вы знаете, как записать видео со звуком на компьютере с операционной системой Windows 10 с помощью программы FastStone Capture.
Если у вас нет возможности установить программу FastStone Capture, вы также можете воспользоваться другой программой для записи видео с экрана компьютера со звуком, например, Monosnap или другой подходящей программой. В таком случае, настройте нужные опции и функции в выбранной программе и следуйте аналогичным шагам, как описано выше, для записи видео со звуком.
Несколько обозначений
Перед началом записи видеозаписи с звуком на вашем компьютере, вам понадобится небольшая программа, способная записывать видео с экрана с возможностью захвата звука. В данной статье будет использоваться программа FastStone Capture, однако таких программ существует множество и выбор зависит от ваших предпочтений.
После установки выбранной программы и запуска рабочего объекта — рабочего стола с открытыми программами и окнами, запустите программу для видеозаписи с экрана.
Здесь есть несколько кнопок и опций. Для записи видео выберите кнопку «Capture Video». Перед записью видео можно выбрать, с каким звуком она будет производиться.
Есть два способа записать видео с звуком: с помощью системной веб-камеры или с помощью драйвера звука, установленного на компьютере. Если у вас есть веб-камера и она установлена на компьютере, то будет возможность записать видео с звуком, используя эту опцию. Однако, если у вас нет веб-камеры или она отключена, вам придется использовать другой способ.
Для установки видеозаписи с помощью звукового драйвера нажмите на соответствующую опцию в списке «Audio». Затем нажмите на кнопку «Settings», чтобы настроить параметры звука.
В появившемся окне настройки звука выберите режим записи звука: с аудио-карты или с микрофона. Если выбрана опция «с аудио-карты», то звук будет записываться с помощью драйвера звука, установленного на компьютере. Если выбрана опция «с микрофона», звук будет записываться с помощью подключенного микрофона.
После настройки звука нажмите кнопку «OK». Теперь вы вернетесь к главному окну программы для видеозаписи. Запустите запись, нажав на кнопку «Start».
Когда видеозапись начнется, вы увидите маленькую панель управления программы в правом верхнем углу монитора. Здесь есть кнопки для управления записью видео: «Пауза», «Стоп», «Снимок» и другие.
Решение остановки видеозаписи можно принять двумя способами: либо достаточно нажать мышкой по маленькой панели программы, либо дважды нажать по иконке программы в панели задач. После остановки записи программа сохранит видео файл в указанное вами место на компьютере. Формат файла будет зависеть от программы, которую вы используете для записи видео.
Видео:
Как записать звук с компьютера в Windows 10 за пару минут.
Как записать звук с компьютера в Windows 10 за пару минут. by Юрий Ширяев 26,337 views 1 year ago 2 minutes, 48 seconds