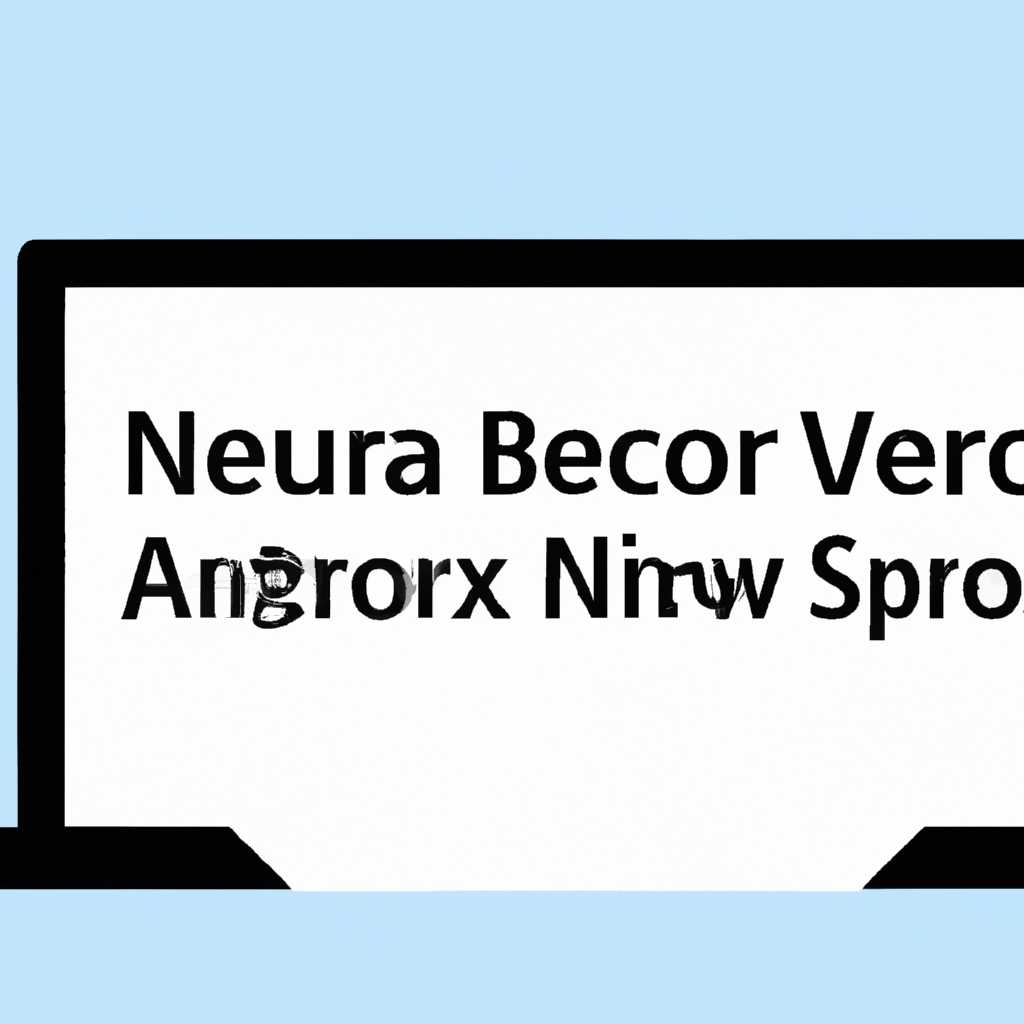- Как записать Windows через Nero: пошаговая инструкция по созданию загрузочного образа ISO
- Как записать Windows через Nero
- Шаг 1: Скачайте и установите программу Nero UltraISO
- Шаг 2: Сделайте образ Windows
- Шаг 3: Запишите образ на диск или флешку
- Пошаговая инструкция по созданию загрузочного образа ISO
- Способ 6 Universal USB Installer
- Инструкция по созданию загрузочной флешки на Windows
- Способ 1 UltraISO
- Схема разделов:
- Файловая система:
- Создание загрузочного диска с помощью:
- Способ 2: Rufus
- Способ 3 Windows USBDVD Download Tool
- Способ 5: UNetbootin
- Шаг 1: Скачайте и установите UNetbootin
- Шаг 2: Скачайте ISO-образ Windows и подготовьте флешку
- Шаг 3: Запустите UNetbootin и создайте загрузочную флешку
- Шаг 4: Записывайте ISO-образ на флешку
- Видео:
- Реаниматор Windows на флешке/диске который нужен всем!
Как записать Windows через Nero: пошаговая инструкция по созданию загрузочного образа ISO
Запись Windows на диск может показаться сложной задачей, но при желании и некотором терпении сделать это совсем нетрудно. В данной инструкции мы покажем вам, как записать Windows через Nero, одну из самых популярных программ для записи дисков.
Прежде всего, вам нужно установить Nero на свой компьютер. Это можно сделать, загрузив установочный файл с официального сайта Nero или воспользовавшись установочным диском с программой.
После установки Nero откройте программу и выберите «Nero Burning ROM». Затем откройте образ Windows, который вы хотите записать на диск. Обычно это файл ISO, который вы можете скачать с официального сайта Microsoft.
Выбрав образ Windows, откроется окно Nero Burning ROM с уже указанными параметрами для записи. В следующем окне вы увидите надпись «Загрузочный диск». Убедитесь, что эта опция выбрана, и нажмите кнопку «Далее».
Затем вам нужно будет выбрать тип диска, на который будет записан образ Windows. Обычно это DVD или USB-флешка. Если у вас есть USB-флешка, то для записи на нее образа Windows можно воспользоваться программой Rufus, которая также позволяет создавать загрузочный USB-накопитель. Если вы выберете DVD, образ Windows будет записан на диск непосредственно через Nero.
Как записать Windows через Nero
Если у вас есть необходимость создать загрузочный диск или флешку для установки операционной системы Windows, вы можете воспользоваться программой Nero для создания загрузочного образа ISO. В данном случае мы будем использовать программу Nero UltraISO. Вот пошаговая инструкция, как записать Windows через Nero:
Шаг 1: Скачайте и установите программу Nero UltraISO
Сначала скачайте программу Nero UltraISO с официального сайта и выполните установку на ваш компьютер.
Шаг 2: Сделайте образ Windows
Теперь вам необходимо создать образ операционной системы Windows. Для этого выполните следующие действия:
- Откройте программу Nero UltraISO.
- В меню программы выберете пункт «File» и затем «New».
- В открывшемся окне выберете пункт «CD/DVD Image File» и нажмите «OK».
- В следующем окне укажите имя и место сохранения образа Windows.
- Нажмите «Save» и дождитесь завершения создания образа.
Шаг 3: Запишите образ на диск или флешку
После создания образа Windows, вам нужно записать его на диск или флешку для установки операционной системы. Вы можете воспользоваться программой Nero или другой подходящей программой для записи дисков.
- В программе Nero выберете пункт «Burn Image to Disc».
- В открывшемся окне выберете файл образа Windows.
- Укажите тип диска (CD или DVD) и нажмите «Burn».
- Дождитесь завершения записи образа на диск или флешку.
Теперь у вас есть загрузочный диск или флешка с операционной системой Windows! Вы можете использовать их для установки Windows на другие компьютеры.
Пошаговая инструкция по созданию загрузочного образа ISO
Запись операционной системы на диск можно осуществить с помощью программы Nero. Ниже приведена подробная инструкция:
- Сначала вам потребуется загрузочный образ ISO операционной системы Windows. Если у вас его нет, вы можете скачать его с официального сайта Microsoft.
- После того, как у вас есть образ ISO, запустите программу Nero.
- В меню выберите пункт «Работа со средствами записи» и выберите «Запись образа на диск».
- В открывшемся окне в поле «Изображение файла» нажмите на иконку «Обзор» и выберите загруженный образ ISO.
- В поле «Тип изображения» выберите «ISO» и укажите дальнейшие параметры по своему усмотрению.
- На следующем шаге выберите приемлемую скорость записи и нажмите «Записать».
- Дождитесь завершения процесса записи и извлеките диск из привода.
Теперь у вас есть загрузочный диск с операционной системой Windows! Вы можете использовать его для установки или восстановления системы на компьютере.
Способ 6 Universal USB Installer
Чтобы начать использовать Universal USB Installer, необходимо скачать его с официального сайта. После скачивания откройте программу и следуйте инструкциям:
- Выберите USB-флешку, на которую будет записан образ Windows. Обратите внимание, что при этом все данные на флешке будут удалены. Убедитесь, что у вас нет важных файлов на флешке, иначе сделайте их резервную копию.
- В следующем окне выберите дистрибутив Windows. Обычно в списке есть несколько версий операционной системы. Выберите нужную вам версию.
- Введите имя или путь к образу ISO с помощью кнопки «Browse». Если у вас нет образа ISO, но есть оригинальный диск с Windows, вы можете указать его диск или папку с файлами.
- Укажите букву, которую должна получить USB-флешка после ее форматирования и создания загрузочного образа.
- После выбора всех параметров нажмите кнопку «Create». Universal USB Installer начнет записывать Windows на USB-флешку.
- Дождитесь окончания записи и создания загрузочного образа. Процесс может занять некоторое время, поэтому будьте терпеливы.
- Когда загрузочный образ будет готов, вы можете закрыть программу и использовать свою загрузочную USB-флешку для установки Windows на другой компьютер.
Universal USB Installer обладает специальным функционалом, который позволяет узнать, подходит ли ваша флешка для записи загрузочного образа. Кроме того, программа позволяет создать загрузочную флешку с различными операционными системами, включая различные дистрибутивы Linux.
В результате вы получите загрузочную флешку, на которой будет записан образ Windows. Соблюдайте инструкции официального сайта Microsoft по использованию этого загрузочного диска для установки операционной системы.
Инструкция по созданию загрузочной флешки на Windows
Для установки операционной системы Windows на компьютер необходимо создать загрузочный USB-накопитель. В данной инструкции будет рассмотрено создание загрузочной флешки с помощью программы UltraISO.
Шаг 1: Скачайте и установите программу UltraISO на ваш компьютер. Вы можете найти данное ПО на официальном сайте разработчика или воспользоваться стандартной поисковой системой для скачивания и установки.
Шаг 2: Подготовьте USB-флешку, на которую будет записан загрузочный образ. Убедитесь, что на ней нет важной информации, так как весь ее содержимый будет удален.
Шаг 3: Запустите программу UltraISO, а затем выберите пункт «Файл» в верхнем меню и нажмите на «Открыть». В открывшемся окне выберите образ ISO, который вы хотите записать на флешку.
Шаг 4: Перейдите в раздел «Инструменты» и выберите пункт «Прожиг на USB-HDD+». После этого откроется окно с названием «USB-HDD+».
Шаг 5: Нажмите на кнопку «Форматировать» и выберите «FAT32» в качестве файловой системы флешки. Если ваша флешка имеет емкость более 32 ГБ, выберите «NTFS».
Шаг 6: Откройте программу UltraISO снова, вернитесь в раздел «Инструменты» и выберите пункт «Запись на USB-HDD».
Шаг 7: В открывшемся окне укажите программу UltraISO и выберите вашу флешку из выпадающего списка. После этого нажмите на кнопку «Записать».
Шаг 8: Дождитесь завершения процесса записи на флешку, который обычно занимает несколько минут. После этого ваши загрузочная флешка будет готова к использованию.
Данная инструкция показана на примере программы UltraISO, но вы также можете воспользоваться другими инструментами, такими как Rufus или Windows USB/DVD Download Tool. В этом случае процедура по созданию загрузочной флешки может незначительно отличаться, поэтому имейте в виду инструкцию, которая идет вместе с выбранной вами программой.
Способ 1 UltraISO
Если у вас нет программы Nero или вы предпочитаете использовать другой способ записи Windows на флешку, вы можете воспользоваться программой UltraISO. Это очень удобный инструмент для создания загрузочного образа ISO, который также поддерживает запись на USB-флешку.
Сначала вам понадобится руфус (Rufus) — это бесплатная программа, которую вы можете скачать из интернета. Установите Rufus на свой компьютер.
1. Вставьте USB-флешку в компьютер и откройте программу Rufus.
2. Настройте следующие параметры в Rufus:
Схема разделов:
Выберите «MBR» или «GPT», в зависимости от типа разделов, которые вы хотите создать на флешке. Обычно MBR подходит для большинства случаев.
Файловая система:
Выберите «FAT32» или «NTFS». FAT32 рекомендуется для загрузочного диска Windows, но если файлы ISO больше 4 ГБ, вам может потребоваться выбрать NTFS.
Создание загрузочного диска с помощью:
Выберите «ISO-образ» и нажмите на кнопку обзор, чтобы указать расположение файла ISO с контентом Windows.
3. Щелкните правой кнопкой мыши на Устройство или Имя флешки и выберите «сделать загрузочную USB» или «создать загрузочный диск».
4. В окне, которое открывшемся, выберите установочный образ Windows, который вы хотите записать на флешку.
5. Желательно поставьте отметку напротив «Записать в режиме ISO» и выберете флешку из списка с USB-устройствами, если она не была автоматически выбрана.
6. Нажмите на кнопку «Старт», чтобы начать запись Windows на флешку.
Обратите внимание, что этот метод подразумевает использование программы Rufus, и может быть немного сложнее для новичков. Если у вас есть другие программы, такие как UltraISO или Universal USB Installer, вы также можете использовать их для создания загрузочной флешки с Windows.
Способ 2: Rufus
- Скачайте Rufus, специальное средство для записи образа операционной системы на флешку. Rufus можно найти на официальном сайте разработчика.
- Подключите флешку к компьютеру и запустите Rufus.
- В поле «С устройства» выберете вашу флешку.
- В поле «Схема раздела» выберете МВР (Master Boot Record).
- В поле «Создание загрузочного диска» выберете «Ничего не записывать».
- В поле «Сделать загрузочной диск/образ» выберете «Образ ISO» и нажмите на кнопку с иконкой диска.
- В появившемся окне выберете скачанный ранее образ операционной системы Windows.
- Нажмите на кнопку «Начать».
- Процесс записи загрузочного образа начнется. Будьте терпеливы, он может занять некоторое время. После завершения вы увидите сообщение о том, что запись успешно выполнена.
- Теперь ваша флешка готова к установке Windows на другой компьютер!
С помощью программы Rufus вы можете создавать загрузочные флешки для разных операционных систем, поэтому она является удобным инструментом для записи Windows.
Способ 3 Windows USBDVD Download Tool
Для начала загрузите и установите данное средство на свой компьютер. Затем выполните следующие действия:
- Запустите Windows USBDVD Download Tool.
- На следующем экране выберете образ Windows ISO, который нужно записывать.
- Выберите устройство, на которое хотите записать образ (флешку или другой накопитель).
- Нажмите на кнопку «Begin copying», чтобы начать процесс записи.
- Дождитесь завершения процесса. После этого вы увидете сообщение о том, что запись завершена.
Windows USBDVD Download Tool является удобным и простым в использовании инструментом для создания загрузочного образа. Он может быть полезен, если у вас уже есть образ Windows ISO, который вы хотите сделать загрузочным на флешке или другом накопителе.
Способ 5: UNetbootin
Шаг 1: Скачайте и установите UNetbootin
Сначала скачайте программу UNetbootin с официального сайта. После того, как скачается установочный файл, откройте его и следуйте инструкциям для установки программы на ваш компьютер.
Шаг 2: Скачайте ISO-образ Windows и подготовьте флешку
После установки UNetbootin вам нужно скачать ISO-образ Windows, который вы хотите записать на флешку. Скачанный образ должен быть готов к записи.
Также необходимо подготовить USB-флешку. Предварительно сохраните все данные с флешки, потому что в процессе создания загрузочного образа они будут удалены.
Шаг 3: Запустите UNetbootin и создайте загрузочную флешку
После установки UNetbootin откройте программу. Вы увидите окно с несколькими опциями.
Для создания загрузочной флешки выберете расположение ISO-образа Windows, щелкнув на кнопку «Выберите образ» и выбрав нужный файл.
Затем выберете тип носителя, в данном случае это будет USB-флешка. Убедитесь, что правильно выбрана флешка.
После того, как все необходимые параметры установлены, нажмите на кнопку «ОК» и процесс создания загрузочной флешки начнется.
Шаг 4: Записывайте ISO-образ на флешку
UNetbootin автоматически выполнит все необходимые действия для создания загрузочной флешки из ISO-образа Windows. Ожидайте завершения процесса записи.
После того, как произойдет записывание ISO-образа на флешку, вы можете приступить к использованию вашей загрузочной флешки.
Важно отметить, что UNetbootin работает только с определенными системами Windows, поэтому перед началом процесса убедитесь, что ваша система совместима с программой.
Способ 5 UNetbootin представляет собой простое и удобное средство для создания загрузочных USB-флешек без необходимости использования программы Nero. Если вам не нужно стандартное средство, то вы можете воспользоваться этим способом и выполнить все необходимые действия для создания загрузочной флешки с помощью UNetbootin.
Видео:
Реаниматор Windows на флешке/диске который нужен всем!
Реаниматор Windows на флешке/диске который нужен всем! by Павел Мудрый 207,045 views 9 months ago 30 minutes