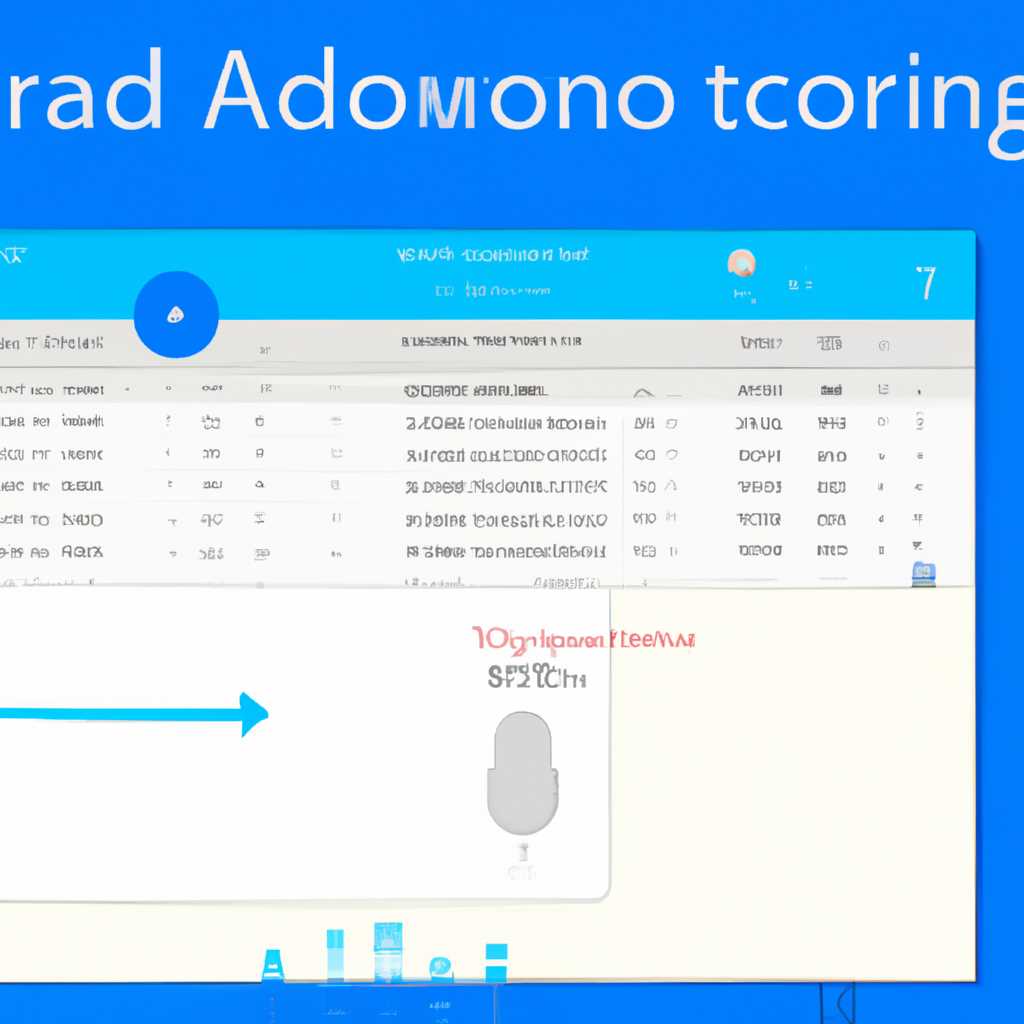- Как записать звук на компьютере с операционной системой Windows 10: подробная инструкция и советы для новичков
- Выбор нужного оборудования
- Подключение микрофона к компьютеру
- Настройка звуковых параметров
- Выбор программы для записи звука
- Процесс записи звука на компьютере
- Использование встроенного приложения «Диктофон»
- Использование сторонних программ для записи звука
- Какую первую запись вы планируете сделать с помощью диктофона
- Метод 1: Используем встроенный в Windows 10 диктофон
- Метод 2: Используем встроенный микшер или программу записи звука
- Музыкальный кавер любимой песни
- Видео:
- Как записать звук с компьютера
Как записать звук на компьютере с операционной системой Windows 10: подробная инструкция и советы для новичков
Начнем с того, что произошло — запись звука на компьютере с операционной системой Windows 10 стала более простой и удобной! Одной из возможностей, позволяющих записывать звук на компьютере, является использование программы «Диктофон» — название говорит само за себя. Эта программа включена в Windows 10 и доступна каждому пользователю. Когда вам необходимо записать звук, перейдите на экран поиска и введите в контекстном меню «Диктофон». После этого получить доступ к программе можно, щелкнув правой кнопкой мыши по ней и выбрав пункт «Открыть».
В нижнем списке этой программы есть кнопки «Запись», «Приостановить» и «Стоп». Для начала записи звуковой аудиозаписи необходимо нажать на кнопку «Запись». После этого на экране откроется окно с возможностями записи звука: амплитудный маркер, полоса с пиками звукового сигнала и индикатор уровня громкости.
Когда вы закончите запись звука и будете готовы к его послеобработке, щелкните на кнопку «Стоп». После этого вы сможете прослушать записанный звук, а также внести все необходимые изменения с помощью программы «Диктофон», такие как переименование файла или поделиться им с друзьями. Для прослушивания записи звука необходимо щелкнуть на маркере и удерживать левую кнопку мыши, а затем переместить маркеры на нужные вам участки. В свою очередь, кнопка «Поделиться» позволит вам отправить аудиозапись на почту или социальные сети.
Если вам нужны более продвинутые функции записи звука, необходимо использовать другие программы, такие как «Микшер» или «Стереомикшер». Эти приложения позволяют записывать звук с различных источников, таких как микрофон или звуковая карта компьютера, с возможностью дальнейшей постобработки. Как только вы откроете одну из этих программ, на экране откроется окно с настройками звука, где вы сможете выбрать входной и выходной источник, а также настроить уровень громкости. Помните, что некоторые из этих приложений требуют предварительной установки на ваш компьютер.
Выбор нужного оборудования
Если вы планируете записывать аудиофайлы на компьютере с Windows 10, то вам потребуется микрофон. Микрофон можно включить, используя различные способы.
Вариант 1: Вход встроенного микрофона. Если у вас уже есть встроенный микрофон в вашем компьютере или ноутбуке, то можно воспользоваться им для записи звука. Для этого откройте программу для аудиозаписи, такую как «Диктофон» или «Калькулятор», и нажмите на кнопку «Запись». Звук будет записываться со встроенного микрофона.
Вариант 2: Внешний микрофон. Если у вас есть внешний микрофон, подключите его к компьютеру через разъем и выберите его в качестве устройства записи в настройках аудиозаписи. Внешний микрофон часто обладает более качественным звуком по сравнению с встроенным.
Из микшера. Другой способ записи звука с компьютера заключается в использовании программы микшера. Например, вы можете использовать программу «ShadowPlay», которая позволяет записывать звук с вашей звуковой карты. Убедитесь, что микрофон, который вы хотите использовать для записи, доступен в качестве функции в микшере.
Если вы планируете создавать профессиональные записи, вам может потребоваться дополнительное оборудование, такое как микрофон с большей чувствительностью или звуковая карта с высоким качеством записи.
После выбора нужного оборудования, вам нужно установить на компьютер программу для записи звука. На компьютере с операционной системой Windows 10 уже установлено несколько встроенных средств записи аудиозаписей, например, приложение «Диктофон». Вы можете также загрузить и использовать другие программы для записи звука, которые соответствуют вашим потребностям.
Теперь, когда вы установили программу, откройте ее и убедитесь, что ваш микрофон правильно отображается как источник звука. Возможно, вам придется войти в настройки приложения для выбора нужной устройства.
Для записи звука, нажмите на кнопку «Запись» и начните говорить. Визуальные маркеры или аудиограмма должны отображаться, показывая уровень звука. Когда закончите запись, нажмите кнопку «Стоп». Сохраните вашу запись с указанием желаемого названия и места сохранения.
Поздравляю! Вы только что создали свою первую запись звука на компьютере с Windows 10 в 2021 году. Теперь вы можете воспроизвести, поделиться или использовать эту запись для ваших целей.
Подключение микрофона к компьютеру
Чтобы записать звук на компьютере с Windows 10, вам необходимо подключить микрофон к вашему компьютеру. Процесс подключения микрофона может слегка отличаться в зависимости от типа микрофона, но в общем случае вы можете следовать этим инструкциям:
- Включите компьютер и дождитесь, пока операционная система загрузится полностью.
- В нижнем левом углу экрана найдите и щелкните по иконке «Поиск».
- В контекстном меню, которое отобразится, введите слово «Диктофон» и выберите его в списке результатов поиска.
- Приложение «Диктофон» от Microsoft должно открыться. Если оно не доступно, вам может потребоваться обновить операционную систему Windows 10.
- Проверьте, что ваш микрофон правильно подключен к компьютеру. Для этого перейдите в проводнике в раздел «Записывающие устройства». Там вы должны увидеть ваш микрофон в списке доступных устройств.
- Включите микрофон, нажав на его название в списке.
- Теперь вы можете начать записывать звук с помощью микрофона. Для этого нажмите на кнопку «Начать запись» в приложении «Диктофон».
- По окончании записи вы можете воспроизвести свои записи, нажав на название записи в списке. Также вы можете использовать функции постобработки, поделиться записью и создавать маркеры.
Часто бывает, что вам может потребоваться записать звук с использованием стороннего программного обеспечения, такого как Audacity или Adobe Audition. В этом случае вам нужно будет установить и настроить программу, включив микрофон в ее настройках.
При подключении микрофона к компьютеру с Windows 10, вам также может потребоваться микшер звука. Микшер позволяет получить доступ к различным входам и выходам звука на вашем компьютере. Чтобы открыть микшер звука, щелкните правой кнопкой мыши на значке громкости в системном трее и выберите «Звуковые настройки». В окне, которое откроется, нажмите на вкладку «Микшер», чтобы увидеть список доступных устройств записи и воспроизведения.
Настройка звуковых параметров
Когда на вашем компьютере с операционной системой Windows 10 произошло что-то с звуком, часто бывает необходимо настроить различные параметры, чтобы записывать и воспроизводить звук. В этом разделе мы рассмотрим несколько способов настройки звука на вашем компьютере.
1. Для начала выбираем метод записи звука. Если вы планируете записывать звук с помощью микрофона, то вам необходимо создать запись с микрофоном в контекстном меню микшера. Для этого щелкните правой кнопкой мыши по иконке динамика в нижнем правом углу экрана и выберите пункт «Запись устройств» в списке. В открывшемся окне микшера выберите пункт «Создать запись» и следуйте инструкции.
2. Если у вас уже есть записанные аудиозаписи, вы можете перейти к их настройке в меню микшера. Для этого щелкните по иконке динамика в нижнем правом углу экрана и выберите пункт «Записи» в контекстном меню. В списке «Все возможные записи» выберите нужную запись и нажмите кнопку «Свойства». В открывшемся окне вы можете настроить параметры записи и воспроизведения.
3. Если вы хотите настроить параметры звука для конкретной программы, то вам необходимо перейти в её настройки. Для этого откройте программу и найдите раздел «Настройки звука» или «Настройки аудио». Обычно эта опция находится в меню программы в верхней части экрана. В настройках программы вы можете настроить различные параметры звука, такие как уровень громкости, источник звука и другие.
4. Если у вас установлена видеокарта от Nvidia, то вы можете настроить параметры записи звука с её помощью. Для этого щелкните правой кнопкой мыши на рабочем столе и выберите пункт «Панель управления Nvidia» в контекстном меню. В открывшемся окне панели управления выберите раздел «Звук» и настройте параметры записи звука.
Все вышеперечисленные методы позволяют настроить звук на вашем компьютере с операционной системой Windows 10. Используйте их по необходимости чтобы записывать и воспроизводить звук на вашем компьютере.
Выбор программы для записи звука
Когда вы захотите записать звук на вашем компьютере с Windows 10, вам потребуется программное обеспечение для этой цели. В операционной системе Windows 10 уже есть встроенное приложение для записи звука, называемое «Запись голоса». Это простое и удобное приложение, которое позволяет записывать звук с помощью встроенного микрофона компьютера или внешнего микрофона.
Чтобы найти это приложение, откройте «Меню Пуск» и введите в поисковой строке «Запись голоса». Когда приложение появится в результате поиска, щелкните на нем, чтобы открыть его.
Если вам не нравится встроенное приложение «Запись голоса» или у вас возникли проблемы с его использованием, вы можете установить стороннюю программу для записи звука. Существует множество программ, которые специализируются на записи звука, таких как Audacity, Adobe Audition, и др.
Выбирая программу для записи звука, обратите внимание на ее функциональность и возможности. Некоторые программы могут записывать звук из разных источников одновременно, настраивать качество звука, добавлять эффекты и маркеры в записи, а также предоставлять возможность поделиться вашими записями.
Когда вы выбрали подходящую программу для записи звука и установили ее на свой компьютер, следуйте инструкциям для настройки программы и готовьтесь к записи звука на компьютере с помощью выбранной программы.
Процесс записи звука на компьютере
Для записи звука на компьютере с Windows 10 необходимо использовать специальные программы или инструменты. В этом разделе мы рассмотрим различные способы, которые помогут вам записать звук на компьютере.
Использование встроенного приложения «Диктофон»
Одним из способов записи звука на компьютере с Windows 10 является использование встроенного приложения «Диктофон». Это простое и удобное приложение, которое позволяет записывать звук с помощью микрофона.
Чтобы записать звук с помощью приложения «Диктофон», выполните следующие шаги:
- Находясь на рабочем столе вашего компьютера, нажмите правой кнопкой мыши на панели задач в нижнем правом углу экрана.
- В контекстном меню выберите пункт «Диктофон». В результате откроется приложение «Диктофон».
- В приложении «Диктофон» нажмите кнопку «Запись» (иконка микрофона) и начните запись звука.
- После окончания записи вы можете обрезать и отредактировать аудиозапись с помощью различных инструментов, доступных внутри приложения.
- Когда вы закончите обработку, сохраните аудиозапись на вашем компьютере и поделитесь ею, если нужно.
Использование сторонних программ для записи звука
Если встроенное приложение «Диктофон» не устраивает вас или вы хотите записать звук с компьютера без использования микрофона, существуют и другие способы.
Одним из таких способов является использование сторонних программ для записи звука. Например, вы можете установить программу Microsoft Shadowplay, которая позволяет записывать звук во время сеанса игры.
Чтобы использовать Shadowplay, выполните следующие шаги:
- Перейдите в интернет и воспользуйтесь поисковой системой, чтобы найти и скачать программу Microsoft Shadowplay. Убедитесь, что вы скачиваете программу для Windows 10.
- После установки Shadowplay откройте приложение и убедитесь, что доступен звуковой микшер.
- Запустите режим записи и нажмите кнопку «Запись». Программа начнет записывать звук с компьютера.
- По окончании записи вы сможете сохранить аудиозапись на вашем компьютере и произвести ее постобработку, если потребуется.
Это лишь два способа записи звука на компьютере с Windows 10. В зависимости от ваших потребностей и предпочтений, вы можете использовать различные утилиты и программы для записи звука на компьютере.
Какую первую запись вы планируете сделать с помощью диктофона
Когда мы обновляем операционную систему на компьютере, часто бывает, что все предыдущие программы и средства записи звука удаляются. В таком случае нам необходимо выбрать новый метод записи звука. Возможно, вы уже используете способ записи звука со своего смартфона, но в этой статье мы рассмотрим методы записи с помощью диктофона на компьютере под управлением Windows 10.
Метод 1: Используем встроенный в Windows 10 диктофон
Если на вашем компьютере уже есть встроенный диктофон, то вы можете воспользоваться им для создания своей первой записи. Чтобы открыть диктофон, откройте меню «Пуск» и в поиске введите «диктофон». В списке результатов поиска будет отображена программа «Диктофон». Нажмите на нее, чтобы открыть диктофон.
Когда диктофон откроется, вы увидите окно с кнопками «СТОП» и «ЗАПИСЬ». Чтобы начать запись, нажмите кнопку «ЗАПИСЬ». Вы также можете добавить маркеры во время записи, чтобы пометить важные моменты аудиозаписи.
После окончания записи вы можете прослушать аудиозапись, нажав на кнопку «СТОП». Вы также можете переименовать аудиозапись и сохранить ее в нужном формате.
Метод 2: Используем встроенный микшер или программу записи звука
Если на вашем компьютере отсутствует встроенный диктофон, вы можете воспользоваться другими средствами для записи звука. Например, вы можете использовать встроенный микшер или программы записи звука, такие как ShadowPlay, для обеспечения записи с микрофона.
Чтобы воспользоваться встроенным микшером, откройте центр управления звуком, который можно найти в панели задач. После открытия центра управления звуком, найдите список доступных записывающих устройств, выберите свой микрофон и включите его.
Другим методом является использование специализированных программ для записи звука, таких как ShadowPlay. Откройте программу и нажмите кнопку «ЗАПИСЬ», чтобы начать запись звука с микрофона. После окончания записи вы можете сохранить аудиозапись в нужном формате.
Вот и все! Теперь у вас есть два метода записи звука на компьютере с помощью диктофона. Вы можете выбрать тот, который больше подходит вам по удобству использования и возможностям.
Музыкальный кавер любимой песни
Если вы любите музыку и хотите записать музыкальный кавер вашей любимой песни, компьютер с Windows 10 может стать вашим верным помощником. Существует несколько способов записи аудиозаписи на компьютере с операционной системой Windows 10, и сегодня мы рассмотрим один из них.
Для записи аудиозаписи на компьютере с Windows 10 вы можете использовать встроенную утилиту «Запись голоса». Чтобы открыть эту утилиту, щелкните правой кнопкой мыши на значке динамика в правом нижнем углу экрана и выберите «Запись голоса». Откроется окно с названием «Запись голоса», в котором отображаются различные методы записи звука на вашем компьютере.
Для записи музыкального кавера выберите метод «Стерео микшер» в разделе «Выберите устройство». Затем нажмите кнопку «Запись» и удерживайте песню во время записи. Когда вы закончите, нажмите кнопку «Стерео микшер» и выберите «Стерео микшер». Затем нажмите кнопку «Стоп», чтобы остановить запись.
Убедитесь, что громкость вашей аудиозаписи достаточно высока. Если звук записи слишком тихий, вы можете использовать метод обратной связи с помощью мыши, чтобы установить громкость аудиозаписи по вашему усмотрению.
После записи вашей музыкальной аудиозаписи вы можете сохранить ее на вашем компьютере с помощью проводника. Просто выберите папку, в которую вы хотите сохранить аудиозапись, и нажмите правую кнопку мыши. В появившемся меню выберите «Сохранить как» и введите название для вашей записи. Нажмите кнопку «Сохранить», чтобы завершить процесс сохранения.
Таким образом, вы узнали, как записать музыкальный кавер любимой песни на компьютере с Windows 10. Использование встроенной утилиты «Запись голоса» позволяет записывать аудиозаписи без использования сторонних программ. Установите Windows 10 и создавайте свои собственные музыкальные каверы в 2021 году!
Видео:
Как записать звук с компьютера
Как записать звук с компьютера by Юрий Изучаем компьютер 1,643 views 2 years ago 12 minutes, 26 seconds