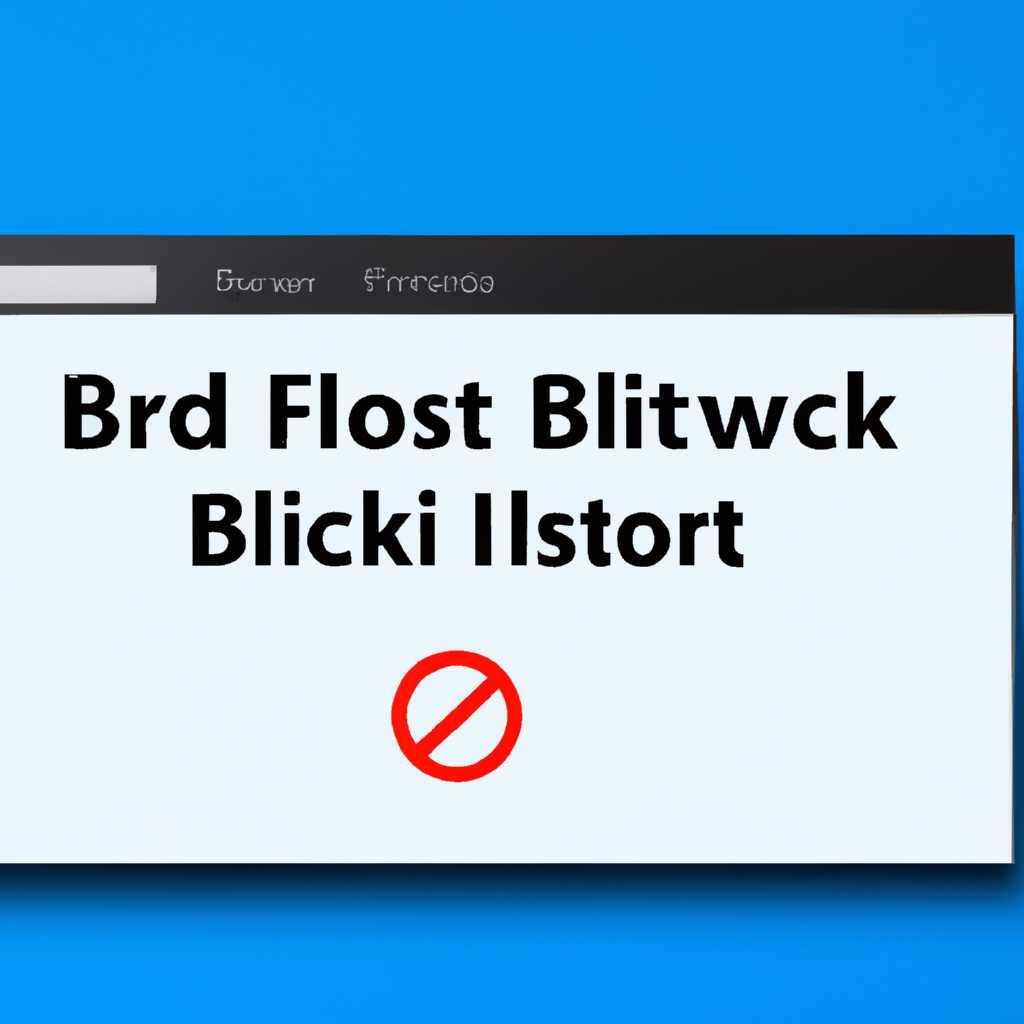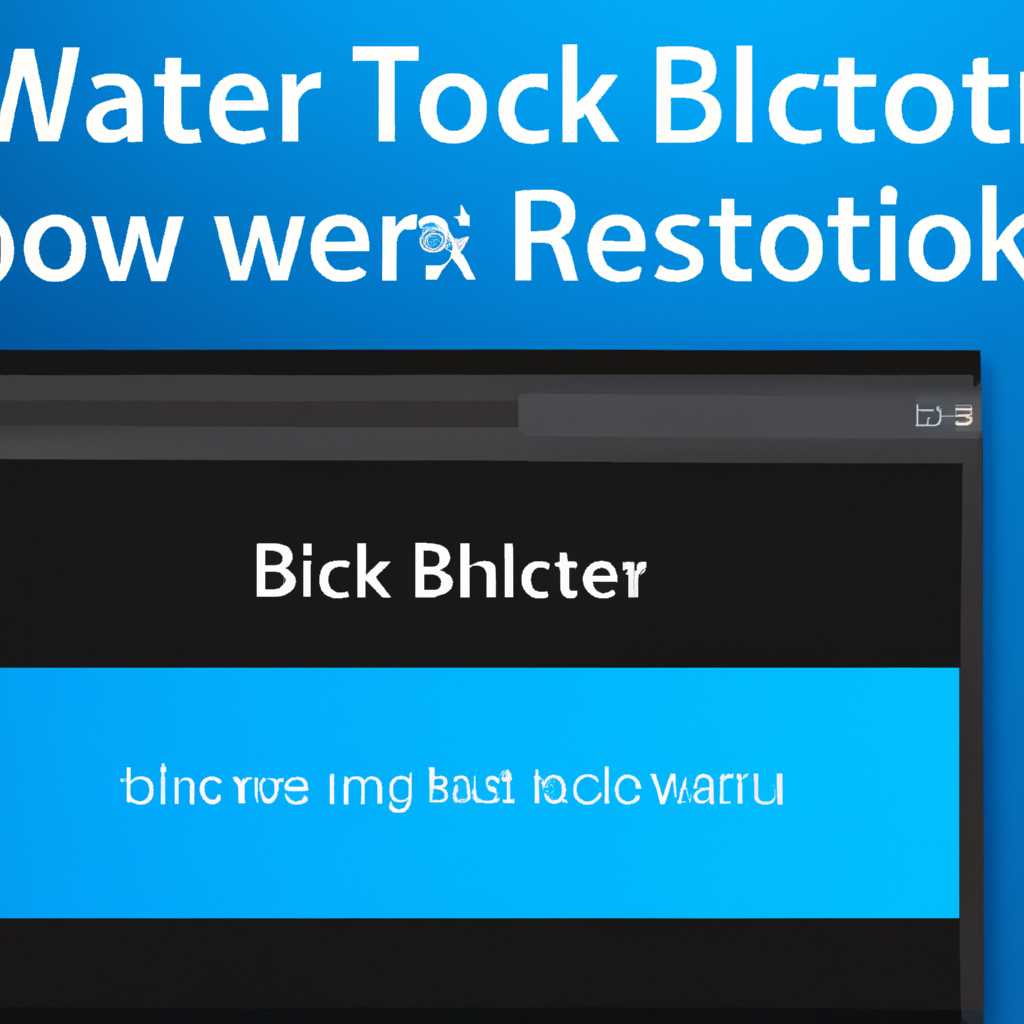- Как ограничить доступ к интернету для любой программы в операционной системе Windows 10 и предыдущих версиях?
- Как запретить доступ к интернету для любой программы на Windows 10 и более ранних версиях ОС
- Ограничение доступа для программ:
- 1. Использование встроенных средств операционной системы:
- 2. Использование стороннего ПО:
- Главный инструмент для защиты конфиденциальности в интернете:
- Создание правил порта для исходящего трафика на компьютере и на роутере:
- На компьютере
- На роутере
- Прочие способы блокировки интернет-трафика и руководство по контролю трафика с помощью брандмауэра Windows:
- Видео:
- Как открыть порты. Подробная инструкция. Настройка роутера и Firewall
Как ограничить доступ к интернету для любой программы в операционной системе Windows 10 и предыдущих версиях?
Интернет – это великолепный источник информации, но порой бывает желание ограничить доступ к нему для определенной программы или приложения. Возможно, вы хотите сэкономить интернет-трафик или защитить конфиденциальность. В таких случаях может пригодиться ограничение исходящего трафика программы с использованием правил роутера.
Для того чтобы ограничить доступ к интернету для любой программы на компьютере, вам понадобится доступ к роутеру. Этот способ применяется для Windows 10 и более ранних версий операционной системы. Если у вас есть доступ к роутеру, следуйте этому руководству, чтобы настроить ограничение исходящего трафика программы.
Первым шагом вам потребуется знать номер порта, который использует программа для доступа в интернет. Чтобы узнать номер порта, когда программа работает, используйте сторонние программы, такие как Wi-Fi Guard или Page 2, которые позволяют просматривать активные соединения на вашем компьютере.
Когда вы узнаете номер порта, вы можете создать новое правило в настройках безопасности вашего роутера. Вам потребуется открыть страницу настроек роутера, которая обычно доступна через браузер. Необходимо найти раздел правил безопасности (security rules) или аналогичный, который обычно расположен в разделе настроек безопасности.
Далее, в этом разделе вы должны найти способ добавления нового правила. Обычно это делается с помощью кнопки «Добавить» или «Создать». Выберите тип правила «Исходящий» и введите номер порта, который вы узнали ранее. Настройте параметры правила согласно вашим предпочтениям, например, разрешите доступ только для определенных IP-адресов или устройств.
После настройки нового правила, сохраните изменения и проверьте его работу, запустив программу, для которой вы хотели ограничить доступ к интернету. В случае успеха, программа не сможет подключиться к интернету, используя указанный порт.
Например, если вам нужно запретить доступ к интернету для программы, использующей порт номер 12345, вы создаете новое правило с номером порта 12345 и настраиваете его в соответствии с вашими потребностями.
Помните, что данное руководство предназначено для ограничения исходящего трафика программы при помощи правил роутера. Существуют и альтернативные способы запретить доступ к интернету, такие как использование брандмауэра Windows или сторонних программ, но мы рекомендуем использовать роутер для этой цели, когда это возможно.
Как запретить доступ к интернету для любой программы на Windows 10 и более ранних версиях ОС
Когда мы находимся в интернете, наш компьютер использует определенные программы для доступа к сети. Иногда возникают ситуации, когда нам нужно ограничить доступ к интернету для конкретной программы. В данной статье мы рассмотрим способы ограничения доступа к интернету для любой программы на Windows 10 и более ранних версиях ОС.
Стандартным способом ограничения доступа к интернету является использование встроенного в операционную систему Windows брандмауэра. Для этого нам понадобятся правила исходящего интернет-трафика.
1. Открываем «Защитник Windows», выбираем «Firewall & network protection».
2. В разделе «Advanced settings» выбираем «Outbound Rules».
3. Жмем «New rule» для создания нового правила и выбираем тип правила «Program».
4. Выбираем «This program path» и указываем путь к программе, для которой хотим ограничить доступ к интернету.
5. Затем выбираем «Block the connection» и жмем «Next».
6. Выбираем тип соединения «Public» (или «Private» в случае локальной сети) и жмем «Next».
7. Указываем имя правила и жмем «Finish» для завершения создания правила.
Метод брандмауэра является самым простым способом ограничения доступа к интернету для конкретной программы. Однако на некоторых моделях роутеров тоже можно применять правила блокировки и фильтрации трафика.
В случае использования беспроводной сети, можно ограничить доступ к интернету для конкретного устройства. Для этого нужно зайти в настройки Wi-Fi на вашем роутере и найти раздел «MAC фильтр». В нем вы можете указать MAC-адрес устройства, для которого хотите ограничить доступ к интернету. Этот способ пропускания трафика может быть полезен, когда у вас есть альтернативные способы контроля доступа к интернету.
Также можно использовать сторонние программы для блокировки доступа к интернету. Например, программа «Net Limiter» позволяет урезать скорость интернет-трафика для выбранной программы или ограничить ее доступ полностью.
В этой статье мы рассмотрели различные методы и способы ограничения доступа к интернету для любой программы на Windows 10 и более ранних версиях ОС. Используя встроенный брандмауэр или сторонние программы, вы сможете контролировать доступ к интернету в соответствии с вашими потребностями и установленными правилами.
Ограничение доступа для программ:
Когда на компьютере установлена программа, которая необходима для работы, но вы хотите ограничить её доступ к интернету, есть несколько альтернативных способов, как это сделать.
1. Использование встроенных средств операционной системы:
На компьютере под управлением Windows 10 и более ранних версий операционной системы можно использовать встроенный брандмауэр для контроля доступа программ к интернету. Для этого необходимо выполнить следующие шаги:
- Нажмите правой кнопкой мыши на иконку «Пуск» в левом нижнем углу экрана и выберите «Настройки».
- В открывшемся окне «Настройки» выберите раздел «Сеть и интернет».
- На странице «Сеть и интернет» выберите вкладку «Брандмауэр и защита сети».
- Подключитесь к интернету, чтобы установить правило доступа к программе.
- На странице «Брандмауэр и защита сети» найдите и выберите ссылку «Разрешить приложения доступ к сети через брандмауэр».
- На странице «Разрешить доступ приложений» найдите программу, для которой вы хотите ограничить доступ к интернету.
- Щелкните по названию программы и выберите «Заблокировать» для блокировки доступа или «Разрешено» для разрешения доступа.
Таким образом, вы можете создать пользовательское правило для управления доступом программ к интернету.
2. Использование стороннего ПО:
Если встроенные средства операционной системы не удовлетворяют вашим требованиям или вы хотите использовать более продвинутые способы контроля доступа программ к интернету, то можно воспользоваться сторонним программным обеспечением. Некоторые из таких программ предлагают дополнительные функции, такие как контроль скорости интернет-трафика, блокировка определенных страниц и доменов, урезание скорости интернета для отдельных программ и т. д.
Для настройки контроля доступа программ к интернету с помощью стороннего ПО следуйте инструкциям, предоставленным разработчиком программы.
Важно помнить, что ограничение доступа программ к интернету может привести к проблемам в их функциональности, поэтому перед ограничением доступа рекомендуем убедиться, что программа будет продолжать корректно работать без доступа к интернету или имеются альтернативные способы работы без интернета.
Главный инструмент для защиты конфиденциальности в интернете:
Как вы уже знаете, существует несколько альтернативных способов создать правило блокировки, чтобы ограничить доступ программы к интернету. Один из них — использование встроенного в Windows программы «Брандмауэр Windows».
1. Щелкаем правой кнопкой мыши по кнопке «Пуск» и выбираем «Панель управления».
2. В поисковой строке найдите «брандмауэр» и выберите из результатов «Брандмауэр Windows».
3. Перейдите в раздел «Создание правил исходящего трафика» и выберите «Создать новое правило».
4. В открывшемся окне выберите типы правил, которые хотите создать. В данном случае выбираем «Порты» и «Протоколы».
5. В следующем окне выбираем «Установить ограничения для программ» и указываем путь к программе, для которой хотим ограничить доступ к интернету.
6. Выбираем тип подключения, через который программа обращается к интернету. Например, «Общественная сеть» для ограничения доступа, когда вы находитесь в общественных местах.
7. Устанавливаем действие, которое должно быть выполнено при срабатывании данного правила. Можно выбрать «Блокировать соединение», чтобы полностью заблокировать доступ к интернету для программы.
8. Называем правило и завершаем создание.
Сейчас вы можете использовать данное правило для ограничения доступа к интернету для конкретной программы. Но, как только вы захотите восстановить доступ, будет достаточно отключить или удалить созданное вами правило.
Кроме встроенных средств Windows, существуют и сторонние программы для блокировки доступа к интернету для конкретных приложений и программ. Некоторые из них имеют похожие методы настройки и ограничения доступа.
Таким образом, для защиты вашей конфиденциальности в интернете можно использовать различные способы блокировки доступа к интернету для любой программы. Главное — выбрать удобный для вас метод, учитывая особенности вашей модели роутера и желания по ограничению интернет-трафика.
Создание правил порта для исходящего трафика на компьютере и на роутере:
Защита вашего компьютера или сети от нежелательного доступа к интернету важна для обеспечения безопасности и контроля. Если вам необходимо ограничить доступ к интернету для определенных программ, вы можете создать правила порта для исходящего трафика как на компьютере, так и на роутере.
На компьютере
Здесь представлен метод для настройки правил портов на компьютере с помощью встроенного брандмауэра Windows:
- Откройте «Панель управления» и найдите «Брандмауэр Windows».
- Щелкните на «Брандмауэр Windows» и выберите «Расширенные настройки».
- В области «Брандмауэр Windows с расширенными возможностями безопасности», выберите «Исходящие правила».
- Щелкните правой кнопкой мыши в области правых страниц, выберите «Создать правило».
- Выберите «Порт» в списке доступных типов правил и нажмите «Далее».
- В разделе «Каким портам следует применять это правило», выберите «Специфические порты» и введите номер порта (или диапазон портов), который вы хотите ограничить.
- Выберите «Блокировать соединение» и нажмите «Далее».
- Выберите, когда это правило должно применяться, например, «Доменная сеть», «Частная сеть» или «Публичная сеть».
- Дайте имя правилу и нажмите «Завершить».
На роутере
Если вы хотите ограничить доступ к интернету для всей сети, у вас есть два альтернативных способа: настройка блокировки портов на роутере или использование настраиваемых правил доступа.
Блокировка портов: найдите раздел управления безопасностью настройками роутера, который обычно называется «Security» или «Firewall». Найдите раздел «Outbound Traffic» или «Outbound Rules», и создайте правило для блокировки исходящего трафика с определенных портов.
Использование настраиваемых правил доступа: находим раздел «Access Control» или «Traffic Control» в настройках роутера. Создаем настраиваемое правило, указывая порты или диапазоны портов, для которых нужно ограничить доступ в интернет. Выбираем режим блокировки или ограничения для этого правила.
В обоих случаях важно применять эти настройки с учетом модели вашего роутера и используемой вами сети. Когда порты или правила блокировки настроены, программа или приложение, использующие эти порты, будут ограничены в доступе к интернету по исходящим данным.
Прочие способы блокировки интернет-трафика и руководство по контролю трафика с помощью брандмауэра Windows:
В данной области статьи мы рассмотрим другие способы блокировки интернет-трафика на вашем компьютере с помощью брандмауэра Windows.
1. Заблокировать доступ к интернету для отдельных программ:
- Зайти в «Настройки» > «Защитник Windows» > «Брандмауэр Windows».
- Находим ссылку «Allow an app or feature through Windows Defender Firewall» и нажимаем на нее.
- Откроется окно, в котором вы можете увидеть список программ с разрешенным доступом к интернету.
- Для блокировки программы выберите ее из списка и нажмите на кнопку «Изменить настройки».
- Снимите флажок рядом с «Исходящий», чтобы лишить программу доступа к интернету. Нажмите «ОК», чтобы сохранить изменения.
2. Заблокировать доступ к интернету для всех программ, кроме одной:
- Создайте новое правило в брандмауэре Windows с помощью следующих шагов:
- Зайти в «Настройки» > «Защитник Windows» > «Брандмауэр Windows».
- Находим ссылку «Advanced settings» и нажимаем на нее.
- В открывшемся окне выбираем «Outbound Rules» в левом меню.
- Кликаем правой кнопкой мыши и выбираем «New rule».
- Выбираем «Port» и нажимаем «Next».
- Выбираем «TCP» или «UDP» и укажите номер порта для пропускания трафика (для этоoneго нужно знать, какой порт использует программа, которой вы хотите предоставить доступ к интернету).
- На следующем шаге выбираем «Allow the connection» и нажимаем «Next».
- Выбираем опции «Domain», «Private» или «Public» в зависимости от ваших предпочтений и нажимаем «Next».
- Укажите имя для правила и описание (это необязательно) и нажмите «Finish», чтобы создать правило.
Рекомендуем ограничить доступ к интернету только от программ, которым вы доверяете, чтобы повысить уровень безопасности и контроля данных на вашем компьютере.
Если вы хотите более тонко настроить блокировку интернет-трафика, вы можете воспользоваться сторонними программами или настроить соответствующие правила на роутере.
Видео:
Как открыть порты. Подробная инструкция. Настройка роутера и Firewall
Как открыть порты. Подробная инструкция. Настройка роутера и Firewall by DesignerMix 1,112,125 views 9 years ago 17 minutes