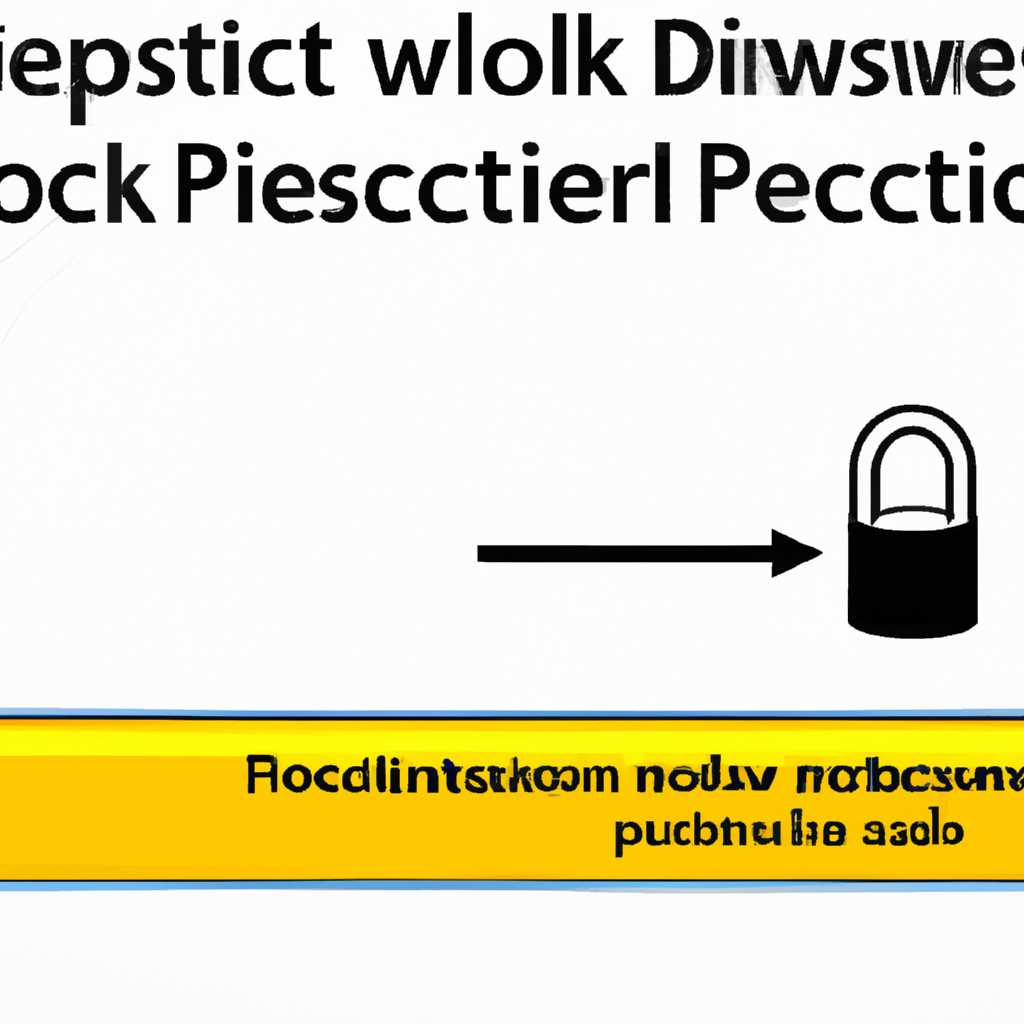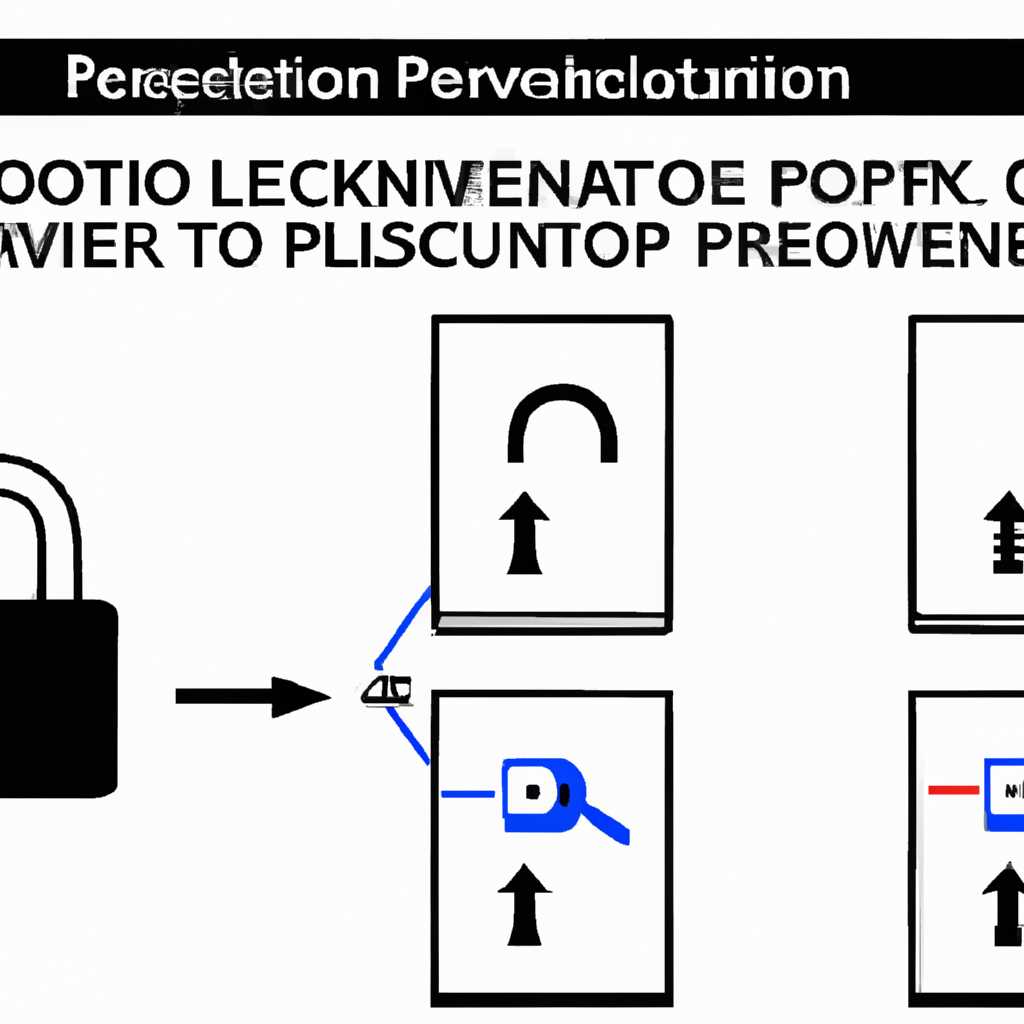- Как запретить отключение блокировки компьютера в Windows: полезные советы и инструкции
- Почему блокировка компьютера в Windows важна
- Использование редактора групповых политик
- Использование реестра
- Методы запрета отключения блокировки компьютера
- Использование системных политик
- Изменение реестра
- Использование Групповой политики
- Редактирование реестра
- Видео:
- КАК ОТКЛЮЧИТЬ ОБНОВЛЕНИЕ WINDOWS 10 НАВСЕГДА (100% рабочий способ 2022)
Как запретить отключение блокировки компьютера в Windows: полезные советы и инструкции
Блокировка компьютера в Windows – полезная функция, позволяющая защитить вашу систему от несанкционированного доступа. Однако, в некоторых случаях, возникает необходимость отключить данную функцию. Например, когда вы создаете групповую политику для всех пользователей, в которой блокировка должна быть отключена для использования определенной программы.
В Windows существует несколько способов отключения блокировки компьютера. Один из них – это использование встроенной программы «Редактор групповой политики». Чтобы открыть эту программу, зажмите клавиши Win + R, введите «gpedit.msc» и нажмите Enter. В открывшемся окне «Редактор групповой политики» перейдите в раздел «Установка параметров Windows» и найдите в нем различные параметры блокировок.
Если у вас установлена Windows 10 Pro, вы можете воспользоваться Групповым политика Управления. Чтобы открыть ее, нажмите Пуск, а затем найдите параметр «Групповая политика управления» в колонке справа. В открывшемся окне, перейдите к «Пользовательские параметры» и откройте ссылку «Административные шаблоны». Здесь вы сможете найти параметры блокировки компьютера и задать их значением «Отключено».
Почему блокировка компьютера в Windows важна
Административные права предоставляют возможность пользователям изменять различные настройки и проводить системные задания. Однако, они также позволяют отключить блокировку экрана, что может привести к риску компрометации данных и программ на компьютере.
Когда блокировка компьютера включена, другие пользователи не смогут зайти в вашу учетную запись без ввода пароля, а все ваши открытые программы останутся в безопасности перед посторонними. Более того, блокировка компьютера защищает вашу операционную систему от отключения и повреждения файлов, которые могут быть открыты вами или активными программами.
Чтобы включить блокировку компьютера, в системе Windows есть несколько способов. Рассмотрим следующее:
Использование редактора групповых политик
Для пользователей Ultimate, доступен редактор групповых политик (gpedit.msc), который предоставляет более гибкую возможность управления различными настройками системы.
- Нажмите кнопку Windows на клавиатуре и наберите в поисковой строке «gpedit.msc», а затем выберите редактор групповых политик в списке найденных результатов.
- Открывшимся окне редактора групповых политик найдите раздел «Шаблоны административных шаблонов» в правой панели.
- Разверните раздел «Система» и найдите опцию «Отключить Блокировку Экрана». Дважды кликните на нее, чтобы открыть окно настроек.
- В окне настроек выберите «Включено», а затем нажмите кнопку «Применить» и «ОК».
- Теперь блокировка компьютера будет включена, и другие пользователи не смогут отключить ее без доступа к вашей учетной записи.
Использование реестра
Если у вас нет редактора групповых политик в вашей версии Windows, вы можете использовать реестр для включения блокировки компьютера. Однако, перед внесением изменений в реестр, рекомендуется создать его резервную копию, чтобы предотвратить возможные проблемы.
- Нажмите кнопку Windows на клавиатуре и введите в поисковой строке «regedit», затем выберите редактор реестра в списке результатов.
- В редакторе реестра найдите следующий путь: «HKEY_CURRENT_USER\Software\Microsoft\Windows\CurrentVersion\Policies\System».
- Щелкните правой кнопкой мыши на папке «System», выберите «Новый» и затем «DWORD (32-битное) значение».
- Назовите новое значение «DisableLockWorkstation» и нажмите клавишу «Enter».
- Дважды кликните на созданное значение и введите «0» в поле «Данные значения», затем нажмите «ОК».
- После этого закройте редактор реестра. Теперь блокировка компьютера будет включена и другие пользователи не смогут ее отключить.
Важно учесть, что отключение блокировки компьютера может представлять риск для безопасности вашей системы и данных. Поэтому рекомендуется выбирать надежные пароли и не разглашать их другим пользователям. Кроме того, регулярно блокируйте компьютер, когда вы уходите от него, чтобы предотвратить несанкционированный доступ и сохранить ваши данные в безопасности.
Методы запрета отключения блокировки компьютера
Отключение блокировки компьютера может привести к утечке данных и ухудшить безопасность. Чтобы предотвратить это, в Windows предусмотрены различные методы запрета отключения блокировки компьютера. Ниже приведены несколько полезных советов и инструкций, которые помогут вам настроить компьютер таким образом, чтобы блокировка оставалась активной в течение рабочего времени.
Использование системных политик
Один из способов запретить отключение блокировки компьютера — это использование системных политик Windows. Для этого следуйте следующим шагам:
- Нажмите клавишу Win + R, чтобы открыть окно «Выполнить».
- Введите gpedit.msc и нажмите клавишу Enter. Откроется окно «Редактор локальных групповых политик».
- Перейдите в следующую папку: Конфигурация компьютера -> Административные шаблоны -> Система -> Запретить отключение блокировки компьютера на рабочем столе.
- Дважды щелкните на параметре «Запретить отключение блокировки компьютера на рабочем столе».
- Выберите вариант «Включено» и нажмите кнопку «Применить».
Теперь пользователи не смогут отключить блокировку компьютера на рабочем столе.
Изменение реестра
Еще один способ запретить отключение блокировки компьютера — это изменение значений реестра. Для этого следуйте следующим инструкциям:
- Нажмите клавишу Win + R, чтобы открыть окно «Выполнить».
- Введите regedit и нажмите клавишу Enter. Откроется редактор реестра.
- Перейдите в следующую папку: HKEY_CURRENT_USER -> Control Panel -> Desktop.
- Найдите параметр «ScreenSaverIsSecure» и установите его значение равным 1.
- Найдите параметр «ScreenSaverTimeOut» и установите его значение в желаемое вами количество минут до блокировки экрана (например, 10).
- Перезагрузите компьютер.
Теперь блокировка компьютера будет активироваться через указанное вами время.
Используя эти методы, вы сможете полностью запретить отключение блокировки компьютера в Windows. Таким образом, вы сможете повысить безопасность рабочей среды, предотвратить утечку данных и защитить свою систему от несанкционированного доступа.
Использование Групповой политики
Если вы хотите запретить отключение блокировки компьютера в Windows с помощью Групповой политики, вам потребуется следовать нескольким шагам:
- Нажмите кнопку «Пуск» на экране Windows и введите «gpedit.msc» в поле поиска.
- Выберите файл «gpedit.msc» в списке найденных файлов и нажмите кнопку «Ввод».
- В открывшемся окне Групповой политики найдите пункт «Конфигурация компьютера» и разверните его.
- Перейдите к разделу «Административные шаблоны» и откройте его.
- Найдите и откройте папку «Система».
- В списке файлов найдите файл под названием «Отключить блокировку компьютера» и дважды кликните по нему.
- В окне редактора Групповой политики выберите пункт «Включено» и нажмите кнопку «ОК».
- После завершения всех вышеперечисленных шагов запустите перезагрузку компьютера. Как только система перезапустится, вы больше не сможете отключить блокировку компьютера.
Используя Групповую политику, можно легко и надежно отключить блокировку компьютера в Windows 10. Этот метод особенно полезен для административных сетей, где необходимо ограничить доступ пользователей к определенным функциям операционной системы.
Редактирование реестра
Чтобы открыть редактор реестра, нажмите комбинацию клавиш Win + R, в открывшемся окне введите фразу regedit и нажмите клавишу Enter. После этого откроется реестр Windows.
В редакторе реестра перейдите к следующему пути: HKEY_LOCAL_MACHINE\SOFTWARE\Microsoft\Windows\CurrentVersion\Policies\System.
Если параметр с именем DisableLockWorkstation уже существует и его значение равно 1, значит, блокировка компьютера включена. Если параметр отсутствует или его значение равно 0, блокировка компьютера выключена.
Если параметр DisableLockWorkstation отсутствует, для его создания нажмите правую кнопку мыши на пустом месте в правой части окна редактора реестра, выберите пункт Создать и в подменю выберите параметр DWORD-значение. Введите имя параметра DisableLockWorkstation и нажмите клавишу Enter.
После создания или нахождения параметра DisableLockWorkstation, дважды щелкните на нем и введите значение 1, чтобы включить блокировку компьютера. Если вы захотите отключить блокировку компьютера, измените значение параметра на 0.
После завершения всех изменений в редакторе реестра перезагрузите компьютер, чтобы изменения вступили в силу.
Видео:
КАК ОТКЛЮЧИТЬ ОБНОВЛЕНИЕ WINDOWS 10 НАВСЕГДА (100% рабочий способ 2022)
КАК ОТКЛЮЧИТЬ ОБНОВЛЕНИЕ WINDOWS 10 НАВСЕГДА (100% рабочий способ 2022) by Данила Бобров 131,661 views 1 year ago 5 minutes, 50 seconds