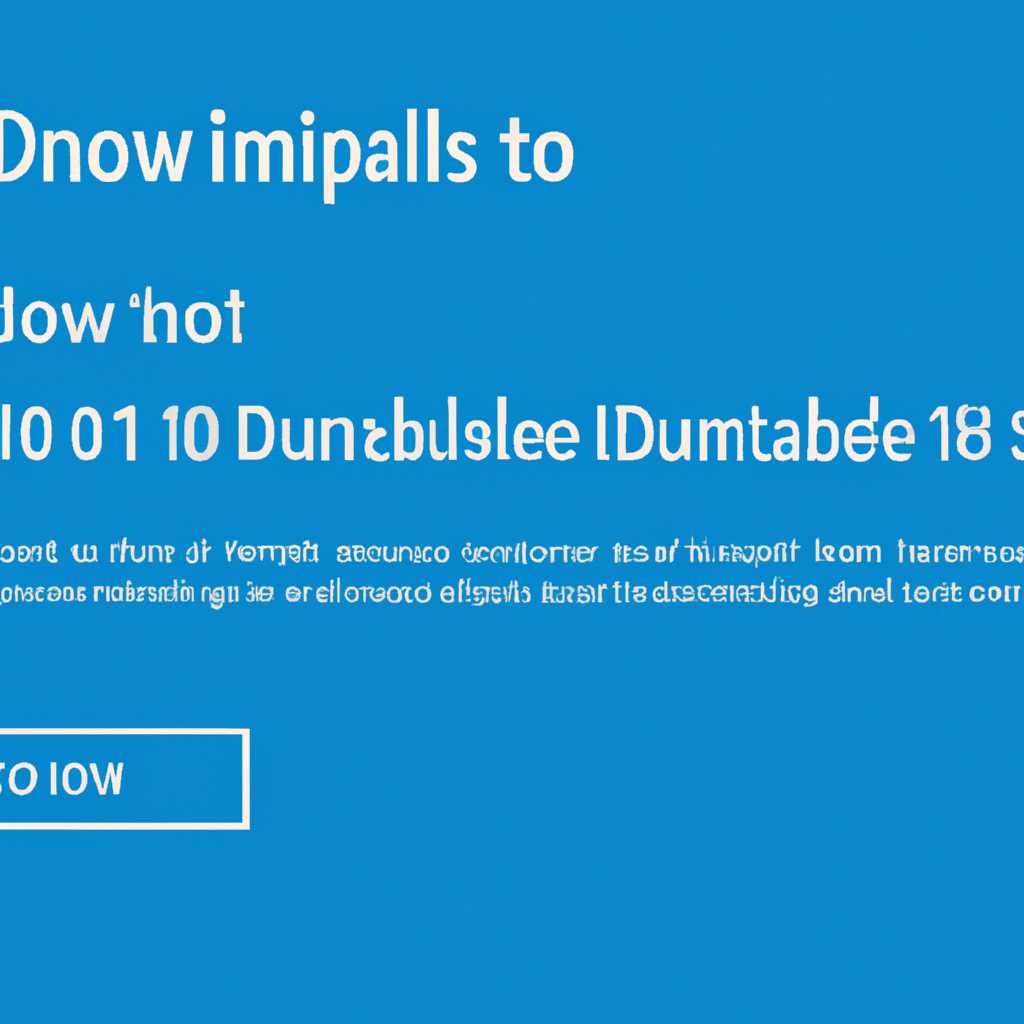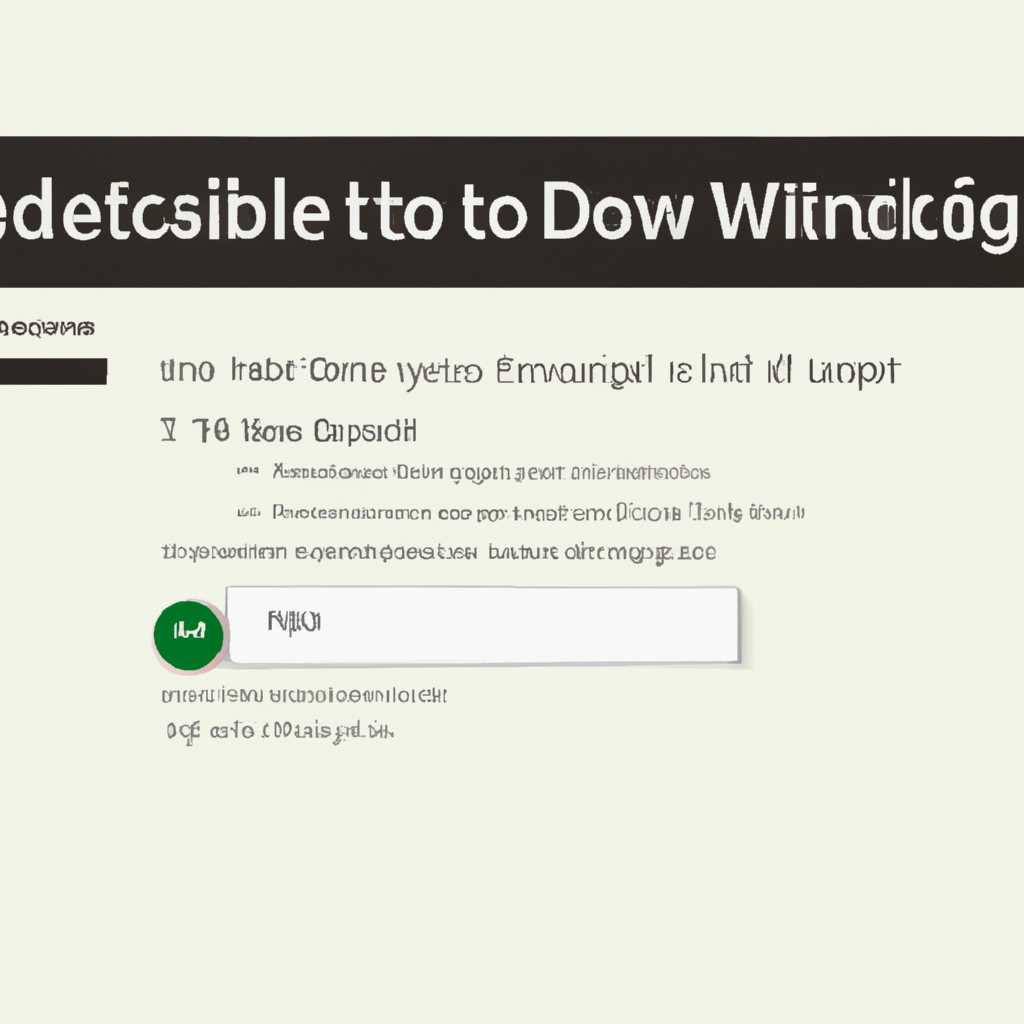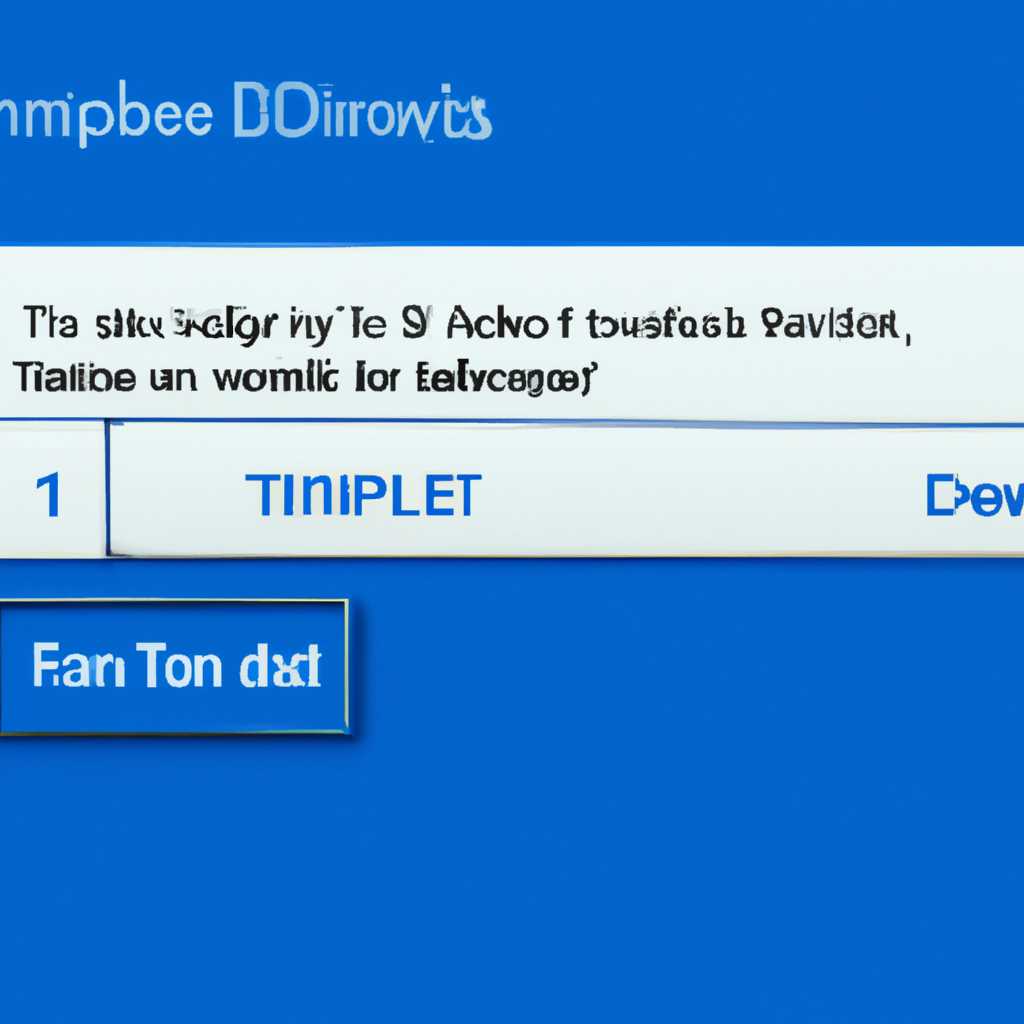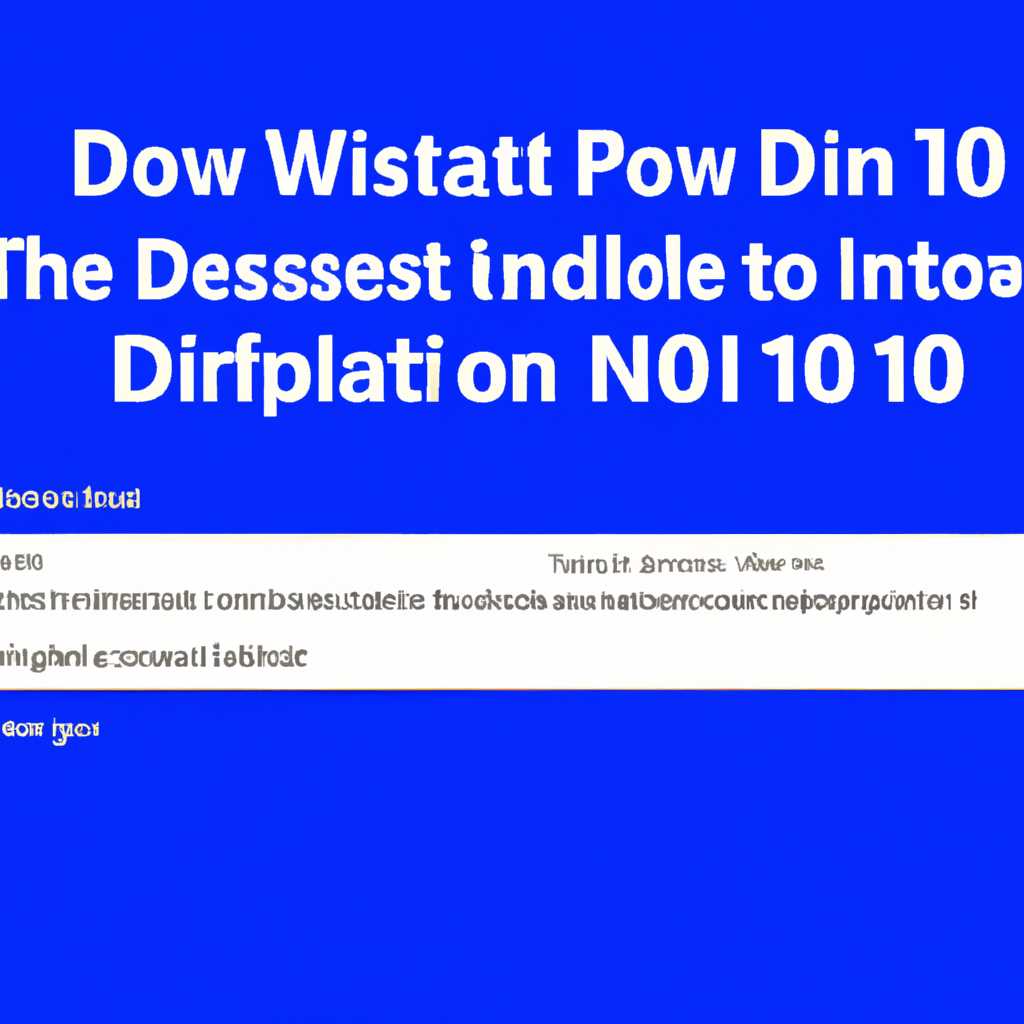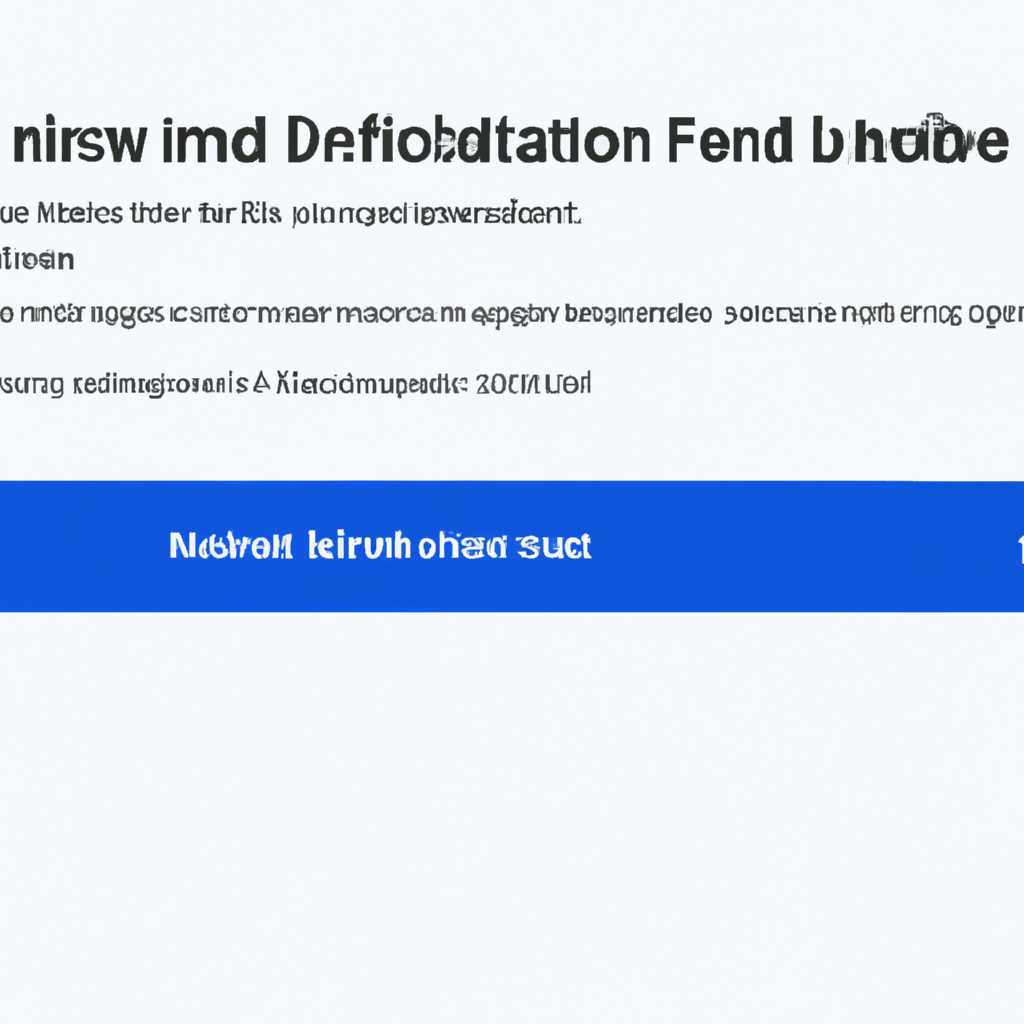- Как запретить скачивание файлов из Интернета в Windows 10: полезные советы и инструкции
- Как запретить скачивание файлов из Интернета в Windows 10: полезные советы и инструкции
- Используйте брандмауэр
- Отредактируйте политики группы
- Измените реестр Windows
- Запускайте Chrome с запретом загрузки файлов
- Проверка активных загрузок
- Установка дополнительных ограничений
- Использование системных инструментов
- Дополнительная информация
- Видео:
- Появилась возможность раскачать СЛАБОЕ ЗВЕНО?
Как запретить скачивание файлов из Интернета в Windows 10: полезные советы и инструкции
Здравствуйте! Если вы хотите ограничить скачивание файлов из Интернета на компьютере под управлением операционной системы Windows 10, то у вас есть несколько способов это сделать. В данной статье мы рассмотрим полезные советы и инструкции, которые помогут вам запретить скачивание файлов на вашем компьютере.
Одним из способов запретить скачивание файлов из Интернета в Windows 10 является использование политик безопасности. Для этого вам потребуется открыть локальную групповую политику в системе. Чтобы это сделать, нажмите сочетание кнопок Win+R на клавиатуре и введите «gpedit.msc». Нажмите кнопку «ОК», чтобы запустить редактор групповых политик.
В редакторе групповых политик перейдите по следующему пути: «Конфигурация компьютера» -> «Параметры Windows» -> «Параметры Internet Explorer». Теперь найдите параметр «Ограничения загрузки файлов». Измените значение этого параметра на «Запретить скачивание». Теперь все пользователи компьютера будут ограничены в возможности скачивать файлы из Интернета.
Еще один способ запретить скачивание файлов из Интернета в Windows 10 — использование редактора реестра. Для этого откройте редактор реестра, нажав сочетание кнопок Win+R на клавиатуре и введите «regedit». Нажмите кнопку «ОК», чтобы запустить редактор реестра.
В редакторе реестра перейдите в следующий подраздел: «HKEY_CURRENT_USER\Software\Microsoft\Windows\CurrentVersion\Policies\Attachments». Если подраздел «Attachments» не существует, создайте его. Щелкните правой кнопкой мыши по самому правому пустому пространству и выберите «Создать» -> «Ключ». Введите название ключа «Attachments» и нажмите клавишу Enter.
Далее щелкните правой кнопкой мыши по созданному подразделу «Attachments» и выберите «Создать» -> «DWORD-значение (32 bit)». Введите название параметра «SaveZoneInformation» и нажмите клавишу Enter. Затем дважды щелкните на созданном параметре и измените его значение на «2». Теперь все вложения будут заблокированы при открытии файлов из Интернета.
Надеемся, что эти полезные советы и инструкции помогут вам запретить скачивание файлов из Интернета в Windows 10. В случае возникновения дополнительных вопросов, обращайтесь к документации и поддержке Microsoft.
Как запретить скачивание файлов из Интернета в Windows 10: полезные советы и инструкции
Используйте брандмауэр
Одним из способов запретить скачивание файлов из Интернета в Windows 10 является использование брандмауэра. Вы можете настроить брандмауэр таким образом, чтобы блокировать все сетевые подключения, кроме необходимых для работы компьютера и доступа в Интернет.
Отредактируйте политики группы
Вы также можете запретить скачивание файлов из Интернета путем редактирования политик группы в Windows 10. Для этого откройте редактор групповых политик (gpedit) и перейдите к следующему разделу: Computer Configuration -> Administrative Templates -> Windows Components -> Internet Explorer -> Internet Control Panel. Теперь отредактируйте политику «Запретить загружаемые файлы» и установите ее значение на «Включено».
Измените реестр Windows
Другой способ запретить скачивание файлов из Интернета в Windows 10 — изменить реестр операционной системы. Откройте редактор реестра, перейдя к разделу «Запуск» и создайте новое правило с именем «DisallowRun». После этого добавьте ключи реестра с именами «1», «2», «3» и так далее, и установите значение «1» для каждого созданного ключа. Теперь в кусте «DisallowRun» добавьте подразделы с именами файлов или папок, которые вы хотите запретить, и установите значение «1» для каждого подраздела.
Запускайте Chrome с запретом загрузки файлов
Если вы работаете в браузере Chrome, вы можете легко запретить загрузку файлов с помощью специального режима безопасности. Чтобы включить этот режим, откройте браузер и перейдите в настройки (щелкнув на иконке с тремя точками в верхнем правом углу). Затем выберите «Настройка» и перейдите к разделу «Загрузки». Теперь просто отключите опцию «Разрешить всегда загружать файлы в данную папку».
Используя эти полезные советы и инструкции, вы сможете запретить скачивание файлов из Интернета на вашем компьютере под управлением Windows 10. Это может быть полезным и в офисных условиях, и для защиты детей от несанкционированного скачивания файлов.
Проверка активных загрузок
Если вы хотите запретить скачивание файлов из Интернета в Windows 10, полезно знать, как проверить активные загрузки на вашем компьютере. Это позволит вам легко обнаружить потенциально опасные программы или запрещенные файлы.
1. Блокировать загрузку вручную:
В Windows 10 есть несколько способов, чтобы блокировать загрузку файлов с Интернета. Один из них — использование реестра. Для этого откройте редактор реестра, нажав клавишу Win + R, введите «regedit» и нажмите Enter. В открывшемся редакторе реестра перейдите к следующему разделу: HKEY_CURRENT_USER\Software\Microsoft\Windows\CurrentVersion\Internet Settings. В этом разделе найдите раздел «Загрузки» и измените значение на «0», чтобы отключить загрузку файлов.
2. Блокировать загрузку через групповую политику:
Еще один способ блокировки загрузки файлов — использование групповой политики Windows. Чтобы воспользоваться этим способом, откройте групповой редактор, введя «gpedit.msc» в командной строке, и перейдите к следующему разделу: Конфигурация компьютера\Административные шаблоны\Компоненты Windows\Microsoft Edge. Здесь вы найдете раздел «Запретить загрузку в Edge из всех входящих файлов». Правой кнопкой мыши нажмите на это правило и выберите «Изменить». Затем откроется окно с информацией о настройках. Просто установите значение «Включено» и нажмите «ОК». Теперь загрузка файлов в браузере Edge будет заблокирована.
3. Загрузки через брандмауэр:
Еще один способ блокировки загрузки файлов в Windows 10 — это использование брандмауэра. Для этого откройте меню «Пуск» и введите «Брандмауэр». В открывшемся окне выберите раздел «Дополнительные настройки брандмауэра». В разделе «Входящие соединения» найдите раздел «Заблокировать все входящие файлы» и включите его. Таким образом, все входящие файлы будут заблокированы.
Теперь у вас есть несколько способов запретить скачивание файлов из Интернета в Windows 10. Независимо от того, какой способ вы выберете, будьте осторожны при блокировке скачивания файлов, иначе можно испортить систему. Удачи!
Установка дополнительных ограничений
Если вам необходимо запретить скачивание файлов из Интернета на компьютере под управлением операционной системы Windows 10, то вы можете воспользоваться несколькими дополнительными ограничениями. Ниже приводится пошаговая инструкция по установке этих ограничений.
| Шаг | Описание |
|---|---|
| Шаг 1 | Запретить скачивание файлов в веб-браузере Microsoft Edge. Для этого откройте браузер и перейдите в его настройки, нажав на кнопку «…» в правом верхнем углу окна. В контекстном меню выберите пункт «Настройки». В разделе «Безопасность» найдите параметр «Скачивание файлов» и отредактируйте его на «Запрещено». |
| Шаг 2 | Запретить скачивание файлов в других веб-браузерах, таких как Mozilla Firefox. Для этого откройте браузер и перейдите в его настройки, нажав на кнопку «Меню» в правом верхнем углу окна. В выпадающем меню выберите пункт «Настройки». В разделе «Загрузки» установите флажок рядом с опцией «Предупреждать всякий раз при попытке загрузить файл» или «Не разрешать загрузку файлов». |
| Шаг 3 | Заблокировать скачивание программ и файлов с помощью редактора реестра. Для этого откройте редактор реестра, нажав комбинацию клавиш Win + R и введя команду «regedit». Перейдите в следующую область реестра: HKEY_CURRENT_USER\Software\Microsoft\Windows\CurrentVersion\Policies\Attachments. Создайте новое значение типа данных DWORD с именем «DisallowRun» и установите его значение равным 1. Это запретит запуск всех программ и файлов, которые имеются в списке запрещенных. |
| Шаг 4 | Отключить возможность скачивать файлы через диспетчер задач. Для этого откройте диспетчер задач, нажав комбинацию клавиш Ctrl + Shift + Esc. В меню «Файл» выберите пункт «Параметры». В разделе «Параметры интерфейса» снимите флажок рядом с опцией «Включение входящих файлов». Теперь скачивание файлов через диспетчер задач будет запрещено. |
| Шаг 5 | Запретить скачивание файлов через Windows Firewall. Для этого откройте Windows Firewall и перейдите в раздел «Защита от вредоносных программ». В списке типов сетевых подключений выберите пункт «Простой» или «Стандартный». В разделе «Настроить настройки» установите флажок рядом с опцией «Запрещенные программы». После сохранения изменений все запрещенные программы не смогут скачивать файлы через брандмауэр. |
Использование системных инструментов
Для предотвращения скачивания файлов из Интернета в Windows 10 можно использовать системные инструменты, такие как групповая политика и правила NTFS.
- Групповая политика: если у вас есть Windows 10 Pro, вы можете использовать групповую политику для блокировки загружаемых файлов. Чтобы создать политику, щелкните кнопку «Пуск» и введите «gpedit.msc», затем нажмите Enter. В открывшемся окне Групповая политика перейдите к подразделу «Компьютерная конфигурация» -> «Административные шаблоны» -> «Сеть» -> «Электронная почта» и измените политику «Запретить скачивание файлов» на «Включение».
- Правила NTFS: другой способ блокировки скачивания файлов в Windows 10 — использовать правила NTFS. Чтобы создать правило, откройте командную строку, нажав Win+R, введите «cmd» и нажмите Enter. В командной строке введите «icacls [путь к файлу] /deny [пользователь]:(R)» (замените [путь к файлу] на путь к файлу, который вы хотите заблокировать, а [пользователь] на имя пользователя, которому нужно запретить доступ к файлу). Например, «icacls C:\Users\Имя_пользователя\Downloads\файл.exe /deny Ваш_пользователь:(R)».
Обратите внимание, что использование данных инструментов может потребовать прав администратора.
Дополнительная информация
Если вы хотите запретить скачивание файлов из Интернета на своем компьютере под управлением Windows 10, то существует несколько способов сделать это.
Первый способ — использовать групповые политики gpedit.msc. Щелкните правой кнопкой мыши по кнопке «Пуск» и выберите «Выполнить». Введите «gpedit.msc» и нажмите Enter. Откроется окно «Стандартные компьютерные настройки групповой политики». Здесь вы можете изменить различные настройки безопасности и ограничить доступ к различным функциям, включая функцию загрузки файлов.
Второй способ — отключить загрузку файлов через интернет в брандмауэре Windows. Введите «Брандмауэр» в поле поиска и запустите «Брандмауэр Windows». Щелкните на ссылке «Разрешить приложения или функции через брандмауэр Windows». Здесь вы можете отключить доступ к интернету для определенных программ и приложений.
Третий способ — изменить настройки в реестре. Нажмите Win+R и введите «regedit» для открытия редактора реестра. Перейдите к следующему подразделу: HKEY_CURRENT_USER\Software\Microsoft\Windows\CurrentVersion\Internet Settings\ZoneMap\Domains. В этом разделе вы можете создать новую подпапку с названием нежелательного сайта и изменить значение поля «Значение» на 4. Это запретит загрузку файлов с этого сайта.
Четвертый способ — использовать браузер с встроенной блокировкой загрузки файлов. Программы, такие как Firefox или Edge, имеют функцию блокировки загрузки файлов. Просто найдите встроенные настройки в соответствующих браузерах и отключите загрузку файлов.
Выберите наиболее подходящий способ для вас и запретите скачивание файлов из Интернета на своем компьютере с помощью одного из этих методов.
Видео:
Появилась возможность раскачать СЛАБОЕ ЗВЕНО?
Появилась возможность раскачать СЛАБОЕ ЗВЕНО? by ЭКОНОМИКС 6,304 views 2 days ago 10 minutes, 53 seconds