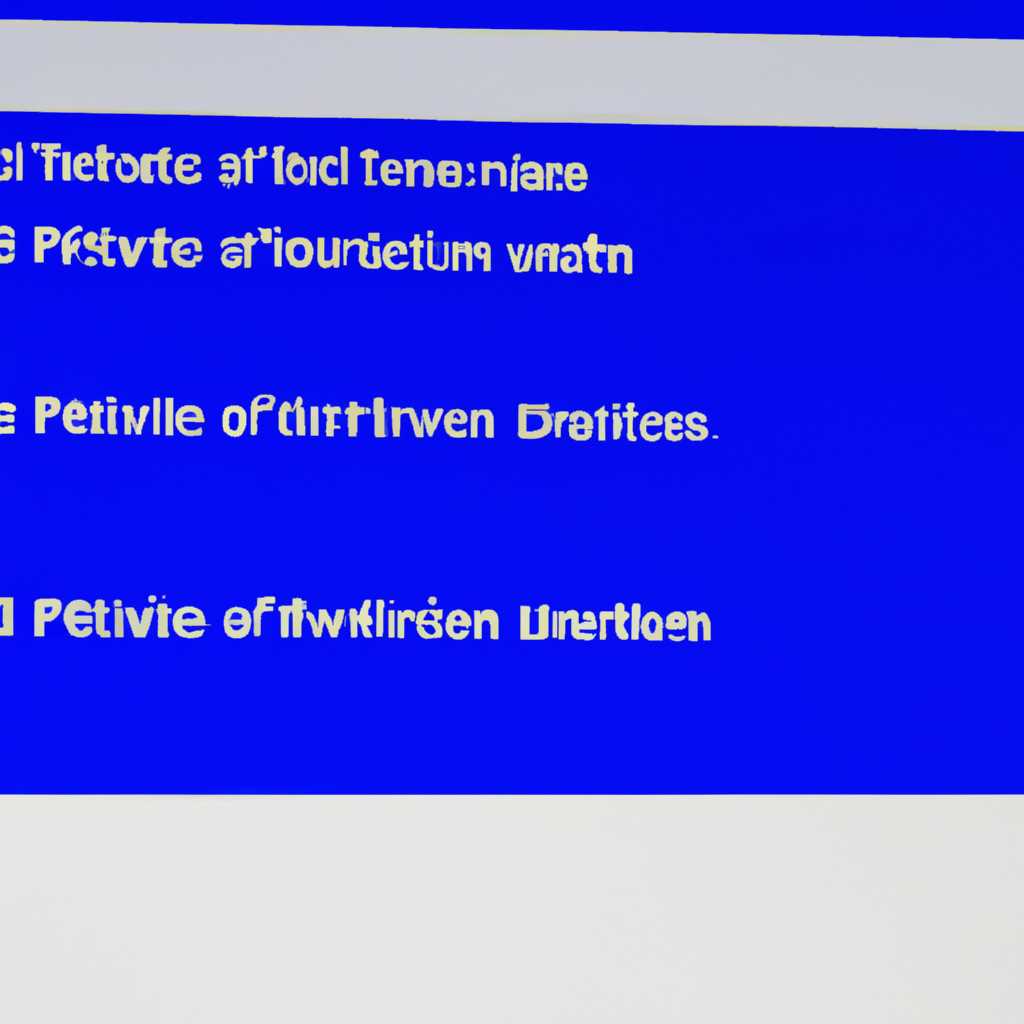- Как запретить возможность создания файлов на рабочем столе в операционной системе Windows 10
- Запрет сохранения файлов на рабочий стол в AD
- GPO – Запрет записи на рабочий стол пользователя
- Вопрос
- 1. С помощью групповой политики
- 2. С помощью реестра
- Вопрос
- 1. С помощью групповой политики
- 2. С помощью реестра
- Вопрос
- Запретить сохранение рабочего стола в Windows
- Как ограничить создание файлов на рабочем столе в Windows 10
- Использование Групповой политики (GPO)
- Редактирование реестра
- Запрет сохранения файлов на рабочем столе с помощью GPO
- Видео:
- Как изменить или запретить менять фон рабочего стола Windows 10
Как запретить возможность создания файлов на рабочем столе в операционной системе Windows 10
Здравствуйте, уважаемые читатели! Если у вас возник вопрос о сохранении и записи файлов на рабочем столе, то эта статья для вас. Рабочий стол в Windows 10 является по умолчанию местом, где пользователь может хранить и организовывать нужные ему файлы и ярлыки. Однако иногда сотрудниками добавляются лишние или ненужные файлы, что затрудняет работу и создает беспорядок.
Запретить создание файлов на рабочем столе можно с помощью групповой политики (GPO). Для этого вам потребуется внести изменения в настройки компьютера, но не беспокойтесь, это не так сложно, как может показаться. В новом агентстве, которое добавилось в раздел файловой системы Windows, можно запретить пользователям создание и запись файлов на рабочий стол.
В первую очередь, необходимо открыть меню «Пуск» и нажмите правой кнопкой мыши на «Система» или «Компьютер». В открывшемся меню выберите «Свойства» и перейдите на вкладку «Дополнительные системные параметры». Затем нажмите кнопку «Настройка» в разделе «Производительность».
В открывшемся окне «Параметры производительности» выберите вкладку «Другие» и найдите раздел «Пользовательские настройки». Здесь вы увидите флажок «Запретить добавление ярлыков на рабочий стол». Установите этот флажок и нажмите «Применить» или «ОК». После этого сохранение и добавление новых файлов на рабочий стол будет запрещено.
Теперь вы знаете, как запретить создание файлов на рабочем столе в Windows 10. Это простое решение позволит упорядочить рабочий процесс и улучшить производительность. Запись и добавление нужных файлов можно будет осуществлять в других папках или уточнить условия доступа с помощью службы Active Directory (AD). Не забудьте, что запрет создания файлов на рабочем столе не является абсолютным, и пользователь все равно сможет создавать и сохранять файлы в других папках на компьютере.
Надеемся, что данная статья помогла вам решить вопрос с запретом создания файлов на рабочем столе в Windows 10. Спасибо за внимание и удачи вам в использовании этой полезной функции!
Запрет сохранения файлов на рабочий стол в AD
Если вы администрируете корпоративную сеть и хотите запретить пользователям сохранять файлы на рабочий стол, это можно сделать с помощью Active Directory (AD). Создав новую политику группы (GPO) в AD, вы сможете настроить запрет на сохранение файлов на рабочий стол для пользователей.
Для начала, откройте групповую политику (GPO) в редакторе групповых политик. Настройте политику следующим образом:
- Перейдите в раздел «Конфигурация компьютера» -> «Параметры Windows» -> «Реестр».
- Щелкните правой кнопкой мыши на «Реестр» и выберите «Добавить ключ…».
- Введите путь «HKEY_CURRENT_USER\Software\Microsoft\Windows\CurrentVersion\Policies\Explorer».
- Добавьте новый DWORD значение с именем «NoSaveSettings» и установите его значение в «1».
После завершения настройки политики, сохраните изменения и примените ее к организации или нужным пользователям.
Теперь пользователи не смогут сохранять файлы на рабочий стол. Вместо этого, они будут видеть только ярлыки к файлам и папкам, которые уже находятся на рабочем столе. Флажок «Запретить сохранение файлов на рабочем столе» будет добавлен в раздел «Файловая система» -> «Рабочий стол». Если пользователь попытается сохранить файл на рабочий стол, он получит предупреждение о запрете.
Такой запрет сохранения файлов на рабочий стол в AD может быть полезен для защиты рабочей среды от возможного засорения и организации файлов и папок по более правильному расположению.
GPO – Запрет записи на рабочий стол пользователя
Столздравствуйте! В данном разделе мы рассмотрим, как можно запретить запись файлов на рабочий стол пользователя при помощи GPO (Group Policy Object).
Если вам требуется запретить сохранение файлов на рабочем столе пользователя в Windows 10, вам необходимо добавить соответствующую настройку в групповые политики (GPO).
Для этого откройте ГПО, затем перейдите в «Конфигурация пользователя» -> «Шаблоны администрирования» -> «Рабочий стол» -> «Файловая система». Здесь найдите «Запретить сохранение ярлыков и файлов на рабочем столе» и дважды нажмите на него.
В открывшемся окне выберите вариант «Включено». Теперь пользователи не смогут создавать новые файлы и ярлыки на рабочем столе, но сможут видеть и редактировать уже существующие.
Не забудьте сохранить изменения и закрыть ГПО. Теперь запрет записи файлов на рабочий стол пользователя будет добавлен в групповые политики и применен ко всем сотрудникам в вашем агентстве.
В случае, если вам нужно запретить создание каких-то конкретных файлов и ярлыков на рабочем столе, вы можете добавить соответствующие записи в разделе «Дополнительные настройки» этой GPO. Просто нажмите на кнопку «Добавить», выберите «вопрос» и добавьте нужные файловые расширения для запрещающего действия.
Не забывайте, что запрет записи файлов на рабочий стол пользователя через GPO может быть бесполезно, если сотрудники имеют административные права или знают, как отключить данный запрет.
Надеемся, что эта информация окажется полезной. Если у вас возникнут вопросы, не стесняйтесь задавать их!
Вопрос
Столздравствуйте
Нового пользователя AD
Запретить можно двумя способами:
1. С помощью групповой политики
Бесполезно решение проблемы с записью на рабочий стол через Исследователь Windows в GPEDIT.MSC – это полутораминутная работа. Для решения задачи можно также сделать следующее:
| 1. | Найдите файловую систему на диске C: в mayev/wallpepers, если нет необходимых – добавляете нужных ярлыков на рабочий стол |
| 2. | Найдите и выберите инструмент Групповая политика (Group Policy) |
| 3. | Перейдите туда, в разделе Пользовательская конфигурация -> Права на сохранение |
| 4. | В вкладке «Персонал» -> «Рабочий стол»/td> |
| 5. | И включите флажок «Запретить сохранение значков на рабочем столе» |
| 6. | Запрещающее GPO – согласно исходной позиции политики, пользователь не имеет право создавать новые файлы в разделе Сетевые места -> Загрузки, Сетевые подключения или где-то еще |
2. С помощью реестра
Залогинтесь на сервере или удалённом компьютере, откуда вы хотите запретить доступ к рабочему столу.
В системе контроля файла находите:
| HKEY_CURRENT_USER -> Software -> Microsoft -> Windows -> CurrentVersion -> Policies -> Explorer |
| Создайте новый DWORD-значение NoSaveSettings (запись требуется) |
Значение должно равняться 1. Если записи нет – добавляем.
Таким образом, пользователь не сможет создавать новые файлы на рабочем столе.
Вопрос
Запретить сохранение файлов на рабочем столе Windows — вот одна из самых часто задаваемых вопросов сотрудниками агентства. В Windows 10, запрет добавляете в разделе Политика безопасности локальной групповой политики (ГПО).
Столздравствуйте
Нового пользователя AD
Запретить можно двумя способами:
1. С помощью групповой политики
Бесполезно решение проблемы с записью на рабочий стол через Исследователь Windows в GPEDIT.MSC – это полутораминутная работа. Для решения задачи можно также сделать следующее:
| 1. | Найдите файловую систему на диске C: в mayev/wallpepers, если нет необходимых – добавляете нужных ярлыков на рабочий стол |
| 2. | Найдите и выберите инструмент Групповая политика (Group Policy) |
| 3. | Перейдите туда, в разделе Пользовательская конфигурация -> Права на сохранение |
| 4. | В вкладке «Персонал» -> «Рабочий стол»/td> |
| 5. | И включите флажок «Запретить сохранение значков на рабочем столе» |
| 6. | Запрещающее GPO – согласно исходной позиции политики, пользователь не имеет право создавать новые файлы в разделе Сетевые места -> Загрузки, Сетевые подключения или где-то еще |
2. С помощью реестра
Залогинтесь на сервере или удалённом компьютере, откуда вы хотите запретить доступ к рабочему столу.
В системе контроля файла находите:
| HKEY_CURRENT_USER -> Software -> Microsoft -> Windows -> CurrentVersion -> Policies -> Explorer |
| Создайте новый DWORD-значение NoSaveSettings (запись требуется) |
Значение должно равняться 1. Если записи нет – добавляем.
Таким образом, пользователь не сможет создавать новые файлы на рабочем столе.
Вопрос
Как запретить создание файлов на рабочем столе в Windows 10?
Добро пожаловать в агентство «Столздравствуйте»! У нас есть ответ на ваш вопрос по запрету создания файлов на рабочем столе в Windows 10.
В Windows 10 для запрещающей записи на рабочий стол пользователя можно использовать групповую политику (GPO). Добавьте флажок в разделе «Файловая система» и запретите сохранение ярлыков нового файла на рабочий стол.
Требуется добавить следующий параметр настройки:
Путь к параметру настройки: Пользовательские параметры | Шаблоны администрирования | Система | Файловая система
Имя параметра настройки: Запретить сохранение ярлыков нового файла на рабочий стол
Описание параметра настройки: Эта параметр настройки запрещает сохранение ярлыков новых файлов на рабочем столе.
Если вы хотите запретить также и запись файлов на рабочий стол, добавьте флажок в параметре настройки «Запретить сохранение новых файлов на рабочем столе». Это обеспечит полный запрет на сохранение файлов на рабочем столе для пользователей.
Помните, что запрещающие политики могут быть обходными для опытных сотрудников, поэтому рекомендуется сочетать их с другими мерами безопасности.
Нажмите на следующую ссылку, чтобы получить подробные инструкции по настройке запрета создания файлов на рабочем столе в Windows 10:
Ссылка на подробные инструкции
За дополнительной консультацией и помощью обратитесь к нашим специалистам по безопасности.
Сотрудничество с агентством «Столздравствуйте» стоит каждой копеечки! Наши специалисты помогут вам установить все необходимые ограничения и защитить рабочий стол от нежелательной записи файлов.
Если у вас возникнут еще вопросы, не стесняйтесь задавать их!
Запретить сохранение рабочего стола в Windows
Если вам требуется запретить пользователям сохранение файлов на рабочем столе в Windows, вы можете выполнить несколько шагов.
Воспользуйтесь Group Policy Object (GPO), чтобы добавить настройки в систему и запретить сохранение файлов на рабочем столе.
Вот как это сделать:
- Запустите «Групповая политика» на вашем компьютере. Для этого нажмите клавишу «Win + R», введите «gpedit.msc» и нажмите «Enter».
- В окне Групповая политика перейдите к следующей вкладке: Конфигурация пользователя — Административные шаблоны — Рабочий стол.
- Настройте параметры «Запретить сохранение нового контента на рабочем столе» и «Запретить сохранение новых ярлыков на рабочем столе» на «Включено».
- Обратите внимание, что эти настройки могут запретить только добавление новых файлов и ярлыков на рабочий стол. Существующие файлы и ярлыки останутся без изменений.
Если вы используете операционную систему Windows 10 Home, которая не имеет функции «gpedit.msc», вы можете применить альтернативный метод.
Вот как это сделать:
- Откройте редактор реестра, нажав «Win + R», введите «regedit» и нажмите «Enter».
- Перейдите к следующему разделу: HKEY_CURRENT_USER\Software\Microsoft\Windows\CurrentVersion\Policies\Explorer.
- Создайте новую запись с именем «NoSaveSettings» и установите ее значение равным «1».
- Перезапустите компьютер, чтобы изменения вступили в силу.
После выполнения этих шагов пользователи больше не смогут сохранять файловую информацию на рабочем столе. Таким образом, вы сможете убедиться в сохранении важных данных в других местах и предотвратить беспорядок и заполнение рабочего стола ненужными файлами.
Как ограничить создание файлов на рабочем столе в Windows 10
Запретить запись файлов на рабочем столе может быть полезно для предотвращения ненужного загромождения рабочего пространства сотрудниками. В Windows 10 это можно сделать с помощью настройки Групповой политики (GPO) или редактирования реестра.
Использование Групповой политики (GPO)
1. Щелкните правой кнопкой мыши на кнопке «Пуск» и выберите «Панель управления».
2. На панели управления найдите раздел «Система и безопасность» и выберите «Административные инструменты».
3. В разделе «Административные инструменты» найдите и откройте «Локальные групповые политики».
4. В окне «Локальные групповые политики» перейдите по пути «Конфигурация компьютера» -> «Шаблоны административных шаблонов» -> «Система» -> «Файловая система».
5. В правой части окна найдите и дважды щелкните на опции «Запретить добавление новых ярлыков и файлов на рабочем столе».
6. Установите флажок возле «Включено», чтобы запретить создание файлов на рабочем столе.
7. Нажмите кнопку «ОК» для сохранения изменений.
Редактирование реестра
Если вы не имеете доступа к Групповым политикам или хотите запретить создание файлов на рабочем столе для конкретного пользователя, вы можете внести соответствующие изменения в реестр.
1. Нажмите комбинацию клавиш Win + R, чтобы открыть окно «Выполнить».
2. Введите «regedit» и нажмите «ОК», чтобы открыть редактор реестра.
3. В редакторе реестра перейдите по пути «HKEY_CURRENT_USER» -> «Software» -> «Microsoft» -> «Windows» -> «CurrentVersion» -> «Policies» -> «Explorer».
4. Щелкните правой кнопкой мыши на правой панели редактора реестра и выберите «Новый» -> «DWORD-значение (32 бита)».
5. Дайте новому значению имя «NoSaveSettings» и нажмите клавишу Enter.
6. Дважды щелкните на значении «NoSaveSettings» и установите значение «1» для запрета сохранения настроек рабочего стола.
7. Нажмите «OK» для сохранения изменений в реестре.
Теперь пользователи Windows 10 не смогут создавать файлы на рабочем столе. Нужные им файлы могут быть сохранены в других папках или на другом диске для более организованного хранения.
Запрет сохранения файлов на рабочем столе с помощью GPO
Если в вашем рабочем агентстве возникают проблемы с ненужными или бесполезными файлами на рабочем столе, а вам нужно сохранить только нужные ярлыки и записи, позвольте нам рассказать вам о способе запретить сохранение файлов на рабочем столе в Windows 10 с помощью политик групп (Group Policy Object, GPO).
Windows 10 обеспечивает пользователям удобный способ хранения файлов на рабочем столе, который может быть полезен для быстрого доступа к важным файлам. Однако, часто сотрудники сохраняют файлы на рабочем столе, превращая его в файловую зону, что может возникать вопросы с безопасностью, организацией и производительностью.
Чтобы запретить сохранение файлов на рабочем столе пользователей, ваша IT-команда может воспользоваться групповыми политиками Windows или Active Directory (AD).
Вот как можно запретить сотрудникам сохранение файлов на рабочем столе:
Шаг 1:
Нажмите клавишу «Win+R» на клавиатуре, чтобы открыть окно «Выполнить».
Шаг 2:
Наберите команду «gpedit.msc» и нажмите «Enter». Это откроет «Редактор локальных групповых политик».
Шаг 3:
В редакторе локальных групповых политик перейдите к разделу «Конфигурация пользователя» -> «Административные шаблоны» -> «Рабочий стол».
Шаг 4:
Добавьте новую запись в разделе «Рабочий стол», дважды кликнув на «Не разрешать сохранение файлов на рабочем столе».
Шаг 5:
В окне «Не разрешать сохранение файлов на рабочем столе» выберите «Включено» и нажмите «OK».
Теперь пользователи не смогут сохранять файлы на рабочем столе. Однако, это запрещающее действие не влияет на существующие файлы или ярлыки на рабочем столе.
Если вам нужно запретить создание нового ярлыка на рабочем столе, вы можете добавить флажок к разделу «Не разрешать создание ярлыков рабочего стола» вместо предыдущего шага 4.
Вот как выглядит политика групп, запрещающая сохранение файлов на рабочем столе:
User Configuration -> Administrative Templates -> Desktop -> «Do not allow file saves to the desktop»
Этот метод позволяет вам легко управлять правами пользователей и централизованно запретить сохранение файлов на рабочем столе. Таким образом, вы сможете сохранить свою файловую инфраструктуру в безопасном состоянии, а сотрудники продолжат работать только с нужными ярлыками и записями.
Видео:
Как изменить или запретить менять фон рабочего стола Windows 10
Как изменить или запретить менять фон рабочего стола Windows 10 door PRO-Компьютер 5.224 weergaven 2 jaar geleden 5 minuten