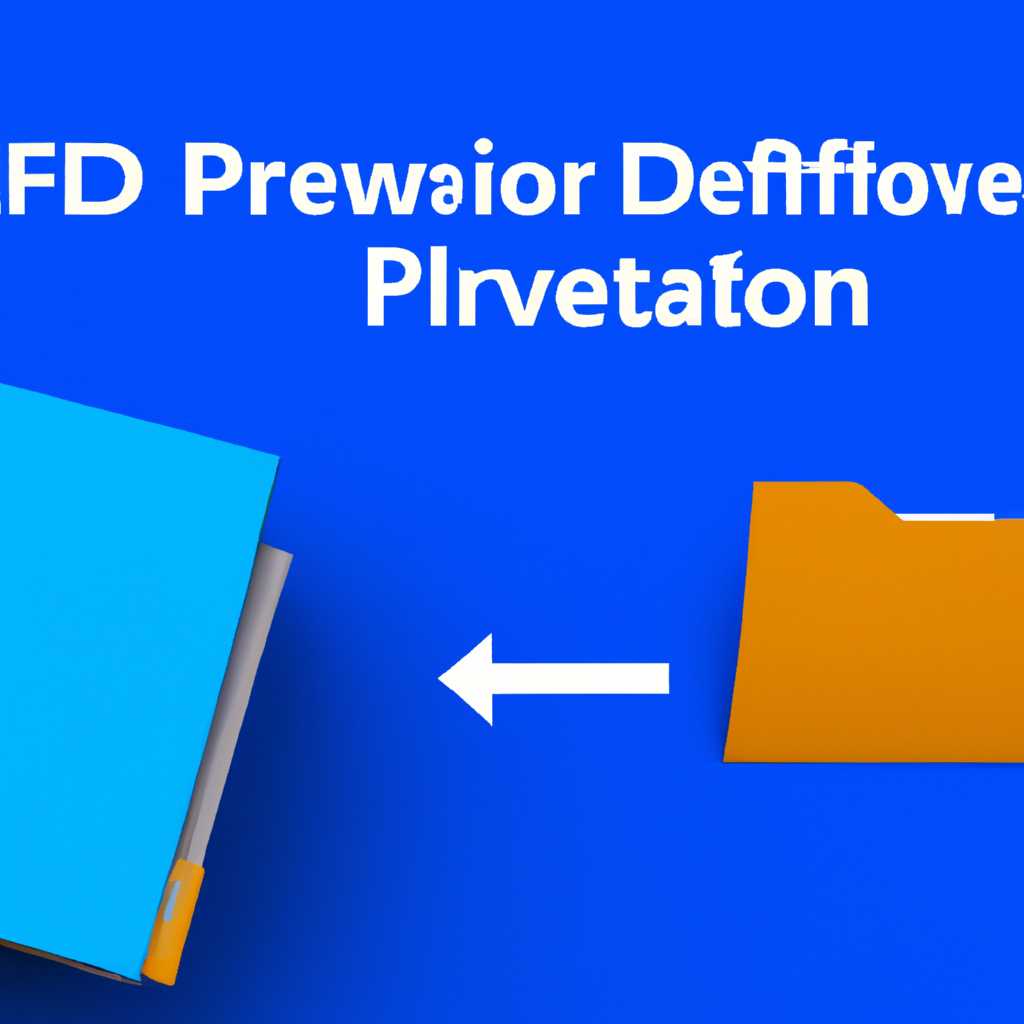- Как запретить удаление файлов и папок в Windows 10: подробная инструкция
- Как запретить удаление файлов и папок в Windows 10
- Подробная инструкция по настройке прав доступа
- Способ 1 – Используйте системные настройки безопасности
- Способ 2 – Измените атрибуты файла или папки
- Способ 3 – Используйте программу для блокировки папки
- Шаг 1: Загрузка и установка программы
- Шаг 2: Установка блокировки папки
- Шаг 3: Настройка разрешений доступа
- Шаг 4: Применение и проверка результатов
- Как выбрать программу для блокировки?
- 1. Используйте параметры безопасности файлов
- 2. Используйте локальные групповые политики
- 3. Используйте реестр Windows
- Способ 4 – Создайте новый пользовательский аккаунт
- Как ограничить доступ к файлам и папкам на новом аккаунте
- 1. Зачем ограничивать доступ?
- 2. Добавление дополнительных разрешений
- Защита через реестр или Групповую политику
- Видео:
- Права администратора в Windows 10
Как запретить удаление файлов и папок в Windows 10: подробная инструкция
Защита файлов и папок – важный способ обеспечить безопасность вашей системы. Если вы хотите предотвратить случайное или нежелательное удаление важных данных, то блокировка функции удаления может быть одним из самых эффективных шагов. В этой статье мы расскажем о простом способе запрета удаления файлов и папок в Windows 10, который даже непрофессиональный пользователь сможет выполнить.
Для выполнения этой инструкции вам потребуется использовать редактор реестра Windows, что может вызвать опасения у некоторых пользователей. Однако не волнуйтесь – мы подготовили подробные и понятные инструкции, сопровождаемые видео, чтобы помочь вам на каждом шаге.
Первый шаг – включаем автоматическое разрешение изменения реестра. Для этого нажмите клавиши «Windows + R», введите «regedit» и нажмите кнопку Enter. В редакторе реестра перейдите к следующему пути: HKEY_CURRENT_USER — Software — Microsoft — Windows — CurrentVersion — Policies — Explorer. Если папки «Policies» и «Explorer» отсутствуют, создайте их.
Шаг 2: настройка разрешений для группы. Кликните правой кнопкой мыши на папке «Explorer», выберите «New» -> «DWORD (32-bit) Value» и назовите его «NoDelete». Если у вас Windows 10 64-разрядная, создайте обычное «DWORD Value». Дважды кликните на созданный элемент и введите значение «1». Таким образом, вы запретите удаление файлов и папок субъекта безопасности.
Теперь, когда вы настроили групповые запреты удаления файлов и папок, используйте редактор реестра на шаге 3, чтобы запретить удаление файлов и папок в операционной системе Windows 10.
Шаг 4: автоматическое запрещение удаления. Кликните правой кнопкой мыши на папке «Explorer», выберите «New» -> «Key» и назовите его «Explorer». Дважды кликните на созданный элемент и настройте разрешения следующим образом: «Deny» для функций «Delete» и «Delete tree». Таким образом, вы предотвратите удаление файлов и папок в Windows 10.
После завершения всех шагов измените значение «NoDelete» на «0» или просто удалите этот элемент в редакторе реестра, если вы захотите разрешить удаление файлов и папок в будущем.
Не забудьте создать резервные копии реестра перед внесением любых изменений, чтобы избежать непредвиденных последствий. Теперь вы знаете, как запретить удаление файлов и папок в Windows 10, используя простую и доступную инструкцию. Защитите свои данные от случайного удаления и настройте дополнительные уровни безопасности для вашей системы.
Как запретить удаление файлов и папок в Windows 10
В операционной системе Windows 10 есть возможность установить запрет на удаление файлов и папок. Это может быть особенно полезно в случае, когда вам необходимо защитить определенные данные от случайного или нежелательного удаления. В этой статье мы расскажем, как настроить такой запрет.
- Открываем параметры Windows 10: нажмите правой кнопкой мыши на значок «Пуск» и выберите «Настройки».
- В окне настройки выберите «Обновление и безопасность».
- Выберите «Защита от вирусов и угроз».
- В разделе «Настройки защиты от вирусов» выберите «Управление допустимыми приложениями».
- Открываем файловый режим безопасности: нажмите «Дополнительные параметры».
- Находим политику «Запретить удаление» и убедитесь, что ее значение установлено на «Включено». Если нет, то включаем этот параметр.
- Чтобы запретить удаление папок, используйте карантин. Для этого открываем файловые настройки безопасности для карантина: выберите «Автоматическое (-)» и нажмите «Настроить файловые параметры».
- В открывшемся окне выберите папку, в которой хотите запретить удаление, и нажмите кнопку «Добавить».
- Появится группа разрешений. Используйте кнопку «Добавить», чтобы добавить нужные разрешения.
- В открывшемся окне выберите «Полный доступ» и нажмите «Ок».
- Применить изменения: закройте все окна, чтобы применить настройки безопасности.
Теперь файлы и папки, для которых вы задали запрет удаления, будут надежно защищены от случайного или нежелательного удаления. Если вы захотите изменить или удалить эти настройки безопасности в будущем, просто повторите указанные выше шаги и настройте параметры по своему усмотрению.
Подробная инструкция по настройке прав доступа
Если вы хотите защитить свои файлы и папки от случайного удаления или изменения, вы можете использовать функции безопасности Windows 10. В этой подробной инструкции показано, как запретить удаление файлов и папок на вашем компьютере.
Шаг 1: Перейдите в свойства папки или файла, которые вы хотите защитить. Нажмите правой кнопкой мыши на папке или файле и выберите «Свойства».
Шаг 2: В открывшемся окне свойств перейдите на вкладку «Защита». Нажмите на кнопку «Дополнительно».
Шаг 3: В окне «Дополнительные параметры безопасности» нажмите кнопку «Изменить».
Шаг 4: В открывшемся окне «Выбор группы или пользователя» нажмите кнопку «Дополнительно».
Шаг 5: В новом окне «Выбор объекта» нажмите кнопку «Найти субъекта».
Шаг 6: В поле «Введите имя объекта для выбора» введите имя группы или пользователя, для которых вы хотите настроить права доступа. Нажмите на кнопку «Проверить имена».
Шаг 7: После проверки имени выбранной группы или пользователя нажмите кнопку «ОК».
Шаг 8: В окне «Выбор группы или пользователя» выберите ранее созданную группу или пользователя и нажмите на кнопку «Разрешить» или «Запретить» для выбора соответствующих разрешений доступа. Если вы хотите полностью заблокировать удаление файлов или папок, выберите «Запретить» во всех разрешениях доступа.
Шаг 9: После завершения выбора разрешений доступа нажмите кнопку «ОК» в окне «Выбор группы или пользователя». Затем нажмите «ОК» в окне «Дополнительные параметры безопасности».
Шаг 10: После всех настроек доступа нажмите кнопку «Применить» и «ОК» в окне свойств папки или файла.
Теперь указанная группа или пользователь не сможет удалить или изменить файл или папку без вашего разрешения.
Защитить файлы и папки от нежелательного удаления и изменения — это важная функция безопасности Windows 10. Используйте эту инструкцию, чтобы легко настроить права доступа и предотвратить случайные потери данных.
Способ 1 – Используйте системные настройки безопасности
Если вам необходимо защитить ваши файлы и папки от случайного удаления или завершения, вы можете использовать системные настройки безопасности в Windows 10. В этом разделе мы расскажем вам, как настроить политики безопасности, чтобы запретить удаление файлов и папок.
Шаг 1: Откройте функцию Групповая политика Windows. Чтобы сделать это, нажмите клавишу Win + R, чтобы открыть диалоговое окно «Выполнить». Введите «gpedit.msc» и нажмите «ОК».
Шаг 2: Перейдите в «Конфигурация компьютера» > «Настройки Windows» > «Параметры безопасности» > «Локальные политики» > «Права пользователей».
Шаг 3: Найдите и дважды щелкните на «Удаление папок и файлов».
Шаг 4: Измените значение на «Запретить удаление» и нажмите «Применить».
Шаг 5: Теперь выберите папки и файлы, которые вы хотите защитить от удаления. Щелкните правой кнопкой мыши на папке или файле, выберите «Свойства», перейдите на вкладку «Безопасность» и нажмите «Редактировать».
Шаг 6: В окне с разрешениями перейдите к «Дополнительным разрешениям».
Шаг 7: Нажмите кнопку «Добавить». Введите имя пользователя или группы, для которых вы хотите запретить удаление, и нажмите «Проверить имена».
Шаг 8: Если имя пользователя или группы были найдены, нажмите «ОК».
Шаг 9: Добавьте значение разрешения, например, «Запретить удаление».
Шаг 10: Нажмите «ОК», чтобы сохранить изменения.
Потребуется перезагрузка вашего компьютера, чтобы изменения вступили в силу. После этого выбранные папки и файлы будут защищены от удаления.
Способ 2 – Измените атрибуты файла или папки
Если вы хотите запретить удаление файла или папки без использования защитника или группы политики, вы можете воспользоваться простым образом, изменив атрибуты этого элемента.
- Шаг 1. Нажмите правой кнопкой мыши на файл или папку, которые вы хотите защитить от удаления.
- Шаг 2. В контекстном меню выберите «Свойства».
- Шаг 3. В открывшемся окне свойств файлов или папки, перейдите на вкладку «Защита».
- Шаг 4. Нажмите на кнопку «Расширенные» в разделе «Защита файла».
- Шаг 5. В открывшемся окне «Дополнительные настройки защиты» нажмите на кнопку «Добавить».
- Шаг 6. В поле «Введите имя объекта для выбора» введите «prevent deletion» (без кавычек) и нажмите кнопку «Проверить имена».
- Шаг 7. Нажмите кнопку «OK» для добавления нового объекта.
- Шаг 8. Вернитесь в окно свойств файла или папки и нажмите на кнопку «Применить» и «OK».
После выполнения всех этих шагов, вы запретите удаление данного файла или папки. Теперь, если попытаться удалить файл или папку, появится сообщение об ошибке, запрещающее удаление.
Обратите внимание, что данный способ не является абсолютно надежным, так как пользователи с административными правами смогут обойти данную защиту. Если вам требуется более надежный способ запрета удаления файлов и папок, рекомендуется использовать защитника или группу политики.
Способ 3 – Используйте программу для блокировки папки
Если вам требуется более гибкий подход к настройке блокировки папки, вы можете воспользоваться программой для блокировки папки. Такая программа позволяет вам установить дополнительные параметры блокировки и управлять разрешениями доступа для папок и файлов.
Шаг 1: Загрузка и установка программы
Существует множество программ для блокировки папок, доступных для загрузки из Интернета. Выберите программу, которая лучше всего соответствует вашим потребностям и загрузите ее с официального сайта.
Шаг 2: Установка блокировки папки
После установки программы вы должны открыть ее и выбрать папку, которую хотите защитить от удаления. Откройте свойства выбранной папки и перейдите на вкладку «Безопасность».
Шаг 3: Настройка разрешений доступа
На вкладке «Безопасность» нажмите кнопку «Редактировать», чтобы настроить разрешения доступа для папки. В появившемся окне вы можете добавить или удалить группы или пользователей, а также настроить разрешения для каждого субъекта. Если вы хотите предотвратить удаление файлов, выберите группу или пользователя и установите значение «Запретить» для разрешения «Удаление».
Шаг 4: Применение и проверка результатов
После настройки разрешений доступа нажмите кнопку «Применить», чтобы применить изменения. Теперь папка будет защищена от удаления файлов. Чтобы проверить, что блокировка работает, попробуйте удалить файл внутри папки. Вы должны увидеть предупреждающее сообщение о запрете удаления.
| Примечание: | Если вы случайно заблокировали доступ к папке, вы можете вернуть стандартные разрешения выбрав параметр «Настройки по умолчанию». |
Таким образом, вы можете использовать программу для блокировки папки, чтобы защитить ее от удаления файлов и сделать вашу систему Windows 10 более безопасной.
Как выбрать программу для блокировки?
Если вам нужно запретить удаление файлов и папок в операционной системе Windows 10, для этой задачи можно выбрать различные программы или использовать стандартные настройки системы. В этом разделе мы рассмотрим несколько вариантов:
1. Используйте параметры безопасности файлов
Возможность блокировать удаление файлов и папок можно найти в свойствах каждого отдельного файла или папки. Этот метод является достаточно гибким и позволяет устанавливать разные права доступа для разных субъектов. Чтобы использовать эту функцию, следуйте этим шагам:
- Щелкните правой кнопкой мыши на файле или папке, для которых вы хотите запретить удаление.
- Выберите «Свойства» в контекстном меню.
- В окне свойств перейдите на вкладку «Безопасность».
- Нажмите кнопку «Редактировать», чтобы изменить параметры безопасности файлов.
- Добавьте групповые или субъекта для блокировки удаления файлов или папок.
- Выберете значение «Запретить» для параметра «Удаление файлов» или «Удаление подпапок и файлов» (в зависимости от того, что вы хотите запретить).
- Нажмите «ОК», чтобы сохранить настройки.
2. Используйте локальные групповые политики
Другой способ запретить удаление файлов и папок — использовать локальные групповые политики Windows. Этот метод может быть полезен, если вы хотите применить блокировку к группе пользователей. Чтобы воспользоваться этой функцией, выполните следующие действия:
- Откройте окно «Выполнить», нажав комбинацию клавиш Win + R.
- Введите команду gpedit.msc и нажмите «ОК». Это откроет окно «Локальная групповая политика».
- В окне «Локальная групповая политика» перейдите к следующему пути: Компьютерная конфигурация -> Конфигурация Windows -> Шаблоны администрирования -> Система -> Настройки доступа к файлам.
- В списке доступных параметров найдите и выберите параметр «Запретить удаление — запретить пользователю удаление файлов».
- Нажмите правой кнопкой мыши на параметр и выберите «Изменить».
- В открывшемся окне выберите «Включено» и нажмите «Применить» и «ОК».
- Теперь выбранная группа пользователей не сможет удалять файлы и папки в системе.
3. Используйте реестр Windows
Для запрета удаления файлов и папок вы также можете изменить настройки реестра Windows. Этот метод рекомендуется пользователям, имеющим определенные навыки работы с реестром. Чтобы использовать эту функцию, выполните следующие действия:
- Откройте окно «Выполнить», нажав комбинацию клавиш Win + R.
- Введите команду regedit и нажмите «ОК». Это откроет редактор реестра Windows.
- В редакторе реестра перейдите по следующему пути: HKEY_LOCAL_MACHINE\SOFTWARE\Microsoft\Windows\CurrentVersion\Policies\Explorer.
- Щелкните правой кнопкой мыши по пустому месту в правой части окна редактора реестра и выберите «Новый -> DWORD-значение (32-разрядное)».
- Назовите новое значение NoDelete.
- Дважды щелкните на новом значении NoDelete и установите значение 1.
- Нажмите «ОК», чтобы сохранить настройки.
- Теперь удаление файлов и папок будет запрещено в Windows 10.
По завершении настройки блокировки удаления файлов и папок, всегда рекомендуется проверить ее работу. Создайте тестовую папку или файл и попробуйте удалить его. Если вы всё сделали правильно, система не позволит удалить файл или папку без предварительного подтверждения или отмены удаления.
Способ 4 – Создайте новый пользовательский аккаунт
Если вам нужно запретить удаление файлов и папок в Windows 10, вы можете использовать этот способ:
- Откройте программу «Параметры безопасности» через меню «Пуск».
- После открытия программы, запросите видео-инструкцию о том, как применить политики безопасности:
- Перейдите в раздел «Мыши и другие устройства ввода» Windows 10.
- Откройте «Устройства и принтеры Windows 7».
- В этом разделе необходимо выполнить следующие шаги:
- Включаем функции «Защитник Windows», если они выключены.
- Потребуется перезагрузка Windows 10 после включения функции «Защитнике Windows».
- Для запрета удаления стандартных папок в Windows 10 требуется выполнить следующие действия:
- Откройте программу «Групповые политики» Windows 10.
- Перейдите к параметрам безопасности для данного файла.
- Нажмите на иконку «Свойства».
- В открывшемся окне выберите раздел «Защита» и нажмите на кнопку «Редактировать».
- Запрет удаления файлов и папок в Windows 10 можно сделать, добавив пользователей или группу.
- Если вы хотите запретить удаление файлов или папки для конкретного пользователя, найдите и выберите этого пользователя.
- Если вы хотите запретить удаление файлов или папки для группы пользователей, найдите и выберите эту группу.
- Нажмите на кнопку «Добавить» и введите имя пользователя или группы пользователей в поле «Имена объектов».
- После добавления пользователя или группы пользователей в списке разрешений выберите одно или несколько разрешений для запрета удаления файлов или папок.
- Проверяем изменения в программе «Групповые политики» после завершения задачи:
- Откройте программу «Защитник Windows» и перейдите на вкладку «Карантин».
- Если папка или файл, который вы хотели запретить удаление, находятся в карантине, значит, задача выполнена.
- Папки, файлы или разрешения, которые вы добавили только что, будут защищены.
- Назовите группу пользователей и нажмите на кнопку «Применить» или «Отмена».
- Нажмите правой кнопкой мыши на нужную папку или файл, выберите «Свойства» и проверьте, что удаление файла или папки отключено.
Как ограничить доступ к файлам и папкам на новом аккаунте
Чтобы ограничить доступ к файлам и папкам на новом аккаунте в Windows 10, необходимо настроить специальные разрешения. Это может быть полезно, например, если вы хотите защитить личные файлы и данные от случайного удаления или изменения.
1. Зачем ограничивать доступ?
В некоторых случаях может возникнуть необходимость ограничить доступ к определенным файлам и папкам на вашем компьютере, чтобы предотвратить их удаление или изменение другими пользователями. Ограничение доступа помогает сохранить целостность данных и защитить их от потери или повреждения.
2. Добавление дополнительных разрешений
Чтобы настроить ограничения доступа на новом аккаунте в Windows 10, следуйте этим шагам:
- Откройте проводник Windows и перейдите в папку или файл, доступ к которым вы хотите ограничить.
- Щелкните правой кнопкой мыши по папке или файлу и выберите «Свойства» в контекстном меню.
- На вкладке «Безопасность» нажмите кнопку «Редактировать», чтобы изменить разрешения.
- В окне «Редактор безопасности» нажмите кнопку «Добавить», чтобы добавить нового субъекта разрешений.
- Введите имя группы или пользователя, которому нужно ограничить доступ, и нажмите «Проверить имена» для проверки правильности ввода.
- Выберите желаемые параметры доступа и примените их.
- Для завершения настройки разрешений нажмите «ОК» и закройте окно свойств файла или папки.
Защита через реестр или Групповую политику
Если вы хотите ограничить доступ ко всем файлам и папкам на компьютере, вы также можете воспользоваться реестром или Групповой политикой Windows.
- Откройте «Защитник Windows» и перейдите в раздел «Вирусы и угрозы».
- В разделе «Настройки» выберите «Управление защитой от вирусов и угроз».
- На вкладке «Управление» выберите «Защита от изменения файлов».
- Нажмите на иконку «Добавить или удалить папки», чтобы выбрать папки, которые вы хотите защитить от удаления.
- Выберите желаемые параметры защиты и нажмите «ОК».
- Чтобы добавить дополнительные папки или настроить другие параметры, нажмите «Настроить защиту измерений».
Обратите внимание, что для настройки Групповой политики Windows может потребоваться доступ к редактору групповой политики (gpedit.msc), который не доступен во всех версиях Windows 10.
После завершения этих шагов доступ к выбранным файлам и папкам будет ограничен только для указанных групп или пользователей. Это поможет защитить ваши данные от случайного удаления или изменения другими пользователями компьютера.
Видео:
Права администратора в Windows 10
Права администратора в Windows 10 by iTHelp 291,012 views 2 years ago 6 minutes, 39 seconds