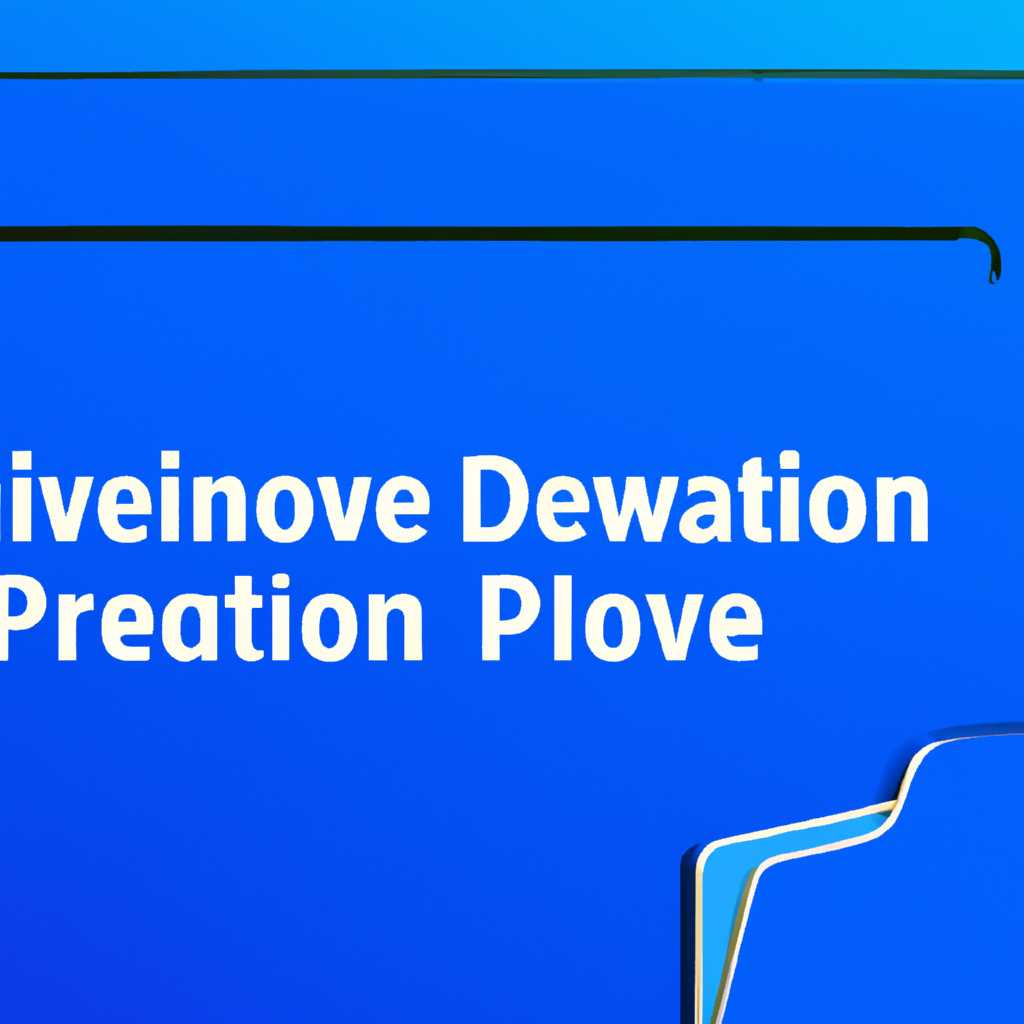- Как запретить удаление файлов и папок в Windows 10: руководство
- Руководство: Как запретить удаление файлов и папок в Windows 10
- Шаг 1: Использование встроенных средств безопасности Windows
- Шаг 2: Использование дополнительных программ
- Шаг 3: Применение настроек запрета удаления для сетей
- Шаг 1 – Открытие панели управления
- Шаг 2 – Переход в раздел системных настроек
- Видео:
- Как запретить удаление папок и файлов на компьютере Windows 10
Как запретить удаление файлов и папок в Windows 10: руководство
Windows 10 предлагает множество стандартных настроек безопасности, одна из которых касается запрета на удаление файлов и папок. Эта функция может быть полезна в случае, когда для защиты от случайного удаления или вредоносных программ требуется дополнительная защита.
В Windows 10 есть несколько способов запретить удаление файлов и папок. Один из них — использование стандартных средств операционной системы. Для этого нужно открыть Проводник, выбрать папку или файл, который вы хотите защитить, нажать правой кнопкой мыши и выбрать «Свойства». В открывшемся окне перейдите на вкладку «Безопасность» и нажмите кнопку «Редактирование», чтобы проверить или изменить настройки доступа.
Дополнительной программой для защиты от удаления файлов и папок является Kaspersky Endpoint Security. Это приложение предлагает широкий выбор настроек безопасности и возможность блокировки доступа к определенным папкам или файлам по паролю. Чтобы включить эту функцию, откройте программу Kaspersky Endpoint Security и перейдите в раздел Настройки безопасности. Затем выберите подраздел «Паракриптостойкость» и нажмите кнопку «Установить пароль». После этого выберите нужные папки или файлы и установите запрет на их удаление.
Еще одним способом запретить удаление файлов и папок в Windows 10 является использование реестра системы. Для этого нужно нажать сочетание клавиш Win + R, ввести в окне «Выполнить» команду «regedit» и нажать Enter. Затем перейдите в раздел HKEY_LOCAL_MACHINE\SOFTWARE\Microsoft\Windows\CurrentVersion\Policies\Explorer, ищите или создайте параметр «DisallowDelete», установите его значение на 1. Чтобы снять запрет, просто удалите этот параметр или установите значение на 0.
Как видно, запрет на удаление файлов и папок в Windows 10 можно настроить различными способами. В зависимости от ваших потребностей и доступных средств защиты, вы можете выбрать наиболее подходящий вариант. Но не забывайте, что при работе с важными личными файлами всегда будьте внимательны и регулярно создавайте резервные копии, чтобы избежать нежелательного удаления.
Руководство: Как запретить удаление файлов и папок в Windows 10
В этом руководстве мы расскажем, как запретить удаление файлов и папок на компьютерах под управлением Windows 10. Это может быть полезно для предприятий или ситуаций, когда требуется ограничить доступ к определенным программам или личным файлам.
Шаг 1: Использование встроенных средств безопасности Windows
Сначала мы предлагаем воспользоваться встроенными средствами безопасности Windows 10. Чтобы запретить удаление нужных файлов или папок, следуйте этим инструкциям:
- Нажмите правой кнопкой мыши на папку или файл, которые вы хотите запретить удалить.
- Выберите «Свойства» в контекстном меню.
- На вкладке «Защита» нажмите кнопку «Изменить» рядом с параметром «Защита от удаления».
- Добавьте нужных пользователей или группы, которым нужно запретить удаление файлов или папок.
- Для каждого добавленного пользователя или группы выберите разрешение «Отклонить» в поле «Разрешение».
- Нажмите «Применить» и «ОК», чтобы сохранить настройки запрета удаления файлов и папок.
Шаг 2: Использование дополнительных программ
Если встроенные средства безопасности Windows не позволяют достичь нужного уровня защиты, можно воспользоваться дополнительными программами. Существует множество программ на рынке, предназначенных для ограничения доступа к файлам и папкам.
Дополнительные программы могут предоставить более гибкие настройки запрета удаления файлов и папок, а также возможность установить пароль для доступа к защищенным элементам.
Шаг 3: Применение настроек запрета удаления для сетей
Если вам необходимо запретить удаление файлов и папок в сетевой среде, вы можете использовать дополнительные средства безопасности Windows 10.
- Откройте «Панель управления» в Windows 10.
- Перейдите в раздел «Система и безопасность» и выберите «Центр управления защитой Windows».
- На левой панели выберите «Защита от угроз и восстановление».
- Нажмите «Открывающуюся сеть» и выберите «Настройка параметров защиты по умолчанию».
- На вкладке «Защита от удаления» откройте раздел «Запрет на удаление файлов».
- Выберите нужный параметр запрета удаления файлов и папок для работы в сети.
Следуя этим шагам, вы сможете запретить удаление файлов и папок на компьютерах под управлением Windows 10. Это руководство позволит вам защитить свои данные от несанкционированного удаления.
Шаг 1 – Открытие панели управления
Первым делом, чтобы запретить удаление файлов и папок в Windows 10, вам потребуется открыть панель управления. Для этого выполните следующие действия:
- Откройте меню «Пуск» и на найденный пункт «Панель управления».
- После открытия панели управления вам нужно перейти на вкладку «Система и безопасность».
- На вкладке «Система и безопасность» выберите пункт «Система».
- В открывшемся окне на левой панели найдите и нажмите на пункт «Дополнительные параметры системы».
После выполнения данных шагов вы окажетесь на вкладке «Дополнительные параметры системы» в окне свойств компьютера, где можно будет настроить доступ к файлам и папкам.
Шаг 2 – Переход в раздел системных настроек
После того как вы установили Windows 10 на своем компьютере или ноутбуке, вам может потребоваться предприятий запрет на удаление файлов и папок для защиты конфиденциальной информации на компьютере. В стандартных настройках операционной системы Windows 10 эта функция отключена, но ее можно включить с помощью нескольких простых шагов.
- Открываем «Панель управления» кнопкой «Пуск» в левом нижнем углу экрана.
- Далее нажимаем на «Система и безопасность» в окне «Панель управления».
- В новом окне выбираем «Системные настройки».
- Находим пункт «Дополнительные параметры системы» и нажимаем на него.
- В открывшемся окошке нажимаем на кнопку «Параметры» под разделом «Защита системы».
- В следующем окне выбираем нужный нам диск и нажимаем на кнопку «Настроить».
- В окне «Защита системы» нажимаем на кнопку «Создать».
- Устанавливаем значение для созданного пункта в разделе «Максимальное использование диска» и нажимаем «ОК».
- После этого нажимаем «ОК» во всех открытых окнах, чтобы сохранить изменения.
После выполнения всех этих шагов ваш компьютер будет защищен от случайного удаления или изменения файлов и папок. Если понадобится разрешить удаление или изменение файлов, можно снять запрет, повторив указанные выше шаги и выбрав пункт «Защитить только стандартные атрибуты».
Зачем нужны стандартные атрибуты? Они позволяют программам и новым элементам системы получить доступ к нужным им файлам и папкам, даже в условиях запрета на удаление. Таким образом, у вас всегда будет полный контроль над защитой ваших данных и конфиденциальной информации на компьютере.
Если вы хотите узнать, как запретить удаление файлов и папок в Windows 10 более подробно, вы можете найти дополнительную информацию в видео-инструкции на официальном сайте Microsoft.
Видео:
Как запретить удаление папок и файлов на компьютере Windows 10
Как запретить удаление папок и файлов на компьютере Windows 10 by Компьютерная Грамотность Бесплатно 235 views 2 years ago 6 minutes, 3 seconds