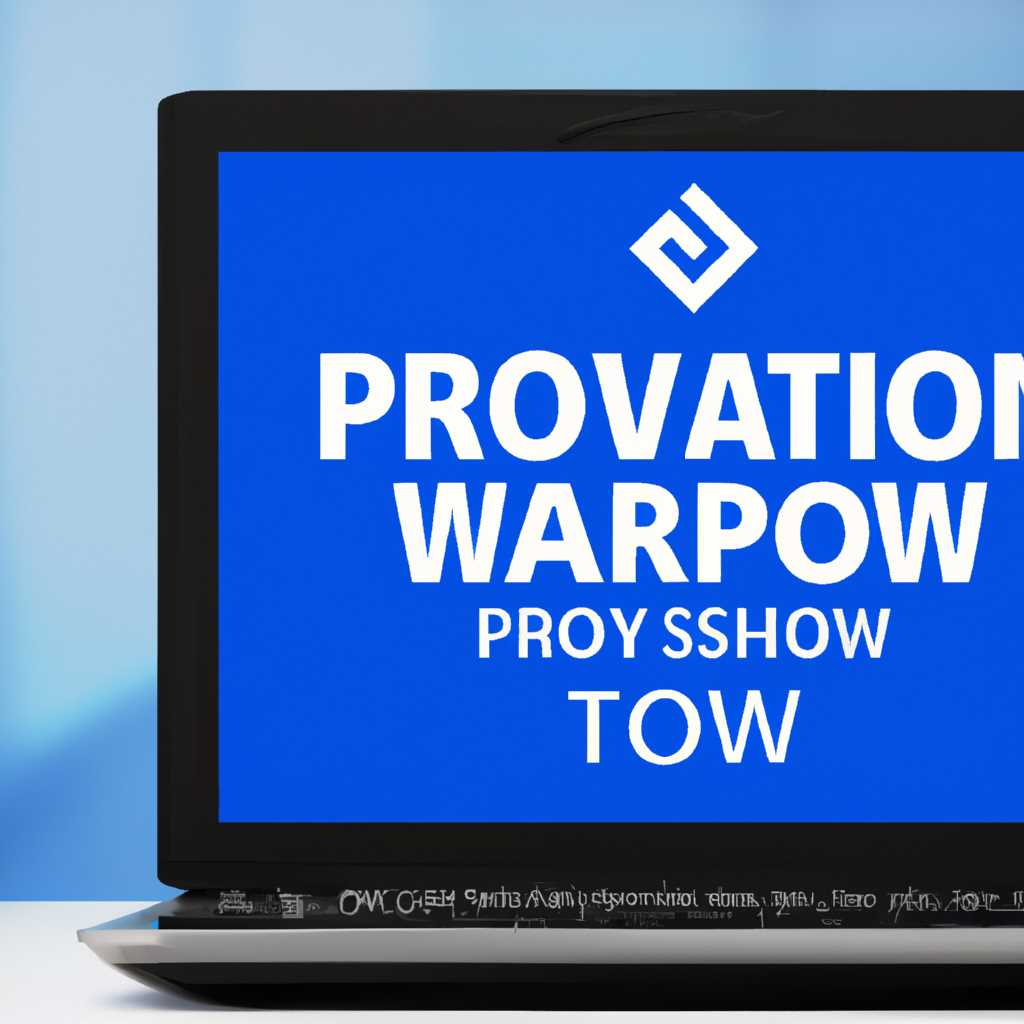- Как настроить запрет установки программ на компьютере с операционной системой Windows 10: подробная инструкция
- Безопасность системы: запрещение установки нежелательного ПО
- 1. Групповые политики
- 2. Отключение UAC
- Ограничение прав пользователя для предотвращения установки программ
- 1. Откройте редактор реестра
- 2. Укажите параметры блокировки
- 3. Загрузка политик в системе безопасности
- Контроль учетных записей: настройка политики безопасности
- Видео:
- Ограничение прав пользователей (Windows 10)
Как настроить запрет установки программ на компьютере с операционной системой Windows 10: подробная инструкция
Операционная система Windows 10 предлагает ряд функций для настройки и контроля доступа к различным параметрам и функциям системы. Одним из таких параметров является возможность запретить установку программ на компьютер. Этот способ может быть полезен, если вы хотите ограничить возможности установки нового программного обеспечения тем или иным пользователям.
Один из способов запретить установку программ на Windows 10 — это использование групповых политик. Для этого в строке запуска введите «gpedit.msc» и нажмите Enter. После этого откроется редактор групповых политик, в котором можно настроить различные параметры системы. Примером такого способа запрета установки программ может быть блокировка доступа к разделу «Локальные компьютерные политики» и предложенных в нем настроек, которые позволяют блокировать изменение записей реестра и устанавливаться приложениям.
Еще один способ запретить установку программ на Windows 10 — это использование редактора реестра. Для этого откройте «Запуск», вызвав контекстное меню кнопкой «Пуск» и выбрав «Запуск». После этого нажмите правой кнопкой мыши на любом свободном месте в окне «Запуск» и выберите «Открыть». В открывшемся окне «Запуск» создайте новый файл с расширением «.reg» (например, «disable_install.reg») и откройте его в редакторе.
В редакторе введите следующие строки кода:
Windows Registry Editor Version 5.00
[HKEY_LOCAL_MACHINE\SOFTWARE\Policies\Microsoft\Windows\Installer]
«DisableMSI»=dword:00000001
[HKEY_CURRENT_USER\Software\Microsoft\Windows\CurrentVersion\Policies\Explorer]
«DisallowRun»=dword:00000001
[HKEY_CURRENT_USER\Software\Microsoft\Windows\CurrentVersion\Policies\Explorer]
«NoRun»=dword:00000001
В коде выше указаны различные параметры, которые блокируют запуск программ. Запустите файл, который вы создали, и после этого запрет установки программ будет активирован.
Для разблокирования запрещенных функций можно воспользоваться следующим способом: откройте диспетчер задач, вызвав его сочетанием клавиш «Ctrl + Shift + Esc». В диспетчере задач перейдите на вкладку «Службы», найдите строку «msconfig» и нажмите правой кнопкой мыши на нее. В контекстном меню выберите «Открыть файл расположения», и откроется папка с запретами на установку программ. В этой папке удалите файл, созданный ранее, и после этого запрет будет снят.
Учтите, что данная процедура является довольно сложной и требует определенных навыков работы с реестром и системой Windows 10. Поэтому перед выполнением данной операции рекомендуется создать резервную копию вашей системы.
Безопасность системы: запрещение установки нежелательного ПО
В операционной системе Windows 10 есть следующие встроенные механизмы и настройки, которые позволяют блокировать установку нежелательного программного обеспечения и обеспечивать безопасность системы. В этом разделе мы рассмотрим, как изменить эти настройки для предотвращения установки нежелательного ПО.
1. Групповые политики
Для проделки этого редактора предлагаемых в Windows 10 редактор групповых политик, укажите следующие параметры:
-
Зайдите в групповые политики, нажав Win + R, и введите gpedit.msc. Запустится редактор групповых политик.
-
Откройте подраздел Конфигурация пользователя и выберите Административные шаблоны.
-
В этом разделе выберите Служба управления учетными записями.
-
Выберите параметр Уведомлять, если приложения пытаются установить программное обеспечение или делать изменения в компьютере пользователю.
-
Включите параметр и выберите опцию Только оповещать. Это позволит оповещать пользователя о попытках установки ПО, но не блокировать их автоматически.
2. Отключение UAC
В Windows 10 можно отключить UAC (User Account Control) для предотвращения автоматической установки программ без оповещения пользователя. Но это надо быть предельно осторожным с этим параметром, потому что отключение UAC может снизить безопасность системы. Для отключения UAC следуйте этим шагам:
-
Зайдите в раздел Панель управления через Пуск в меню Пуск.
-
Настройки системы > Система > Информация о компьютере > Дополнительные параметры системы.
-
Далее перейдите к вкладке Параметры и найдите раздел Задачи UAC.
-
Выберите опцию Никогда не уведомлять и нажмите OK.
Отключение UAC на Windows 10 может способствовать полезно, когда на компьютере только один пользователь или когда все пользователи имеют административные права.
Запретить установку программ на Windows 10 можно различными способами в зависимости от редакции вашей операционной системы. Если вам надо будет изменить или добавить правила блокировки, вам потребуется использовать редактор групповых политик или реестра. Убедитесь, что предоставление доступа к редактору или реестру ограничено только администраторам системы.
Ограничение прав пользователя для предотвращения установки программ
Существует несколько методов для ограничения прав пользователя и предотвращения установки программ в Windows 10. Одним из эффективных методов является использование редактора реестра. В данном случае мы можем указать необходимые ограничения для различных пользователей компьютера.
1. Откройте редактор реестра
Для начала откройте редактор реестра, нажав комбинацию клавиш Win + R и введя команду «regedit».
2. Укажите параметры блокировки
В редакторе реестра перейдите к следующему пути: HKEY_CURRENT_USER\Software\Microsoft\Windows\CurrentVersion\Policies\Explorer. Если ключей в данной ветке не существует, то их нужно создать, щелкнув правой кнопкой мыши по папке Explorer и выбрав опцию «Создать».
Создайте два DWORD-значения:
- DisallowRun — это значение указывает на запрет запуска программ с определенными названиями.
- DisallowAdditionaDirections — это значение указывает на разрешение запуска только программы с определенными названиями.
Для каждого из значений следует указать данные 64-разрядного цифрового значения, которые представляют собой список названий программ, которые необходимо запретить или разрешить. Список программ должен быть разделен точкой с запятой и без пробелов.
3. Загрузка политик в системе безопасности
Последний этап — загрузка политик в систему безопасности для применения изменений, указанных в редакторе реестра. Для этого запустите ГПО (Групповая политика объектов) с помощью команды gpupdate /force в командной строке.
Когда все вышеуказанные шаги были проделаны, пользователи вашей корпоративной системы больше не смогут устанавливать программы без разрешения администратора компьютера. Это помогает поддерживать безопасность и управлять использованием ресурсов вашей системы.
Контроль учетных записей: настройка политики безопасности
Для настройки политики безопасности UAC вам необходимо перейти в редактор групповых политик, предлагаемых в ОС Windows 10. Для этого выполните следующие задачи:
- Откройте меню «Пуск» и введите в поисковую строку «gpedit.msc».
- После откроется окно редактора групповых политик.
- Перейдите к следующему подразделу: «Компьютерная конфигурация» > «Параметры Windows» > «Настройки безопасности» > «Контроль учетных записей» > «Использование UAC для ограничения всех программ, кроме программ Windows».
- Чтобы отключить запуск программ без вашего разрешения, дважды щелкните на этом параметре.
- Измените значение с «Включить» на «Отключить» и нажмите кнопку «ОК».
Теперь ваша система будет блокировать запуск программ, требуя вашего разрешения для установки. При этом если вы попытаетесь установить программу, то вы получите сообщение об отключении блокировки и сможете продолжать действия.
Если же вы хотите полностью запретить установку программ на вашем компьютере, можно воспользоваться другим параметром в редакторе групповых политик:
- Перейдите к следующему подразделу: «Компьютерная конфигурация» > «Параметры Windows» > «Настройки безопасности» > «Контроль учетных записей» > «Установка приложений Windows».
- Откройте данный параметр и выберите значение «Отключено».
Теперь ни одна программа не сможет устанавливаться без вашего допуска. Если попробовать запустить установочный файл, ваша система выдаст ошибку и ее будет запущен даже при наличии прав администратора.
Контроль учетных записей на Windows 10 поможет вам обезопасить ваш компьютер от нежелательного софта и вредоносных программ. Но помните, что отключение контроля UAC может повысить уязвимость вашей системы, поэтому будьте осторожны при выборе параметров безопасности.
Видео:
Ограничение прав пользователей (Windows 10)
Ограничение прав пользователей (Windows 10) by Ваня Паранюк 15,578 views 3 years ago 5 minutes, 31 seconds