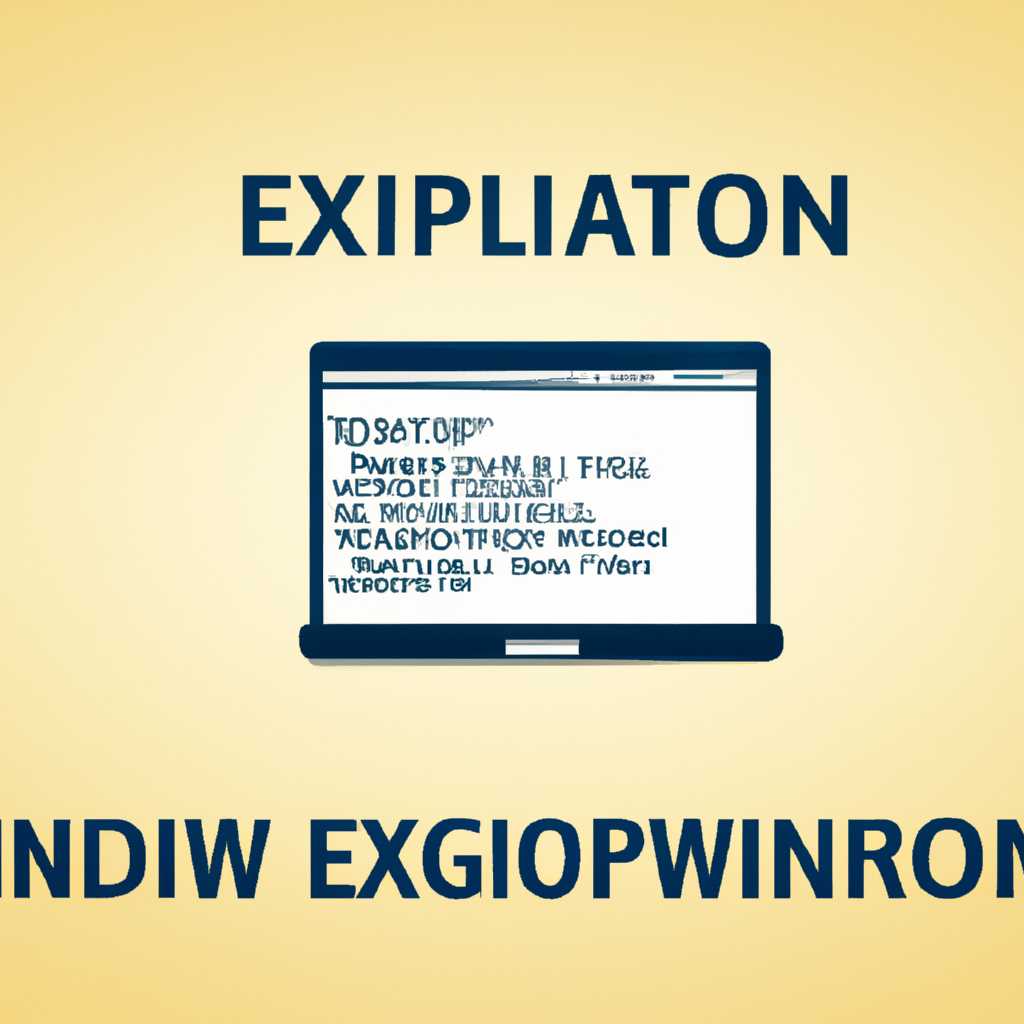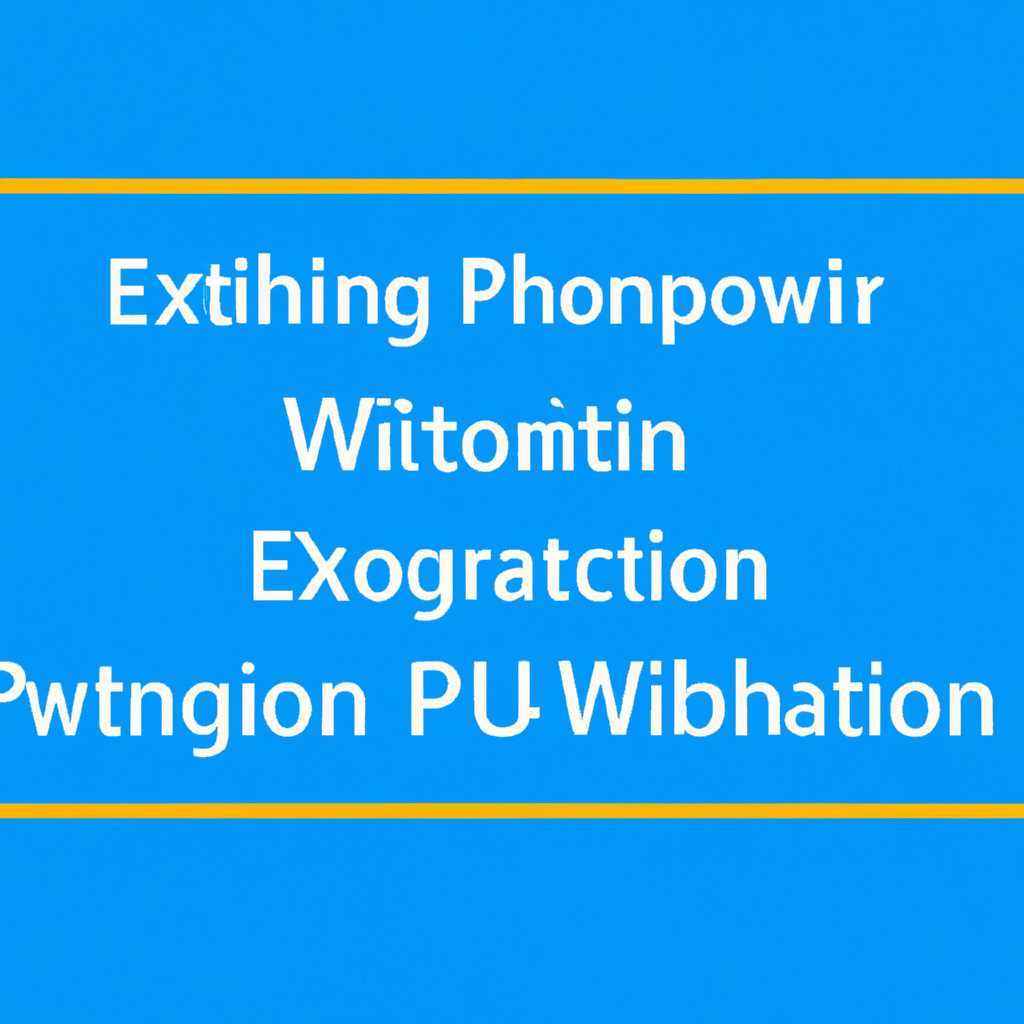- Инструкция и советы по запрету запуска программ в операционной системе Windows
- Ответы
- Запретить закрывать приложение Windows
- Использование Групповой политики
- Использование Редактора реестра
- Запретить закрытие приложения
- Вопрос
- Все ответы
- Видео:
- Как Играть В Любую Игру Без Диска и Бесплатно на Playstation 4 способ 2023
Инструкция и советы по запрету запуска программ в операционной системе Windows
Одной из самых распространенных проблем, с которой сталкиваются пользователи Windows, является несанкционированное запуск программ. Появление нежелательных приложений на компьютере может вызвать множество проблем, от замедления работы системы до утечки конфиденциальных данных. Однако, существует решение этой проблемы с использованием gpedit.msc, административного редактора групповых политик.
Начнем с того, что нажимаем комбинацию клавиш Win+R, открывает окно «Выполнить». В нем мы набираем команду gpedit.msc и нажимаем кнопку «ОК». В результате открывается административный редактор групповых политик.
Для запрета запуска программ нескольким пользователям необходимо перейти к разделу Конфигурация компьютера, далее Шаблоны административных шаблонов , затем выбрать Система, и открывает раздел Запретить запуск указанных приложений.
Ответы
Другой способ — изменить настройки в системном реестре. Для этого нажимаем Win+R, вводим regedit и нажимаем Enter. Затем находим раздел HKEY_CURRENT_USER\Software\Microsoft\Windows\CurrentVersion\Policies\Explorer. Если этого раздела нет, то его нужно создать. Кликаем правой кнопкой мыши на Explorer, выбираем «Новый» — «Ключ» и называем его Policies.
Внутри раздела Explorer создаем новый ключ и называем его DisallowRun. После этого создаем новое значение с типом REG_SZ с названием 1. Значение этого параметра может быть любым, но чтобы понять, какое приложение запретить, удобно использовать его название.
Примечание: Если вы используете 64-битную версию Windows, необходимо создать раздел HKEY_LOCAL_MACHINE\SOFTWARE\Wow6432Node\Microsoft\Windows\CurrentVersion\Policies\Explorer и повторить вышеуказанные действия.
Если все сделано правильно, запрещенные приложения не будут запускаться. Однако, если вам нужно отменить запрет, то просто удалите созданные значения из реестра.
Если вы не хотите экспериментировать с редактором реестра, вы можете воспользоваться бесплатными программами, предназначенными для ограничения запуска определенных приложений, например, «Application Blocker» или «EXE Blocker». Эти программы предоставляют удобный интерфейс для создания списка запрещенных приложений и автоматического закрытия программ при их запуске.
Запретить закрывать приложение Windows
Использование Групповой политики
Для запрета закрытия приложений в Windows можно использовать инструмент Групповая политика (gpedit.msc), который доступен в редакциях Windows Professional, Enterprise и Ultimate.
1. Для начала нажмите сочетание клавиш Win+R, чтобы открыть окно «Выполнить».
2. Введите команду gpedit.msc и нажмите Enter. В результате откроется окно редактора Групповой политики.
3. В левой панели редактора перейдите к разделу «Конфигурация пользователя» -> «Административные шаблоны» -> «Система».
4. Затем найдите в правой панели пункт с названием «Запретить закрытие системных приложений» и дважды кликните по нему.
5. В открывшемся окне выберите «Включено» и нажмите «Применить», а затем «OK».
Использование Редактора реестра
Если у вас нет доступа к редактору Групповой политики или вы используете более старые редакции Windows, можно воспользоваться Редактором реестра.
1. Начните с открытия Редактора реестра (например, нажмите сочетание клавиш Win+R, введите regedit и нажмите Enter).
2. В левой панели Редактора реестра перейдите по пути: HKEY_CURRENT_USER\Software\Microsoft\Windows\CurrentVersion\Group Policy Objects.
3. В правой панели найдите или создайте значение с названием NoClose (если оно еще не существует).
4. Дважды кликните по значению NoClose и установите его в значение 1 (тип DWORD).
5. Нажмите «ОК» и закройте Редактор реестра.
Теперь, при попытке закрыть любое приложение, пользователь увидит сообщение о запрете доступа.
Примечание: перед выполнением изменений в Редакторе реестра рекомендуется создать резервную копию. Неправильные изменения могут привести к неполадкам в системе.
Запретить закрытие приложения
Когда кому-то необходимо запретить закрытие определенного приложения в Windows, можно воспользоваться некоторыми параметрами и инструментами для достижения этой цели. В этом разделе мы рассмотрим, как применить запрет на закрытие приложения, чтобы пользователи не могли его закрыть сразу.
Существует несколько способов запретить закрытие приложения. Примером может служить использование редактора реестра Windows.
- Нажмите Win+R, чтобы открыть окно «Выполнить».
- Введите regedit и нажмите «ОК», чтобы открыть редактор реестра.
- В редакторе реестра перейдите к следующему пути: HKEY_CURRENT_USER\Software\Microsoft\Windows\CurrentVersion\Policies\Explorer.
- Если в созданном пути Policies\Explorer нет, создайте его. Для этого нажмите правой кнопкой мыши на папке CurrentVersion, затем выберите Создать и Ключ. Назовите его Policies. Повторите эту операцию для папки Policies, чтобы создать внутри нее папку Explorer.
- В папке Explorer щелкните правой кнопкой мыши и создайте новый тип значения DWORD. Назовите его NoClose.
- Дважды щелкните на созданном значении NoClose и установите его значение равным 1. Затем нажмите «ОК».
В результате этого запрета приложение, включая любое из его окон, будет полностью защищено от закрытия пользователями. Нажав на кнопку «Закрыть», окно приложения просто не закроется.
Продолжайте экспериментировать с различными параметрами и инструментами для достижения желаемого результата. В случае возникновения вопросов или проблем, вы можете найти ответы в форуме сообщества пользователей или обратиться к специалистам Windows.
Вопрос
При запуске некоторых программ на компьютере, я попробовал закрывать их с помощью кнопки «Закрыть», но в результате они все равно открывались. Как можно полностью запретить запуск определенных приложений на компьютере?
Иногда возникают ситуации, когда вы считаете, что запуск определенного приложения на вашем компьютере может вызвать негативные последствия. Например, вы не хотите, чтобы ваши дети запускали игры с сексуальным содержанием или несовместимые с их возрастом. Или же вы хотите установить контроль над действиями пользователей, чтобы предотвратить использование определенных программ на рабочих машинах.
Если вы столкнулись с подобной проблемой, следующее решение может вам помочь. Необходимо внести изменения в реестр Windows, где хранятся настройки операционной системы. Но прежде чем мы продолжим, обязательно создайте резервную копию Вашего реестра на случай внезапных непредвиденных сбоев или ошибок.
Откройте Редактор реестра. Для этого нажмите Win + R, введите regedit в появившемся окне и нажмите Enter. Это откроет редактор реестра.
Найдите следующие пути в редакторе реестра:
HKEY_LOCAL_MACHINE\SOFTWARE\Microsoft\Windows NT\CurrentVersion\Image File Execution Options
HKEY_CURRENT_USER\SOFTWARE\Microsoft\Windows NT\CurrentVersion\Image File Execution Options
Если пути Image File Execution Options нет, то его необходимо создать. В контекстном меню ключа CurrentVersion, выберите Создать — Ключ. Назовите этот ключ Image File Execution Options.
Далее нажмите правой кнопкой мыши на созданном ключе Image File Execution Options и выберите Новый — Ключ. Назовите это новое ключ названием программы, которую необходимо запретить (точно так же, как в списке программ в папке C:\Program Files или C:\Program Files (x86)).
Теперь, щелкнув правой кнопкой мыши на созданном ключе с названием программы, выберите Новый — Строка со значением. Назовите это значение Debugger.
После этого дважды щелкните на значении Debugger и в поле «Значение» введите taskkill/im. Эта команда позволит автоматически закрывать запрещенное приложение без запроса на отмену.
Затем примените изменения, закрыв редактор реестра.
Теперь, когда вы запускаете запрещенное приложение, оно автоматически закрывается без возможности отмены, нажав кнопку «Закрыть». Это может быть полезно для внесения дополнительных ограничений в использование компьютера другими пользователями.
Пример:
Допустим, вы хотите полностью запретить запуск приложения под названием AeroAdmin. Вам потребуется создать новый ключ AeroAdmin в пути HKEY_LOCAL_MACHINE\SOFTWARE\Microsoft\Windows NT\CurrentVersion\Image File Execution Options. Далее создайте новое значение Debugger и задайте ему taskkill/im в качестве значения.
Отметим, что решение, описанное выше, относится только к приложениям, разработанным для Windows. Для запрета запуска бесплатных приложений, таких как Skype и TeamViewer, вы можете воспользоваться специальными программами или обратиться за помощью на форуме.
Также отметим, что при запрете запуска приложений через Image File Execution Options, если вы вдруг захотите снова разрешить запуск этих приложений, вам необходимо будет удалить созданный ключ в редакторе реестра или изменить значение Debugger на exit.
Все ответы
Когда приложение или программа на вашем компьютере мешает вам работать или вызывает другие проблемы, вы можете запретить его запуск. В этом разделе я расскажу о том, как запретить запуск приложений в Windows при использовании различных методов.
1. Использование редактора реестра:
— Откройте редактор реестра, нажав комбинацию клавиш Win+R и введя «regedit».
— В редакторе реестра найдите раздел «HKEY_CURRENT_USER\Software\Microsoft\Windows\CurrentVersion\Policies\Explorer».
— Если раздел «Explorer» не существует, создайте его: щелкните правой кнопкой мыши на разделе «Policies», выберите «Ново» и «Ключ», а затем назовите его «Explorer».
— Щелкните правой кнопкой мыши в правой части окна редактора реестра, выберите «Ново» и «DWORD-значение (32-разрядное)».
— Назовите созданное значение «DisallowRun» и дважды щелкните, чтобы открыть его.
— В поле «Данные значения» введите «1» и нажмите «ОК».
— Создайте подразделы в разделе «DisallowRun», называя их с числовой последовательностью, например «1», «2», «3» и т.д.
— В каждом подразделе создайте значение «Название» типа «Строка».
— В поле «Данные значения» введите название приложения или программы, которую вы хотите запретить запускать.
2. Использование программы gpedit.msc:
— Откройте программу gpedit.msc, нажав клавишу Win+R и введя «gpedit.msc».
— Перейдите в раздел «Конфигурация компьютера» > «Административные шаблоны» > «Система» > «Отключить запуск указанных программ».
— Включите этот параметр и введите названия приложений или программ, которые вы хотите запретить запускать.
3. Использование бесплатных программ:
— Среди бесплатных программ, которые позволяют запретить запуск приложений, можно выделить AeroAdmin и Program Blocker.
— Скачайте и установите одну из этих программ на свой компьютер.
— Запустите программу и укажите названия приложений или программ, которые вы хотите запретить запускать.
— Нажмите кнопку «Применить» или сохраните настройки, чтобы применить запрет на запуск приложений.
В случае использования программы AeroAdmin, вам потребуется создать пароль для запрета на использование запрещенных приложений.
Если вы не уверены, какое приложение или программу нужно запретить, вы можете задать вопрос на форуме или обратиться к кому-то, кто может вам помочь.
Примечание: Закрытие или запрет использования приложения может повлиять на работу других программ или вызвать проблемы с компьютером. Поэтому перед закрытием или запретом использования приложения рекомендуется создать точку восстановления или резервную копию системы.
Видео:
Как Играть В Любую Игру Без Диска и Бесплатно на Playstation 4 способ 2023
Как Играть В Любую Игру Без Диска и Бесплатно на Playstation 4 способ 2023 by TechMine 382,715 views 7 months ago 4 minutes, 31 seconds