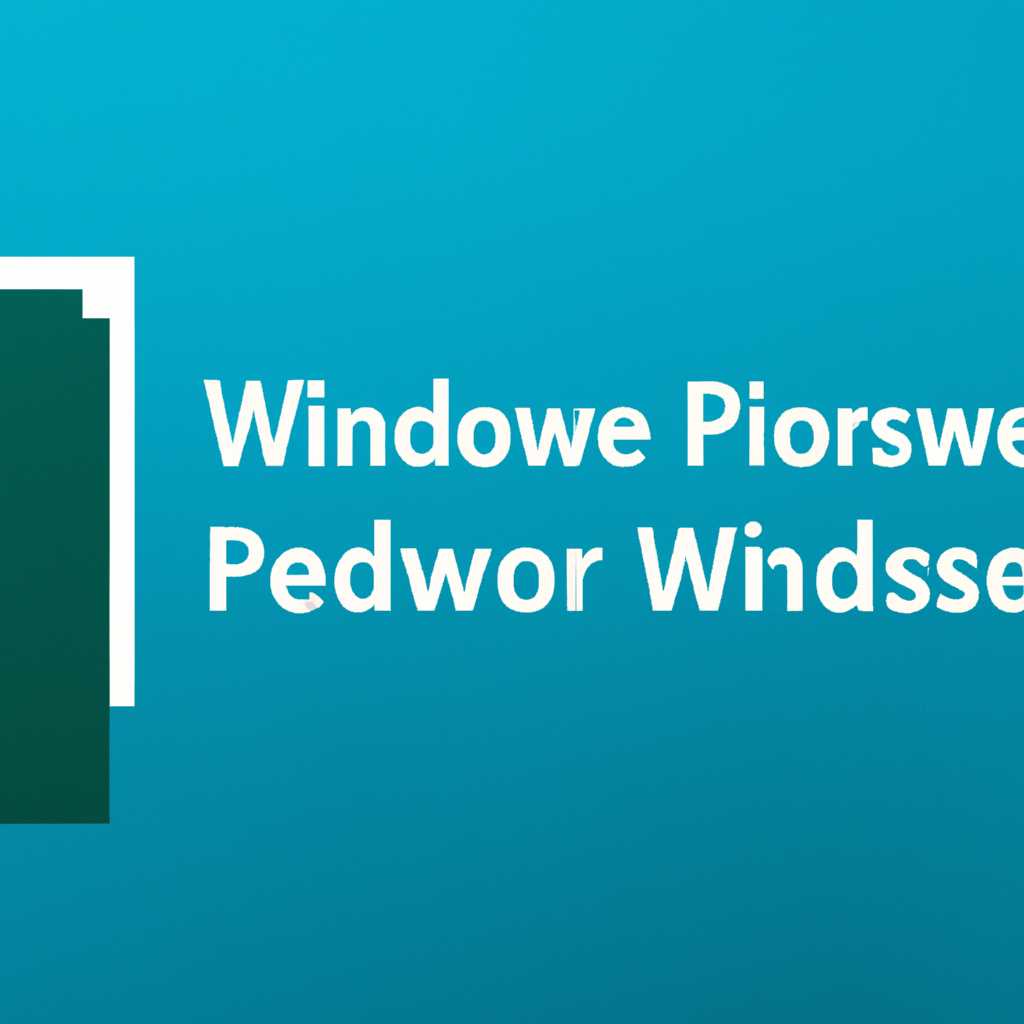- Как запросить разрешение на изменение папки Windows 10: подробный гайд
- Вам необходимо разрешение на выполнение этой операции в Win 7 и Win 10
- Запрашиваем права администратора
- Шаг 1: Откройте окно свойств файла
- Шаг 2: Запросите права администратора
- Как устранить ошибку «Запросите разрешение от СИСТЕМА на изменение этой папки» При выполнении операций с файлами и каталогами в операционной системе Windows 10 иногда может возникнуть ошибка «Запросите разрешение от СИСТЕМА на изменение этой папки». Эта ошибка указывает на отсутствие у пользователя необходимых разрешений для изменения указанной папки или файла. Чтобы исправить эту ошибку и получить доступ к папке, в которой необходимо внести изменения или выполнить операции записи или удаления файлов, необходимо запросить разрешение от СИСТЕМА. Вот как это сделать: Шаг Описание 1 Выберите папку или файл, в котором вы хотите выполнить операции записи или изменения. 2 Щелкните правой кнопкой мыши на выбранном элементе и выберите вкладку «Свойства». 3 Перейдите на вкладку «Безопасность». 4 Жмите на кнопку «Редактировать», расположенной в верхней части окна. 5 В появившемся окне щелкните на кнопке «Добавить». 6 Введите имя пользователя в поле «Введите объекты, которым требуется разрешение» и нажмите «Проверить имена». 7 Выберите имя пользователя из списка и нажмите «OK». 8 Щелкните на выбранном имени пользователя в таблице разрешений и активируйте флажок «Полный контроль» для разрешения всех операций. 9 Нажмите «OK», чтобы сохранить изменения. 10 Выполните операции записи или изменения в выбранной папке или файле без ошибки. Теперь у вас есть решение для исправления ошибки «Запросите разрешение от СИСТЕМА на изменение этой папки». Следуйте указанным шагам, чтобы получить доступ и внести изменения в целевую папку или файл, необходимые для успешного выполнения операций. Решение проблемы Если вы столкнулись с проблемой запроса разрешения на изменение папки в операционной системе Windows 10, необходимые действия и решение проблемы могут зависеть от причины, вызывающей ошибку. 1. Откройте окно «Свойства папки» Для исправления проблемы вам потребуется завладеть учётной записью администратора и выполнить следующие операции: Откройте папку, владельцем которой вы хотите стать. Щелкните правой кнопкой мыши по папке и выберите «Свойства» в контекстном меню. 2. Запрашиваем разрешения и устанавливаем владельца В открывшемся окне «Свойства папки» перейдите на вкладку «Безопасность». Затем следуйте этой процедуре: Щелкните на кнопке «Редактировать». В поле «Выберите пользователя или группу» введите имя вашего пользователя или группы. Жмите на кнопку «Проверить имена» для проверки правильности введенного имени. После этого нажмите на кнопку «ОК». Теперь вы сможете добавить необходимые вам разрешения для доступа к папке. 3. Устранение проблемы доступа к системным папкам В случае, если проблема связана с доступом к системным папкам, таким как «Program Files» или «Windows», вам может потребоваться выполнить дополнительные операции. Для этого выполните следующие действия: Откройте окно «Свойства папки» для той папки, к которой у вас нет доступа. Перейдите на вкладку «Безопасность». Щелкните на кнопку «Дополнительно». В окне «Расширенные параметры безопасности» выберите вкладку «Владелец». Нажмите на кнопку «Изменить», чтобы изменить владельца. Введите имя вашей учётной записи пользователя и нажмите на кнопку «Проверить имена». После этого нажмите на кнопку «ОК». Теперь вы сможете получить доступ к системным папкам и выполнить необходимые операции. Причины отсутствия доступа к целевой папке или файлу При попытке завладеть папкой или файлом, расположенными в операционной системе Windows 10, может возникнуть проблема доступа. Обычно эта проблема связана с недостаточными разрешениями, владельцем папки или файла, находящейся в другой учетной записи. Причины такого отсутствия доступа могут быть разными. Например, у вас может не быть администраторских привилегий в системе, или недостаточно прав для выполнения операции. Кроме того, необходимые разрешения могут быть установлены на дочерний объект папки или файла, что также может вызвать проблемы доступа. Для исправления этой проблемы вам необходимо запросить разрешения у администратора. Как правило, для изменения разрешений на папку или файл необходимо выполнить следующие действия: Выбираем папку или файл, к которым у вас нет доступа. Щелкаем правой кнопкой мыши на выбранную папку или файл и выбираем вкладку «Свойства». На вкладке «Безопасность» нажимаем кнопку «Дополнительно». В открывшемся окне находим раздел «Владелец» и нажимаем на кнопку «Изменить». Введите имя пользователя, у которого есть права на доступ к данной папке или файлу, и нажмите «Проверить имена». После проверки нажмите «ОК». Теперь вам нужно установить необходимые разрешения на папку или файл. Выберите нужные пользователи или группы, установите для них необходимые права и нажмите «Применить». После применения изменений закройте все окна свойств. После выполнения этих действий вы должны получить доступ к целевой папке или файлу с необходимыми правами. Видео: Общий доступ к папкам и дискам Windows 10 — как настроить Общий доступ к папкам и дискам Windows 10 — как настроить by remontka.pro video 167,976 views 3 years ago 10 minutes, 28 seconds
- Решение проблемы
- 1. Откройте окно «Свойства папки»
- 2. Запрашиваем разрешения и устанавливаем владельца
- 3. Устранение проблемы доступа к системным папкам
- Причины отсутствия доступа к целевой папке или файлу
- Видео:
- Общий доступ к папкам и дискам Windows 10 — как настроить
Как запросить разрешение на изменение папки Windows 10: подробный гайд
Если вы пользователь операционной системы Windows 10, то вы наверняка сталкивались с ситуацией, когда вам нужно было получить доступ к определенной папке или изменить файлы в ней. К сожалению, учётная запись пользователя не имеет нужных прав для выполнения таких операций. Чтобы исправить эту проблему и получить разрешение на изменение папки, вам необходимо стать системным администратором.
На Windows 10 доступ к системным каталогам и файлам обычно заблокирован для обычных пользователей. Чтобы изменить эту ситуацию и получить доступ к нужной папке, вам необходимо выполнить несколько простых шагов. Следуйте указаниям ниже, чтобы получить необходимые разрешения и избавиться от проблемы с доступом к файлам и каталогам системы.
Первым шагом перейдите в панель управления вашей системы. Для этого щелкните правой кнопкой мыши на кнопку «Пуск» в левом нижнем углу экрана, а затем выберите пункт «Панель управления».
После открытия панели управления перейдите в раздел «Учетные записи пользователей». В этом разделе вам нужно найти пункт «Учетные записи пользователей». Щелкните на нем, чтобы перейти к настройкам вашей учётной записи.
Вам необходимо разрешение на выполнение этой операции в Win 7 и Win 10
При попытке выполнить операцию над файлами или папками на операционных системах Windows 7 и Windows 10, пользователи иногда сталкиваются с ошибкой, связанной с отсутствием необходимых разрешений. Это может произойти по ряду причин, включая ошибки в настройках доступа к файлам, отсутствие прав администратора или проблемы с владельцем папки или файла.
Чтобы исправить эту проблему и получить доступ к нужной операции или папке, следует запросить разрешение на изменение папки. Для этого потребуется выполнить несколько шагов:
- Откройте папку, файл или диск, владельцем которых вы хотите стать.
- Щелкните правой кнопкой мыши по нужному элементу и выберите «Свойства».
- При открытии окна «Свойства» перейдите на вкладку «Безопасность».
- В окне «Безопасность» нажмите кнопку «Дополнительно».
- На вкладке «Собственность» нажмите кнопку «Изменить» рядом с полем «Текущий владелец».
- В открывшемся окне «Менеджер владельцев» нажмите «Добавить».
- Введите имя пользователя или группу, для которой вы хотите установить владельца, и нажмите «Проверить имена».
- Выберите нужную учетную запись пользователя или группу из списка и нажмите «ОК».
- Убедитесь, что поле «Заменить владельца на подкаталогах и файлы» активировано.
- Нажмите «ОК» во всех открытых окнах, чтобы сохранить изменения.
После выполнения этих действий вы должны стать владельцем папки или файла и получить необходимые разрешения для выполнения нужной операции. При желании вы также можете добавить себя в качестве администратора для более полного функционала.
Однако, важно отметить, что изменения владельца и разрешений на папку или файл могут привести к проблемам или потере данных, поэтому перед выполнением этих операций рекомендуется создать резервную копию данных.
Запрашиваем права администратора
При работе в операционной системе Windows 10 иногда возникает необходимость внести изменения в системные файлы или выполнить другие операции, требующие прав администратора. В таких случаях потребуется получить разрешение на изменение папки или файла в системе. В данном руководстве мы рассмотрим, как запросить права администратора для изменения папки в Windows 10.
Шаг 1: Откройте окно свойств файла
- Перейдите к целевому файлу или папке, права доступа к которым вы хотите изменить.
- Щелкните правой кнопкой мыши на файле или папке и выберите «Свойства» в контекстном меню.
Шаг 2: Запросите права администратора
- В окне свойств файла перейдите на вкладку «Безопасность».
- В блоке «Имя» выясните, кто является текущим владельцем файла или папки.
- Щелкните на кнопке «Дополнительно», чтобы открыть окно «Дополнительные права для файла».
- Найдите раздел «Привилегии и записи» и нажмите на кнопку «Изменить».
- В окне «Выбор пользователей или групп» нажмите на кнопку «Дополнительно».
- Нажмите на кнопку «Найти сейчас» и выберите нужную учетную запись в списке.
- Нажмите «ОК», чтобы закрыть все диалоговые окна.
Теперь у вас есть права администратора для выбранного файла или папки! Вы можете вносить изменения или выполнять операции, требующие повышенных привилегий.
Иногда может возникнуть необходимость изменить владельца файла или папки для полного устранения проблемы с разрешениями. Это можно сделать в окне «Дополнительное» на вкладке «Владельцы», следуя аналогичной процедуре.
Как устранить ошибку «Запросите разрешение от СИСТЕМА на изменение этой папки»
При выполнении операций с файлами и каталогами в операционной системе Windows 10 иногда может возникнуть ошибка «Запросите разрешение от СИСТЕМА на изменение этой папки». Эта ошибка указывает на отсутствие у пользователя необходимых разрешений для изменения указанной папки или файла.
Чтобы исправить эту ошибку и получить доступ к папке, в которой необходимо внести изменения или выполнить операции записи или удаления файлов, необходимо запросить разрешение от СИСТЕМА. Вот как это сделать:
| Шаг | Описание |
|---|---|
| 1 | Выберите папку или файл, в котором вы хотите выполнить операции записи или изменения. |
| 2 | Щелкните правой кнопкой мыши на выбранном элементе и выберите вкладку «Свойства». |
| 3 | Перейдите на вкладку «Безопасность». |
| 4 | Жмите на кнопку «Редактировать», расположенной в верхней части окна. |
| 5 | В появившемся окне щелкните на кнопке «Добавить». |
| 6 | Введите имя пользователя в поле «Введите объекты, которым требуется разрешение» и нажмите «Проверить имена». |
| 7 | Выберите имя пользователя из списка и нажмите «OK». |
| 8 | Щелкните на выбранном имени пользователя в таблице разрешений и активируйте флажок «Полный контроль» для разрешения всех операций. |
| 9 | Нажмите «OK», чтобы сохранить изменения. |
| 10 | Выполните операции записи или изменения в выбранной папке или файле без ошибки. |
Теперь у вас есть решение для исправления ошибки «Запросите разрешение от СИСТЕМА на изменение этой папки». Следуйте указанным шагам, чтобы получить доступ и внести изменения в целевую папку или файл, необходимые для успешного выполнения операций.
Решение проблемы
Если вы столкнулись с проблемой запроса разрешения на изменение папки в операционной системе Windows 10, необходимые действия и решение проблемы могут зависеть от причины, вызывающей ошибку.
1. Откройте окно «Свойства папки»
Для исправления проблемы вам потребуется завладеть учётной записью администратора и выполнить следующие операции:
- Откройте папку, владельцем которой вы хотите стать.
- Щелкните правой кнопкой мыши по папке и выберите «Свойства» в контекстном меню.
2. Запрашиваем разрешения и устанавливаем владельца
В открывшемся окне «Свойства папки» перейдите на вкладку «Безопасность». Затем следуйте этой процедуре:
- Щелкните на кнопке «Редактировать».
- В поле «Выберите пользователя или группу» введите имя вашего пользователя или группы.
- Жмите на кнопку «Проверить имена» для проверки правильности введенного имени.
- После этого нажмите на кнопку «ОК».
Теперь вы сможете добавить необходимые вам разрешения для доступа к папке.
3. Устранение проблемы доступа к системным папкам
В случае, если проблема связана с доступом к системным папкам, таким как «Program Files» или «Windows», вам может потребоваться выполнить дополнительные операции.
Для этого выполните следующие действия:
- Откройте окно «Свойства папки» для той папки, к которой у вас нет доступа.
- Перейдите на вкладку «Безопасность».
- Щелкните на кнопку «Дополнительно».
- В окне «Расширенные параметры безопасности» выберите вкладку «Владелец».
- Нажмите на кнопку «Изменить», чтобы изменить владельца.
- Введите имя вашей учётной записи пользователя и нажмите на кнопку «Проверить имена».
- После этого нажмите на кнопку «ОК».
Теперь вы сможете получить доступ к системным папкам и выполнить необходимые операции.
Причины отсутствия доступа к целевой папке или файлу
При попытке завладеть папкой или файлом, расположенными в операционной системе Windows 10, может возникнуть проблема доступа. Обычно эта проблема связана с недостаточными разрешениями, владельцем папки или файла, находящейся в другой учетной записи.
Причины такого отсутствия доступа могут быть разными. Например, у вас может не быть администраторских привилегий в системе, или недостаточно прав для выполнения операции. Кроме того, необходимые разрешения могут быть установлены на дочерний объект папки или файла, что также может вызвать проблемы доступа.
Для исправления этой проблемы вам необходимо запросить разрешения у администратора. Как правило, для изменения разрешений на папку или файл необходимо выполнить следующие действия:
- Выбираем папку или файл, к которым у вас нет доступа.
- Щелкаем правой кнопкой мыши на выбранную папку или файл и выбираем вкладку «Свойства».
- На вкладке «Безопасность» нажимаем кнопку «Дополнительно».
- В открывшемся окне находим раздел «Владелец» и нажимаем на кнопку «Изменить».
- Введите имя пользователя, у которого есть права на доступ к данной папке или файлу, и нажмите «Проверить имена».
- После проверки нажмите «ОК».
- Теперь вам нужно установить необходимые разрешения на папку или файл. Выберите нужные пользователи или группы, установите для них необходимые права и нажмите «Применить».
- После применения изменений закройте все окна свойств.
После выполнения этих действий вы должны получить доступ к целевой папке или файлу с необходимыми правами.
Видео:
Общий доступ к папкам и дискам Windows 10 — как настроить
Общий доступ к папкам и дискам Windows 10 — как настроить by remontka.pro video 167,976 views 3 years ago 10 minutes, 28 seconds