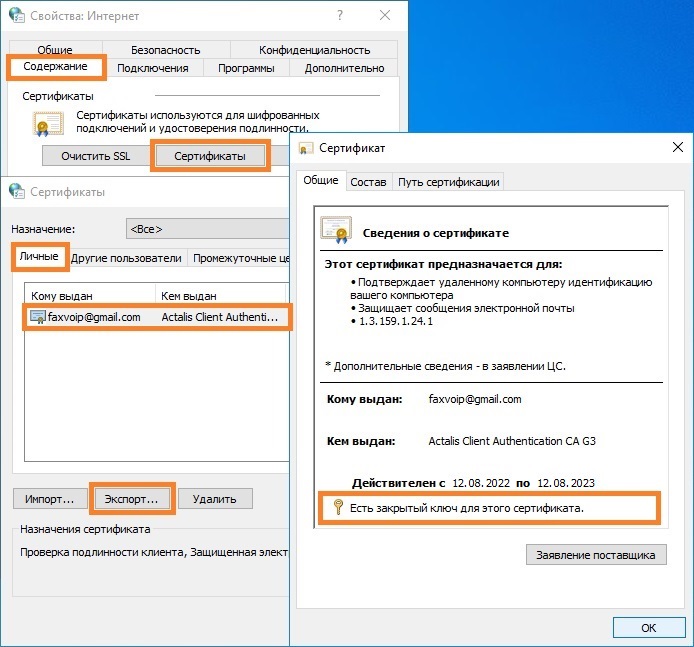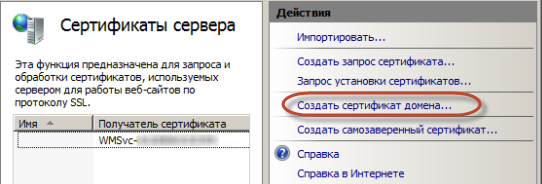- Получение и обновление сертификатов подлинности в системе Windows: подробное руководство
- Получение сертификатов подлинности в Windows
- Создание учетной записи Microsoft
- Вход в систему Windows
- Открытие реестра Windows
- Получение сертификата подлинности SSL
- Шаг 1: Открыть сертификаты
- Шаг 2: Получение нового сертификата
- Шаг 3: Просмотр сертификатов
- Шаг 4: Экспорт сертификата
- Обновление сертификата подлинности
- Шаг 1: Откройте Менеджер сертификатов
- Шаг 2: Найдите сертификаты, которые нужно обновить
- Шаг 3: Просмотрите сертификаты
- Шаг 4: Обновление сертификатов
- Установка сертификата подлинности в Windows
- Проверка действительности сертификата подлинности
- Просмотр сертификатов
- Мастер сертификации
- Средства защиты Windows
- Консоль MMC
- Отключение автоматического обновления сертификатов
- Экспорт сертификата подлинности
- Импорт сертификата подлинности
- Использование инструмента MMC для импорта сертификата подлинности
- Использование консоли управления сертификатами для импорта сертификата подлинности
- Удаление сертификата подлинности
- Шаг 1: Открытие Консоли управления сертификатами
- Шаг 2: Добавление компоненты сертификатов
- Шаг 3: Выбор типа хранилища сертификатов
- Шаг 4: Отображение сертификатов подлинности
- Шаг 5: Выбор сертификата для удаления
- Видео:
- Обладательница золотого сертификата о том, как получить высокие баллы на ОРТ
Получение и обновление сертификатов подлинности в системе Windows: подробное руководство
В системе Windows есть много сценариев использования сертификатов подлинности. Вы можете использовать их для подписывания и шифрования данных, а также для применения цифровых подписей к коду приложений. Однако, в определенный момент, вы можете столкнуться с необходимостью обновить или получить новый сертификат подлинности. В этом руководстве мы рассмотрим, как получать и обновлять сертификаты подлинности в системе Windows.
Первым шагом является просмотр текущих шаблонов сертификатов. Для этого установите и откройте «Центр управления сертификатами» для текущего пользователя или компьютера. Для этого нажмите «Пуск», а затем введите «certmgr.msc» в строке поиска. Выберите «Центр управления сертификатами» из списка приложений.
После открытия Центра управления сертификатами, в левой панели выберите пункт «Личное» для просмотра сертификатов, относящихся к текущему пользователю, или выберите «Компьютер», чтобы просмотреть сертификаты, относящиеся к текущему компьютеру.
Затем выберите вкладку «Шаблоны сертификатов» в основном окне Центра управления сертификатами. Здесь вы увидите список доступных шаблонов сертификатов. Если нужного шаблона не существует, вы можете добавить его. Для этого нажмите правой кнопкой мыши на папку «Шаблоны сертификатов» в левой панели и выберите «Все задачи» > «Добавить или удалить шаблоны».
В открывшемся диалоговом окне выберите шаблон из списка и нажмите кнопку «Добавить». Это создаст новую копию шаблона, которую вы можете изменить по своему усмотрению. Например, вы можете изменить параметры действия и установить флажок «Только для текущего компьютера», если нужно ограничить использование этого шаблона только для текущего компьютера.
Получение сертификатов подлинности в Windows
Для выполнения различных операций, связанных с цифровой подписью и контролем подлинности, в системе Windows необходимо иметь соответствующие сертификаты. В данном разделе будет описан процесс получения сертификатов подлинности в Windows.
Для просмотра и создания сертификатов подписи, а также запроса нового сертификата, можно использовать встроенную в Windows консоль управления сертификатами (Certificate Manager Console). Чтобы открыть эту консоль, можно воспользоваться ограничениями и выбрать в меню «Пуск» опцию «Все программы», затем — «Аксессуары», «Системные инструменты» и «Управление сертификатами». Или можно выполнить поиск по запросу «certmgr.msc» на компьютере.
После открытия консоли управления сертификатами необходимо выбрать одно из доступных хранилищ сертификатов, например «Персональное». В левой части окна будет отображен список сертификатов в выбранном хранилище.
Для получения нового сертификата необходимо выполнить следующие шаги:
Шаг 1: Выберите соответствующее хранилище сертификатов.
Шаг 2: Выберите вкладку «Действия» и нажмите кнопку «Все задачи».
Шаг 3: В открывшемся меню выберите опцию «Запросить новый сертификат».
Шаг 4: После этого откроется окно «Создание запроса на сертификат». Здесь можно указать данные для заполнения сертификата, например имя, адрес электронной почты, организацию и др.
Шаг 5: После заполнения всех необходимых полей нажмите кнопку «Далее».
Шаг 6: В следующем окне можно выбрать шаблон сертификата. Если шаблон не требуется, можно пропустить этот шаг, нажав кнопку «Далее».
Шаг 7: В следующем окне можно указать место сохранения файла запроса на сертификат (.req). Место сохранения файла можно изменить, нажав кнопку «Обзор». После выбора места сохранения файла, необходимо нажать кнопку «Далее».
Шаг 8: В окне «Подтверждение» можно просмотреть выбранные настройки. Если все настройки верны, нажмите кнопку «Завершить».
После выполнения всех указанных выше шагов будет создан запрос на сертификат с заданными параметрами. Затем этот запрос можно отправить в соответствующий центр сертификации для получения самого сертификата. Полученный сертификат можно импортировать в локальное хранилище сертификатов и использовать для подписи файлов, контроля подлинности и т. д.
Таким образом, в Windows можно легко создавать и получать сертификаты подлинности. Этот процесс может быть осуществлен с помощью встроенной в систему консоли управления сертификатами, а также путем обращения в соответствующий центр сертификации Microsoft.
Создание учетной записи Microsoft
Сертификация и подлинность играют важную роль в безопасности системы Windows. Для обеспечения безопасности ваших приложений и устройств необходимо создать учетную запись Microsoft.
В данном руководстве мы рассмотрим процесс создания учетной записи Microsoft с использованием инструмента MMC (Microsoft Management Console).
- В первую очередь откройте консоль MMC. Чтобы выполнить это действие, наведите указатель мыши на левую нижнюю часть экрана и щелкните правой кнопкой мыши, чтобы открыть меню Пуск. Затем щелкните правой кнопкой мыши на значке «Панель управления» и выберите пункт «Запустить» в контекстном меню.
- После открытия диалогового окна «Запустить» введите «mmc» и нажмите кнопку «ОК», чтобы открыть MMC.
- Теперь в MMC нажмите на кнопку «Файл» в верхнем левом углу и выберите пункт «Добавить/удалить элементы управления…» в выпадающем меню. В открывшемся окне нажмите кнопку «Добавить» и выберите «Сертификаты» в списке доступных элементов.
- Далее нажмите кнопку «Добавить» и выберите «Пользователи» или «Компьютер» в зависимости от того, для каких целей вы хотите использовать учетную запись Microsoft. Если вы планируете использовать ее для защиты приложений, выберите «Пользователи». Если вы планируете использовать ее для защиты устройств, выберите «Компьютер».
- После выбора нужного типа учетной записи нажмите кнопку «Добавить» и выберите «Учетные записи» из списка доступных оснасток. Затем нажмите кнопку «Добавить» и выберите «Защитник сертификатов» из списка доступных snap-ins.
- После добавления всех нужных snap-ins нажмите кнопку «ОК», чтобы вернуться в основное окно MMC. Затем щелкните правой кнопкой мыши на добавленные snap-ins и выберите пункт «Закрыть группу» для удобства.
- Теперь в левой части окна MMC будет отображаться дерево сертификатов и учетных записей. Щелкните правой кнопкой мыши на нужной папке (например, «Личное») и выберите пункт «Все задачи» в контекстном меню. Затем выберите «Запросить новый сертификат» из списка доступных задач.
- В открывшемся окне выберите нужный шаблон сертификата и нажмите кнопку «Далее». Затем следуйте инструкциям, описанным в сообщениях, чтобы выполнить процесс создания учетной записи Microsoft.
- По завершении создания учетной записи вы можете экспортировать ее в файл. Для этого щелкните правой кнопкой мыши на учетной записи в окне MMC, выберите пункт «Все задачи» и затем «Экспортировать». Следуйте инструкциям, чтобы сохранить учетную запись в формате PKCS #12.
Теперь у вас есть учетная запись Microsoft, которую можно использовать для получения и обновления сертификатов подлинности в системе Windows. Обратите внимание, что создание и использование учетной записи Microsoft необязательно для всех приложений и устройств. Вы можете выбирать только те шаблоны и сервисы сертификации, которые требуются ваших задач.
Вход в систему Windows
Для входа в систему Windows с использованием сертификатов подлинности можно создать шаблон, который будет использоваться для создания списка сертификатов.
1. Нажмите правой кнопкой мыши на локальном компьютере и выберите «Manage» (Управление). Далее откроется консоль управления Microsoft Management Console (MMC).
2. В консоли MMC нажмите на «File» (Файл) в верхнем левом углу и выберите «Add/Remove Snap-in» (Добавить/удалить операционную изолютку).
3. В окне «Add or Remove Snap-ins» (Добавление или удаление изолюток) выберите «Certificates» (Сертификаты) и нажмите на кнопку «Add» (Добавить).
4. В окне «Certificates» (Сертификаты) выберите «Computer account» (Компьютерный аккаунт) и нажмите кнопку «Next» (Далее).
5. В следующем окне выберите «Local computer» (Локальным компьютером) и нажмите кнопку «Finish» (Готово).
6. Вернитесь в окно «Add or Remove Snap-ins» (Добавить или удалить изолютки) и нажмите на кнопку «OK»
7. Нажмите правой кнопкой мыши на «Certificates» (Сертификаты), выберите «All Tasks» (Все задачи), а затем «Request New Certificate» (Запрос нового сертификата).
8. В окне «Certificate Enrollment» (Сертификаты) выберите «Next» (Далее).
9. Выберите шаблон сертификата, который вы хотите использовать, и нажмите «Next» (Далее).
10. Пройдите по всем необходимым задачам и введите требуемую информацию, например: кода организации, имя пользователя и т. д.
11. Введите имя файла и место сохранения сертификата, а затем нажмите кнопку «Finish» (Завершить).
12. Просмотрите список сертификатов, созданных для локального компьютера, и добавьте сертификаты в хранилище.
Теперь вы можете использовать эти сертификаты для входа в систему Windows.
Открытие реестра Windows
В операционной системе Windows существует возможность управления сертификатами подлинности через реестр. Для доступа к реестру предусмотрены следующие шаги:
- Откройте «Центр управления сертификатами» через диалоговое окно меню «Пуск» или приложения «Управление компьютером».
- В центре управления выберите пункт «Сертификаты — локальный компьютер».
- На вкладке «Личное» откройте список сертификатов, выберите нужный или создайте новый.
- Далее, с помощью оснастки «Следующий сертификат» запустите мастер подписи и выберите шаблон сертификата. Шаблоны сертификатов используются для определения ограничений и требований к сертификату подлинности.
- На следующем диалоговом окне вам будет предложено указать, для каких приложений требуется сертификат, например, для устройств или пользователей. Выберите нужные опции и нажмите «Далее».
- Для пользователями Windows нажмите на флажок «Другой пользователь», чтобы добавить сертификат только для определенного пользователя.
- Выберите место для сохранения файла сертификата и укажите имя файла. Нажмите «Далее».
- На следующем окне вы увидите сообщение об успешном завершении мастера подписи. Нажмите «Закрыть».
Теперь вы открыли реестр Windows и создали новый сертификат, который будет использоваться вам.
Получение сертификата подлинности SSL
Для получения сертификата подлинности SSL в системе Windows можно использовать инструмент для управления сертификатами, который называется Certification MMC snap-in.
Шаг 1: Открыть сертификаты
Для начала откройте MMC (Microsoft Management Console) и добавьте Certification MMC snap-in. Для этого выполните следующие действия:
- Нажмите на кнопку «Пуск» и введите «mmc» в строке поиска.
- Выберите приложение «mmc.exe» из списка результатов и запустите его.
- Откройте меню «Файл» и выберите пункт «Добавить/удалить контроль» (или используйте сочетание клавиш «Ctrl+M»).
- В появившемся диалоговом окне выберите «Сертификаты» и нажмите кнопку «Добавить».
- Выберите пункт «Локальный компьютер» и нажмите кнопку «Завершить».
- Нажмите кнопку «ОК», чтобы закрыть диалоговое окно «Выбор сертификата».
Шаг 2: Получение нового сертификата
После открытия сертификатов выполните следующие действия для получения нового сертификата:
- Наведите указатель мыши на текущий список сертификатов и откройте контекстное меню.
- Выберите пункт «Все задачи» и потом «Настройка нового шаблона сертификата».
- В окне «Настройка нового сертификата» выберите нужный тип сертификата (например, «Шаблон сертификата Web Server»).
- Нажмите кнопку «ОК» и следуйте инструкциям на экране, чтобы выполнить добавление нового сертификата.
Шаг 3: Просмотр сертификатов
После создания сертификата вы можете просмотреть все доступные сертификаты, используя Certification MMC snap-in. Для этого выполните следующие действия:
- Откройте MMC (Microsoft Management Console) и добавьте Certification MMC snap-in (если он еще не открыт).
- Наведите указатель мыши на «Локальный компьютер» в текущем списке.
- Откройте контекстное меню и выберите пункт «Просмотреть сертификаты».
Шаг 4: Экспорт сертификата
Если вам необходимо экспортировать сертификат, вы можете выполнить эту операцию с помощью Certification MMC snap-in. Для экспорта сертификата выполните следующие действия:
- Откройте MMC (Microsoft Management Console) и добавьте Certification MMC snap-in (если он еще не открыт).
- Наведите указатель мыши на «Локальный компьютер» в текущем списке.
- Откройте контекстное меню и выберите пункт «Все задачи», а затем «Экспорт».
- В диалоговом окне «Экспорт сертификата» выберите нужные параметры и нажмите кнопку «Сохранить».
Таким образом, с помощью Certification MMC snap-in в системе Windows вы можете легко получать, просматривать и экспортировать сертификаты подлинности SSL для различных задач.
Обновление сертификата подлинности
В Windows вы можете выполнить эту задачу с помощью встроенного инструмента «Менеджер сертификатов». Чтобы обновить сертификат подлинности, выполните следующие шаги:
Шаг 1: Откройте Менеджер сертификатов
Наведите указатель мыши на кнопку «Пуск» в текущем окне, затем выберите «Выполнить». Введите «certmgr.msc» в поле «Открыть» и нажмите «ОК».
Шаг 2: Найдите сертификаты, которые нужно обновить
В окне Менеджера сертификатов найдите нужные вам сертификаты с помощью навигационной панели слева. Они могут храниться в различных хранилищах, таких как: «Локальный компьютер», «Текущий пользователь» или «Служба Windows».
Шаг 3: Просмотрите сертификаты
Выберите хранилище, в котором хранятся сертификаты, которые вы хотите обновить. Нажмите правой кнопкой мыши на выбранный сертификат и выберите «Просмотр». Вы сможете просмотреть подробности о сертификате, такие как алгоритмы шифрования, дата истечения срока действия и ограничения, установленные на его использование.
Шаг 4: Обновление сертификатов
Если вы хотите обновить сертификат, выберите его, а затем выберите пункт меню «Действия» — «Внутренний сертификат» — «Обновить». Всплывет окно с настройками обновления сертификата. Выберите тип обновления (по умолчанию — автоматическое обновление) и нажмите кнопку «Далее». После этого выполните указанные на экране инструкции для завершения процесса обновления.
Примечание: Обратите внимание, что обновление сертификата подлинности может потребоваться только в случае наличия ограничений или устаревания текущего сертификата. Если у вас нет оснований обновлять сертификат, рекомендуется не выполнять эту операцию.
Теперь вы знаете, как обновить сертификат подлинности в системе Windows с помощью Менеджера сертификатов. Будьте внимательны при изменении сертификатов и следуйте установленным требованиям безопасности для защиты вашей системы.
Установка сертификата подлинности в Windows
Для использования цифрового сертификата в системе Windows, необходимо его установить. В этом разделе будет описано, как установить сертификат подлинности на локальном компьютере.
- Откройте центр управления сертификатами, для этого откройте меню «Пуск», введите «mmc» в строку поиска, а затем нажмите клавишу «Enter».
- В открывшемся диалоговом окне выберите «Да» и далее нажмите на кнопку «Добавить/удалить приложения и оснастки».
- В окне «Управление консолью» выберите «Сертификаты» и нажмите «Далее».
- Выберите «Локальный компьютер» и нажмите «Далее».
- В следующем окне выберите «Оснастки» и нажмите «Добавить».
- Выберите «Хранилища сертификатов» и нажмите «Добавить».
- Выберите «Локальный компьютер» и нажмите «Закрыть».
- Нажмите «ОК» и «Далее» в предыдущем окне.
- Выберите «Завершить» и «Да» в последующих окнах.
- Теперь центр управления сертификатами открыт и можно добавлять новые сертификаты.
- Для установки сертификата подлинности, откройте окно «Сертификаты — локальный компьютер», выбрав его в левой панели.
- Наведите курсор на раздел «Запись — Сертификаты», щелкните правой кнопкой мыши и выберите «Все задачи» — «Импортировать».
- В открывшемся диалоговом окне найдите файл сертификата, который вы хотите установить, выберите его и нажмите «Открыть».
- Выберите тип импорта, который будет использоваться. Обычно рекомендуется использовать тип «PKCS #12», но в зависимости от требований и типа файла сертификата он может быть другим.
- Далее следуйте инструкциям мастера импорта и завершите установку сертификата.
Теперь сертификат подлинности успешно установлен в системе Windows и можно использовать для различных целей, включая подпись кода приложений или защиту локальных устройств.
Проверка действительности сертификата подлинности
Для обеспечения безопасности в системе Windows важно регулярно проверять действительность сертификатов подлинности. Это позволяет убедиться, что сертификат был выдан соответствующим доверенным центром сертификации и что он не был отозван. В данном разделе будет описано, как выполнить проверку действительности сертификата подлинности.
- Откройте меню «Пуск» и введите «certmgr.msc» в строку поиска.
- Нажмите клавишу «Enter», чтобы открыть консоль управления сертификатами.
- В левой панели консоли управления сертификатами найдите пункт «Сертификаты — Локальный компьютер» и разверните его.
- Щелкните правой кнопкой мыши на пункте «Локальное устройство (или текущего пользователя)» и выберите «Все задачи» -> «Импорт/экспорт».
- В окне «Мастер импорта и экспорта сертификатов» выберите «Экспорт сертификата».
- Выберите сертификат, действительность которого вы хотите проверить, и нажмите «Далее».
- Выберите «Нет, не экспортировать закрытый ключ» и нажмите «Далее».
- Выберите формат файла, в который вы хотите экспортировать сертификат (например, PKCS #7) и нажмите «Далее».
- Выберите место, куда вы хотите сохранить файл с экспортированным сертификатом, и нажмите «Сохранить».
- Нажмите «Закрыть» в окне «Мастер импорта и экспорта сертификатов».
- Откройте файл с экспортированным сертификатом с помощью любого текстового редактора или оснастки просмотра цифровых подписей.
- В окне просмотра цифровых подписей вы сможете увидеть информацию о сертификате, включая срок его действия.
Теперь вы знаете, как проверить действительность сертификата подлинности с помощью системы Windows. Помните, что регулярная проверка сертификатов является важной частью обеспечения безопасности вашей системы.
Просмотр сертификатов
Для просмотра сертификатов в системе Windows можно использовать различные средства, такие как Мастер сертификации, средства защиты Windows или консоль MMC.
Мастер сертификации
В системе Windows можно открыть Мастер сертификации с помощью следующих действий:
- Нажмите кнопку «Пуск».
- В поисковой строке введите «Мастер сертификации» и выберите соответствующий пункт из результатов поиска.
Средства защиты Windows
В Windows 10 можно использовать Средства защиты Windows для просмотра сертификатов:
- Нажмите правой кнопкой мыши на значок Центра защиты Windows в панели задач.
- Выберите «Открыть средства защиты».
- Зайдите в раздел «Сертификаты» и выберите нужное хранилище сертификатов для просмотра.
Консоль MMC
В консоли MMC (Microsoft Management Console) также можно просмотреть сертификаты:
- Нажмите кнопку «Пуск».
- В поисковой строке введите «mmc» и выберите соответствующий пункт из результатов поиска.
- Откройте новую консоль MMC и добавьте в нее «Сертификаты» в качестве добавляемого модуля.
- Выберите «Локальный компьютер» и нажмите кнопку «Finish».
- Наведите указатель мыши на «Сертификаты (локальный компьютер)» в левой панели и выберите нужный тип сертификатов для просмотра.
Теперь вы можете просматривать и анализировать сертификаты, созданные на вашем компьютере или других устройствах.
Отключение автоматического обновления сертификатов
Автоматическое обновление сертификатов в системе Windows может быть полезным функционалом, но иногда может потребоваться отключение данной опции. В этом разделе мы рассмотрим, как правильно выполнить эту задачу.
- Откройте Менеджер закрытых данных (MMC) с помощью команды mmc.exe в командной строке или вставьте эту команду в строку выполняемых задачи в Windows.
- Из главного меню MMC выберите пункт меню «Файл» и в контекстном меню выберите «Добавить/удалить snap-in».
- Выберите Certificate Templates в списке доступных снап-инов и нажмите на кнопку Добавить.
- В открывшемся окне выберите Компьютер в поле «Выберите, откуда получать подписывающий сертификат» и нажмите на кнопку OK.
- На вкладке Шаблоны выберите созданный вами шаблон сертификата и нажмите на кнопку Ограничения.
- В диалоговом окне Ограничения шаблона, переключите флажок с помощью которого вы можете Отключить автоматическое обновление сертификатов и нажмите на кнопку ОК.
- Просмотрите описанные выше шаги для всего Windows в Шаблоны сертификатов (Certificate Templates), а затем переключите флажок Off для шаблона wdsigningcertexported.wdaccatsigningcertpfx.
- Нажмите на кнопку Сохранить для сохранения изменений.
Выполнив все вышеописанные шаги, вы успешно отключите автоматическое обновление сертификатов в Windows.
Экспорт сертификата подлинности
Для обеспечения безопасности и подписывания важных документов в системе Windows может потребоваться экспорт сертификата подлинности. Экспортированный сертификат может быть использован на других устройствах или программных приложениях, которые требуют подпись от издателя сертификата.
Для экспорта сертификата подлинности:
- Нажмите кнопку Пуск и введите certmgr.msc в поле поиска, чтобы открыть Консоль управления сертификатами Windows.
- В открывшемся окне консоли перейдите к разделу Личное > Сертификаты.
- Найдите сертификат, который вы хотите экспортировать, и щелкните правой кнопкой мыши на нем.
- В появившемся контекстном меню выберите пункт Все задачи > Экспортировать.
- В диалоговом окне Экспорт сертификата, выберите опцию Да, экспортировать закрытый ключ и нажмите кнопку Далее.
- Установите флажок Приватный ключ может быть экспортирован (для безопасности информации) и нажмите кнопку Далее.
- Выберите формат экспортируемого сертификата, например, Кодированный сертификат (.cer), и нажмите кнопку Далее.
- Укажите расположение файла, куда будет экспортирован сертификат, и нажмите кнопку Далее.
- Нажмите кнопку Завершить, чтобы выполнить экспорт сертификата.
Теперь у вас есть файл сертификата подлинности, который можно использовать на других устройствах или программных приложениях, требующих цифровую подпись. Учтите, что для использования экспортированного сертификата на других устройствах может потребоваться учетная запись пользователя с соответствующими правами.
Импорт сертификата подлинности
Для подписи кода, добавления нового устройства или службы в вашей системе Windows может потребоваться импорт сертификата подлинности. Импорт сертификата позволяет создать локальный экземпляр сертификата, который может быть использован для создания подписей кода, управления целостностью и других средств безопасности.
Использование инструмента MMC для импорта сертификата подлинности
1. Откройте консоль управления Microsoft Management Console (MMC), нажав клавишу Windows + R, введите «mmc» и нажмите клавишу Enter.
2. В меню «Файл» выберите «Добавить/удалить оснастки», а затем выберите «Сертификаты» в списке доступных оснасток (snap-ins).
3. В диалоговом окне «Добавить/удалить оснастки» выберите «Управление локальными компьютерами», щелкните на кнопку «Добавить» и нажмите кнопку «Просмотреть».
4. В окне «Выберите объекты к учету», выберите объект «Локальный компьютер» и нажмите кнопку «Закрыть».
5. На следующем экране вы увидите список доступных консолей. Выберите консоль «Управление локальными компьютерами» и нажмите кнопку «Далее».
6. В диалоговом окне «Управление локальными компьютерами», раскройте раздел «Сертификаты», затем раздел «Сертификаты-текущего пользователя», и наконец раздел «Личное».
7. Внесите сертификат в инструмент MMC, выбрав «Все задачи» -> «Импорт» и следуя инструкциям мастера «Импорт сертификата».
Использование консоли управления сертификатами для импорта сертификата подлинности
1. Откройте «Запуск» и введите «certmgr.msc», а затем нажмите кнопку «Ввод». Это запустит консоль управления сертификатами.
2. В окне консоли управления сертификатами, раскройте разделы «Сертификаты — Текущий пользователь» -> «Личное».
3. Импортируйте сертификат подлинности, выбрав «Все задачи» -> «Импорт» и следуя инструкциям мастера «Импорт сертификата».
После завершения этих шагов, сертификат будет импортирован и готов к использованию для целей подписи кода, управления целостностью и других средств безопасности на вашем устройстве.
Удаление сертификата подлинности
Удаление сертификата подлинности в системе Windows может потребоваться по разным причинам, например, если сертификат истек или больше не нужен.
Для удаления сертификата подлинности можно воспользоваться следующими шагами:
Шаг 1: Открытие Консоли управления сертификатами
Для удаления сертификата подлинности откройте Консоль управления сертификатами – MMC (Microsoft Management Console).
Для этого введите «mmc» в строке поиска Windows, а затем выберите приложение MMC.
Шаг 2: Добавление компоненты сертификатов
В открывшейся консоли MMC выберите пункт меню «Файл» > «Добавить/удалить компоненты». Затем выберите компоненту «Сертификаты» и нажмите кнопку «Добавить».
Шаг 3: Выбор типа хранилища сертификатов
В диалоговом окне выберите «Учетные записи пользователей» или «Локальный компьютер» в зависимости от того, где хранится сертификат подлинности, который вы хотите удалить.
Шаг 4: Отображение сертификатов подлинности
После выбора типа хранилища сертификатов, в разделе «Корневые» или «Персональные» выберите «Сертификаты», чтобы просмотреть список доступных сертификатов.
Шаг 5: Выбор сертификата для удаления
Найдите сертификат подлинности, который вы хотите удалить, и щелкните на нем правой кнопкой мыши. В открывшемся контекстном меню выберите пункт «Удалить».
При удалении сертификата подлинности вы можете столкнуться с сообщением с подтверждением. Если вы уверены в удалении, нажмите кнопку «Да» или «Удалить».
Обратите внимание, что при удалении сертификата подлинности удаляется только сам сертификат, а не соответствующие ему закрытые ключи.
Видео:
Обладательница золотого сертификата о том, как получить высокие баллы на ОРТ
Обладательница золотого сертификата о том, как получить высокие баллы на ОРТ by Kaktus Media 5,411 views 4 months ago 10 minutes, 5 seconds