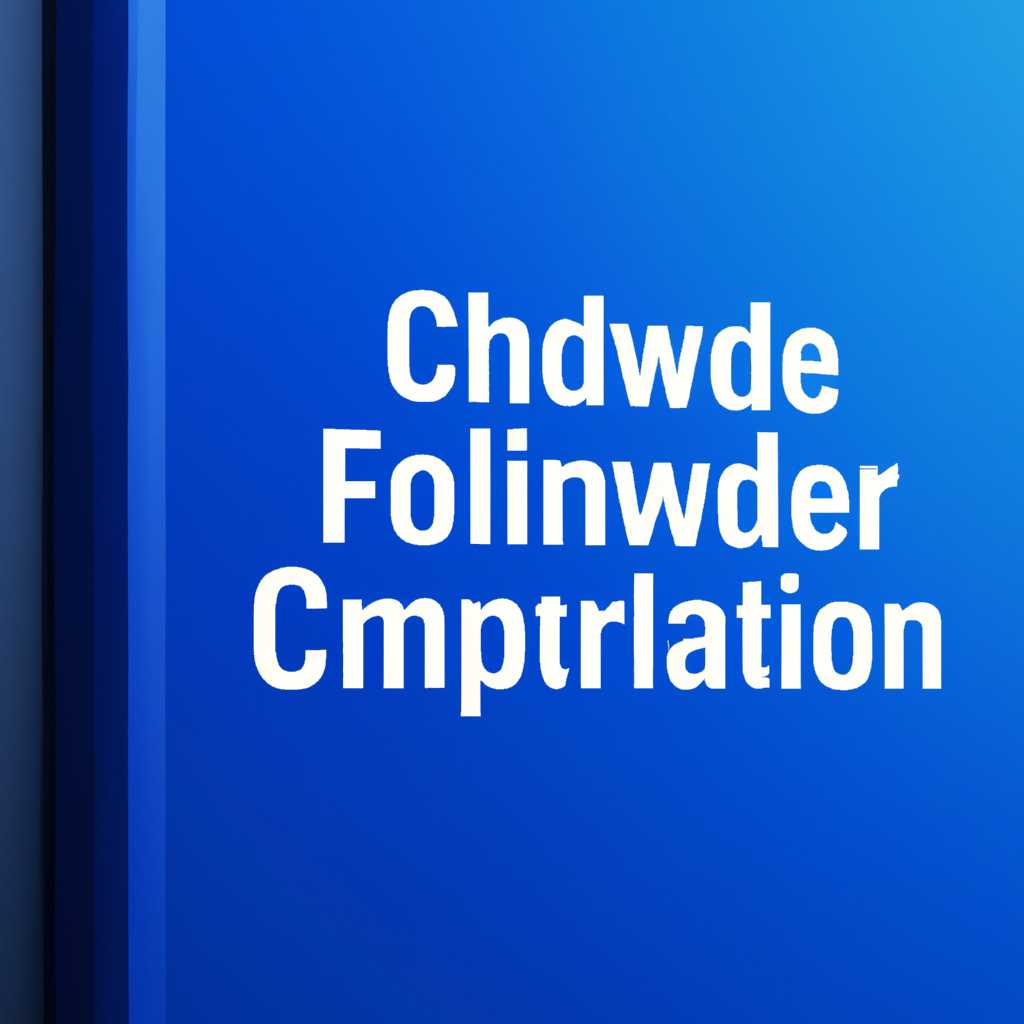- Команды в Проводнике Windows 10: подробное руководство
- Как запустить Проводник через командную строку
- 1. Через меню «Пуск»
- 2. Через диспетчер задач
- Способы открытия окна «Выполнить»
- 1. Использование клавиш
- 2. Использование Проводника
- 3. Использование адресной строки Проводника
- 4. Из области управления задачами
- 5. Через меню «Пуск»
- Полезные команды Windows
- Зачем нужны команды
- Полезные команды окна «Выполнить»
- Системные приложения
- Как в диспетчере задач перезапустить Проводник
- Способ 1: Использование клавиш
- Способ 2: Использование команды «Выполнить»
- Способ 3: Использование Диспетчера задач для запуска Проводника
- Как выполнять команды прямо из проводника Windows 10
- Открытие командной строки «Выполнить»
- Запуск команды «Выполнить» через адресную строку проводника
- Использование контекстного меню для выполнения команд
- Полезные команды для выполнения
- Видео:
- Как исправить — не работает ПОИСК в Windows 10
Команды в Проводнике Windows 10: подробное руководство
Проводник Windows 10 предоставляет удобный интерфейс для работы со файлами и папками. Однако, помимо основных функций, он также позволяет выполнять различные команды, которые могут значительно упростить работу с операционной системой. В этой статье мы рассмотрим, как запускать команды в Проводнике Windows 10, чтобы выполнять различные задачи быстрее и эффективнее.
Первым способом запуска команд в Проводнике является использование командной строки. Для этого, щелкните правой кнопкой мыши на пустом пространстве в окне Проводника, затем выберите пункт «Командная строка» в выпадающем меню. Появившееся окно командной строки позволяет выполнять разнообразные операции с файлами, папками, сетью и другими параметрами операционной системы.
Еще одним способом запуска команд является использование окна запуска Windows. Для этого, откройте окно запуска (нажмите клавишу Win + R) и введите команду, которую желаете выполнить. Например, чтобы открыть калькулятор, введите «calc» и нажмите кнопку «ОК». Таким образом, можно быстро запустить различные приложения и функции Windows 10, не открывая Проводник и искать их в меню «Пуск».
Кроме того, в Проводнике Windows 10 существует также возможность запущенного приложения «Чтобы запустить командную строку или PowerShell в открытой папке, можно просто щелкнуть правой кнопкой мыши на пустом месте в окне Проводника, затем выбрать пункт «Командная строка» или «Проводник PowerShell» в контекстном меню. Это позволяет быстро выполнять команды или скрипты в текущей рабочей папке без необходимости переключения между окнами.»
Как запустить Проводник через командную строку
Чтобы запустить Проводник через командную строку, вам потребуется знать команду, которая выполняет эту функцию. Прежде чем перейти к командам, давайте рассмотрим несколько способов открыть командную строку в Windows 10:
1. Через меню «Пуск»
- Щелкните на кнопку «Пуск» в левом нижнем углу экрана.
- В появившемся меню щелкните на пункт «Windows PowerShell» или «Командная строка».
2. Через диспетчер задач
- Нажмите комбинацию клавиш Ctrl + Shift + Esc, чтобы открыть диспетчер задач.
- В диспетчере задач щелкните на меню «Файл» и выберите пункт «Запустить новую задачу».
- В появившемся окне введите «cmd» и нажмите клавишу Enter.
Теперь, когда у вас открыта командная строка, вы можете выполнить следующую команду, чтобы запустить Проводник:
explorer
Команда explorer открывает окно Проводника и позволяет вам управлять файлами и папками, а также настраивать различные функции и параметры.
Также вы можете добавить путь к конкретному файлу или папке после команды explorer, чтобы открыть их прямо в Проводнике:
explorer C:\Users\ИмяПользователя\Документы
В этом случае Проводник откроется и сразу перейдет к указанному файлу или папке.
Если вы хотите запустить Проводник сети, вы можете использовать следующую команду:
explorer \\компьютер\папка
Здесь компьютер — имя компьютера в сети, а папка — путь к нужной папке.
Таким образом, запуск Проводника через командную строку предлагает несколько способов, которые могут быть полезными в различных ситуациях. Выберите наиболее удобный для вас способ и управляйте файлами и папками в Проводнике с помощью командной строки.
Способы открытия окна «Выполнить»
1. Использование клавиш
Самый простой способ открыть окно «Выполнить» — нажать комбинацию клавиш Win + R. При нажатии этих клавиш откроется окно «Выполнить», готовое к вводу команды или пути.
2. Использование Проводника
Если вы предпочитаете использовать Проводник для навигации по файлам и папкам, открыть окно «Выполнить» можно путем выбора пункта «Выполнить» в меню «Файл». Для этого откройте Проводник, щелкните правой кнопкой мыши на любой папке или в пустом месте окна, а затем выберите «Выполнить» из контекстного меню.
3. Использование адресной строки Проводника
Адресная строка Проводника не только показывает путь к текущей папке, но также может быть использована для открытия окна «Выполнить». Чтобы открыть окно «Выполнить» с использованием адресной строки Проводника, сначала нажмите комбинацию клавиш Ctrl + L, чтобы выделить адресную строку, а затем введите команду run и нажмите клавишу Enter.
4. Из области управления задачами
Если вы уже открыли область управления задачами, то можно открыть окно «Выполнить» при помощи комбинации клавиш Ctrl + Shift + Esc, чтобы открыть Диспетчер задач, а затем выбрать «Файл → Новая задача (Выполнить…)» из меню.
5. Через меню «Пуск»
Другой способ открыть окно «Выполнить» — это через меню «Пуск». Щелкните на кнопку «Пуск» в левом нижнем углу экрана или нажмите клавишу Win. В появившемся меню найдите пункт «Выполнить» и щелкните на нем мышью.
Это лишь некоторые из способов открытия окна «Выполнить». Он может быть полезен во многих ситуациях, особенно при необходимости запустить команду или приложение, для которых нужны повышенные права доступа, например, команду для администрирования системы или редактирования реестра Windows.
Полезные команды Windows
Этот раздел статьи содержит список полезных команд Windows, которые могут быть использованы в различных ситуациях:
| Команда | Назначение |
|---|---|
| cmd.exe | Открыть командную строку Windows |
| explorer.exe | Открыть проводник Windows |
| control | Открыть панель управления Windows |
| regedit | Открыть редактор реестра Windows |
| wordpad | Открыть редактор WordPad |
Вы можете запускать эти команды разными способами. Например, вы можете открыть командную строку, нажав клавиши Win + R, вводя команду «cmd» и нажимая Enter. Или вы можете открыть панель управления и выбрать нужный пункт из списка. Также, если вы знаете название файла команды (например, «wordpad»), вы можете прямо ввести его имя в строке запуска Windows.
Возможно, вам нужно будет запускать команды с использованием дополнительных параметров. Например, чтобы открыть папку на жестком диске в проводнике Windows, вы можете использовать команду «explorer /e, путь_к_папке».
Эти команды также могут быть полезны для открытия других приложений и настроек. К примеру, чтобы открыть браузер Firefox, можно ввести команду «firefox» в строке запуска Windows. В зависимости от конкретной ситуации, различные команды могут выполнять различные задачи.
Некоторые команды могут быть легко запущены из Проводника Windows. Просто щелкните правой кнопкой мыши на файле или папке, выберите пункт «Открыть с помощью» и выберите соответствующую команду из списка.
Таким образом, для выполнения различных задач в Windows 10 вам доступны разные способы запуска команд. Используйте эти команды в зависимости от вашей текущей ситуации и параметров, которые вам нужны.
Зачем нужны команды
Команды могут быть использованы для запуска файлов и программ, изменения настроек, проверки оперативной памяти, перезапуска служб и многих других задач.
Одним из способов открытия командной строки является использование команды «Выполнить». Вы можете открыть окно «Выполнить», нажав комбинацию клавиш Win + R, и ввести команду прямо в адресную строку.
Команды в Проводнике Windows 10 могут также быть полезными для администрирования компьютера. Вы можете использовать их для открытия файлов, перезапуска служб, проверки реестра и выполнения различных задач.
Команды могут быть запущены через строку адреса проводника Windows 10. Чтобы это сделать, нужно щелкнуть правой кнопкой мыши на свободной области в проводнике и выбрать «Выполнить команду» из контекстного меню. Затем введите команду прямо в поле ввода и нажмите клавишу Enter.
Команды могут быть полезными во многих ситуациях. Например, они могут быть использованы для быстрого запуска приложений, перезапуска служб, проверки реестра, задания различных настроек и многого другого.
Команды также могут быть использованы для управления компьютером удаленно через сети. Это может быть особенно полезно в случае, когда вы не можете получить физический доступ к компьютеру.
Существует множество полезных команд в Проводнике Windows 10. Вот некоторые из них:
- Открытие диспетчера задач: нажмите Ctrl + Shift + Esc;
- Перезапуск проводника Windows: нажмите Ctrl + Shift + Esc для открытия диспетчера задач, найдите процесс «Проводник Windows», щелкните правой кнопкой мыши и выберите «Перезапустить»;
- Открытие WordPad: введите «wordpad» в строку адреса проводника;
- Запустить Opera: введите «opera» в строку адреса проводника;
- Проверка дисков: введите «chkdsk» в строку адреса проводника;
- Открытие файловой системы: введите «fsutil fsinfo drives» в строку адреса проводника;
- Запуск команды «Выполнить»: введите «shell:AppsFolder» в строку адреса проводника;
- Открытие настроек: введите «ms-settings:» в строку адреса проводника;
Команды в Проводнике Windows 10 предоставляют удобный и быстрый способ выполнения различных задач и управления операционной системой.
Полезные команды окна «Выполнить»
Чтобы открыть окно «Выполнить», можно воспользоваться несколькими способами:
1. Нажмите на клавишу Win + R
2. Щелкните правой кнопкой мыши на кнопке Пуск (или щелкните по ней правой кнопкой мыши), затем выберите пункт «Выполнить» в контекстном меню
3. Зайдите в Проводник, введите команду «shell:AppsFolder» в адресной строке и нажмите Enter. Затем найдите и откройте приложение «Выполнить»
После открытия окна «Выполнить» вы можете запустить различные команды для выполнения разных задач:
1. Калькулятор
Чтобы открыть Калькулятор, введите команду «calc» и нажмите Enter
2. Командная строка
Чтобы открыть Командную строку, введите команду «cmd» и нажмите Enter
3. Открытие папки или файла
Чтобы открыть папку или файл, введите команду «explorer «путь_к_папке_или_файлу»» и нажмите Enter
4. Открытие настройки системы
Чтобы открыть настройку системы, введите команду «control» и нажмите Enter
5. Открытие веб-страницы
Чтобы открыть веб-страницу, введите команду «http://www.название_сайта.com» и нажмите Enter
6. Остановить выполнение команды
Чтобы остановить выполнение команды, нажмите на клавишу Ctrl + C
Это только некоторые из команд, которые можно выполнить в окне «Выполнить». Зачем использовать этот инструмент? Команды окна «Выполнить» применяются для выполнения системных задач, открытия приложений и настройки Windows, а также для запуска командной строки и проверки различных параметров системы. Путем использования окна «Выполнить» можно значительно сэкономить время и упростить процесс работы со системой.
Системные приложения
В проводнике Windows 10 существует несколько способов запуска системных приложений, как из командной строки, так и из реестра. Этот пункт статьи расскажет о различных способах запуска системных приложений в проводнике.
1. Запуск из командной строки:
— Для запуска системных приложений в проводнике можно использовать командную строку. Просто откройте командную строку и введите команду для запуска конкретного приложения.
2. Запуск из пункта «Выполнить»:
— Нажмите комбинацию клавиш «Win + R» для открытия окна «Выполнить». Введите название системного приложения в строку запуска и нажмите кнопку «ОК».
3. Запуск из реестра:
— Для запуска системных приложений в проводнике можно использовать реестр. Откройте редактор реестра и перейдите к следующему пути: «HKEY_CURRENT_USER\Software\Microsoft\Windows\CurrentVersion\Applets». Создайте новый ключ с именем системного приложения. В созданном ключе создайте строковое значение с именем «Shell» и укажите путь к исполняемому файлу приложения.
4. Запуск из диспетчера задач:
— Откройте диспетчер задач, перейдя в проводнике по пути «C:\Windows\System32\Taskmgr.exe». В меню «Файл» выберите «Запуск новой задачи». Введите название системного приложения в строку запуска и нажмите кнопку «ОК».
5. Запуск из окна открытия папок:
— Чтобы запустить системное приложение из окна открытия папок, нажмите правой кнопкой мыши на пустом месте окна и выберите пункт «Новый» -> «Создание ярлыка». В строке «Расположение элемента» введите путь к исполняемому файлу приложения и нажмите кнопку «Далее». Укажите название ярлыка и нажмите кнопку «Готово».
Вот несколько способов запуска системных приложений в проводнике Windows 10. При настройке системы или администрировании сети может возникнуть необходимость в запуске определенных системных приложений, и этот список способов поможет вам выполнить данную задачу.
Зачем перезапускать проводника?
Перезапуск проводника может быть полезным в случае возникновении ошибок или некорректной работы проводника Windows 10. Это может помочь исправить такие проблемы, как замедление работы или зависание проводника. Чтобы перезапустить проводника, откройте диспетчер задач, найдите процесс «Проводник Windows» во вкладке «Процессы» и щелкните правой кнопкой мыши на нем. В меню выберите «Перезапустить».
Как в диспетчере задач перезапустить Проводник
Когда возникают проблемы с Проводником Windows 10, перезапуск программы может помочь в решении сложностей. Для этого можно воспользоваться Диспетчером задач, который предоставляет удобный способ управления запущенными приложениями и процессами.
Способ 1: Использование клавиш
- Чтобы открыть Диспетчер задач, нажмите комбинацию клавиш Ctrl + Shift + Esc.
- В окне Диспетчера задач найдите процесс «Проводник» во вкладке «Приложения» или во вкладке «Процессы».
- Щелкните правой кнопкой мыши на процессе «Проводник» и выберите пункт меню «Перезапустить».
Способ 2: Использование команды «Выполнить»
- Откройте «Выполнить», нажав комбинацию клавиш Win + R.
- Введите команду «taskkill /f /im explorer.exe» в адресной строке «Выполнить» и нажмите Enter.
- Дождитесь завершения процесса «Проводник».
- Затем откройте «Выполнить» снова и введите команду «explorer.exe» для запуска Проводника.
Способ 3: Использование Диспетчера задач для запуска Проводника
- Откройте Диспетчер задач, нажав комбинацию клавиш Ctrl + Shift + Esc.
- В меню Диспетчера задач щелкните правой кнопкой мыши и выберите пункт «Запустить новую задачу».
- Введите «explorer.exe» в поле «Открыть» и нажмите Enter.
В большинстве ситуаций, один из этих способов позволяет перезапустить Проводник Windows 10 и решить проблемы, связанные с открытием файлов, отображением рабочего стола или другими функциями программы. Если проблемы остаются, их может вызывать что-то другое, и вам может потребоваться выполнить дополнительные действия для их устранения.
Как выполнять команды прямо из проводника Windows 10
В операционной системе Windows 10 есть несколько способов запуска команд прямо из Проводника, что может быть очень полезно во многих ситуациях. Рассмотрим, какие команды можно выполнять и как это делается.
Открытие командной строки «Выполнить»
Самый простой способ запустить команду через Проводник — это открыть окно «Выполнить». Для этого необходимо:
- Нажать комбинацию клавиш Win + R, чтобы открыть окно «Выполнить».
- Ввести название команды в поле ввода и нажать Enter.
Командная строка откроется и выполнит указанную команду.
Запуск команды «Выполнить» через адресную строку проводника
Другой способ запуска команды в Проводнике Windows 10 — это использование адресной строки. Для этого нужно:
- Открыть проводник и перейти в папку, в которой находится файл или приложение, для которого нужно выполнить команду.
- В адресной строке проводника ввести команду следующим образом: «cmd косая-черта команда» и нажать Enter.
Таким образом, команда будет выполнена в командной строке, открытой в этой папке.
Использование контекстного меню для выполнения команд
Третий способ выполнить команду прямо из Проводника Windows 10 — это использование контекстного меню. Для этого нужно:
- Открыть проводник и перейти в папку или файл, для которого нужно выполнить команду.
- Щелкнуть правой кнопкой мыши на папке или файле и выбрать пункт «Выполнить команду».
- В появившемся окне ввести команду и нажать Enter.
Таким образом, команда будет выполнена в командной строке, открытой в этой папке или для этого файла.
Полезные команды для выполнения
С помощью этих способов можно выполнять различные полезные команды в системе Windows 10. Например:
- ipconfig — проверка настроек сетевого подключения;
- taskmgr — запуск Диспетчера задач;
- msconfig — открытие окна настроек системного конфигурирования;
- services.msc — запуск окна служб операционной системы;
- devmgmt.msc — открытие окна управления оборудованием;
- notepad — запуск текстового редактора Notepad;
- shutdown — перезапуск или выключение компьютера;
- calc — запуск Калькулятора;
- explorer — открытие проводника Windows.
Это только небольшой список команд, которые можно использовать. Для выполнения команд в системе Windows 10 вы можете использовать командную строку «Выполнить», адресную строку Проводника и контекстное меню.
Видео:
Как исправить — не работает ПОИСК в Windows 10
Как исправить — не работает ПОИСК в Windows 10 by ВидеоХолка 85,206 views 1 year ago 4 minutes, 39 seconds