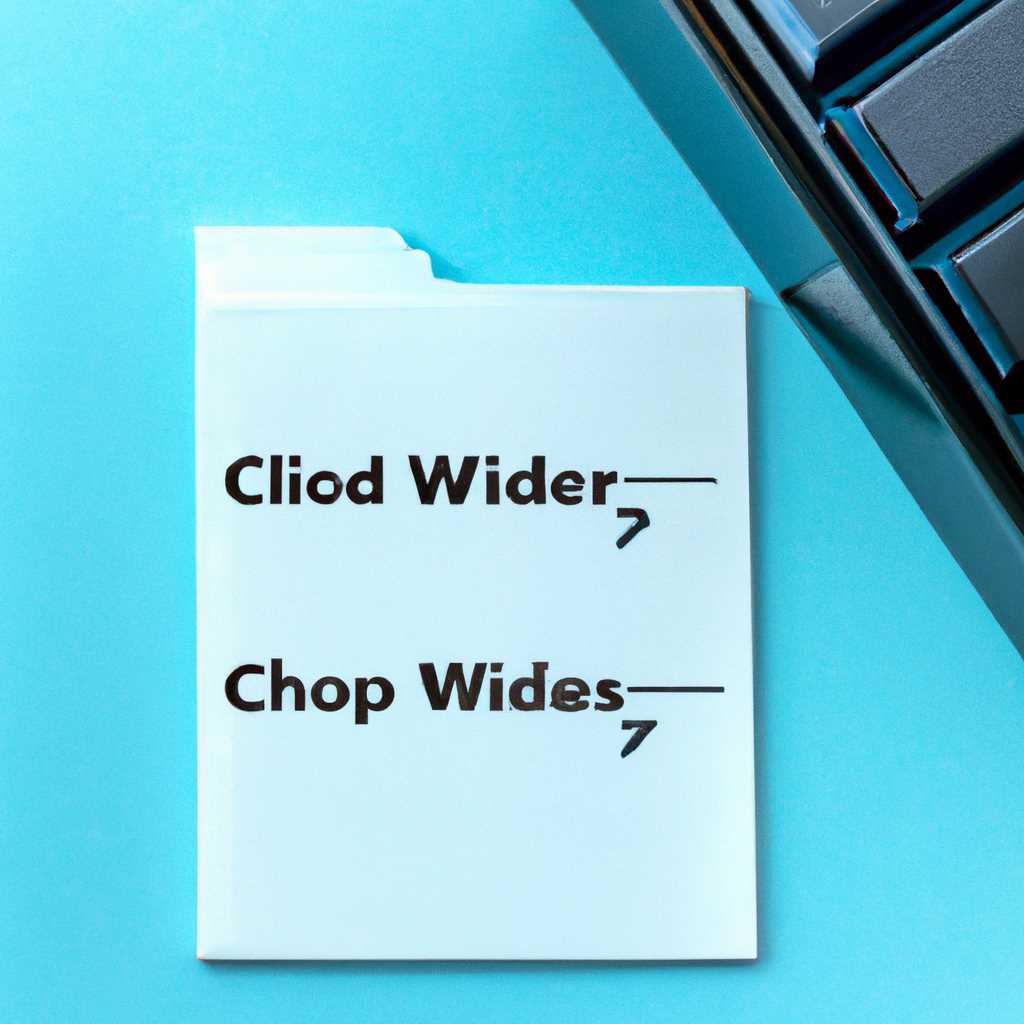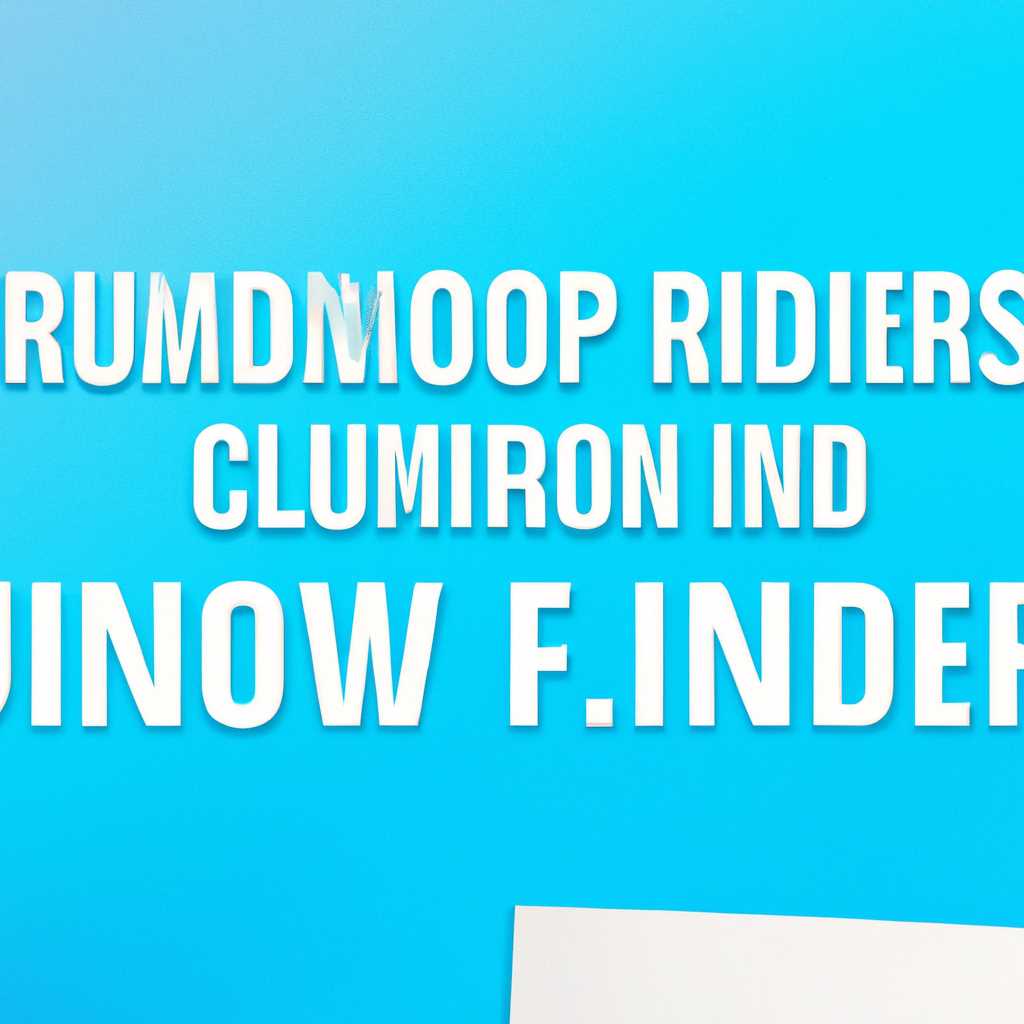- Как запускать команды в Проводнике Windows 10: полезные советы и инструкции.
- Адресная строка Windows: как использовать и зачем она нужна
- Зачем нужна строка адреса Windows?
- Как использовать адресную строку Windows?
- Какие еще функции доступны в адресной строке Проводника?
- Какие команды можно выполнить в Проводнике Windows 10
- Адресная строка Проводника: как настроить и использовать
- 1. Отображение адресной строки
- 2. Использование адресной строки
- 3. Дополнительные советы и трюки
- Как отобразить полный путь в строке заголовка Проводника
- Видео:
- Как перезапустить Проводник Windows (восстановить Проводник)?
Как запускать команды в Проводнике Windows 10: полезные советы и инструкции.
Проводник Windows 10 – мощный инструмент, который позволяет вам управлять файлами и папками на вашем компьютере. Но интересно знать, что Проводник предоставляет и другие возможности, которые облегчают работу с операционной системой. Один из таких способов – это выполнение команд прямо из Проводника!
Зачем вам знать, как запустить команду в Проводнике? Это может быть полезно, например, когда вам нужно выполнить запрос или отобразить полный путь к файлу или папке. Также, благодаря командам, вы сможете показать скрытые файлы и папки, отобразить панель задач в новом окне и многое другое.
Как же запускать команды в Проводнике Windows 10? Очень просто! Щелкните правой кнопкой мыши в пустой области Проводника, чтобы отобразить контекстное меню. Затем выберите пункт «Выполнить команду» или используйте горячую клавишу Alt+D. В открывшейся адресной строке Проводника, просто начните вводить команду, и она автоматически запустится.
Адресная строка Windows: как использовать и зачем она нужна
Зачем нужна строка адреса Windows?
Строка адреса Проводника предназначена для отображения полного пути к конкретным папкам или файлам на вашем компьютере. Благодаря этому вы можете легко найти нужный вам объект и выполнить с ним различные действия.
Как использовать адресную строку Windows?
В адресной строке можно отобразить путь к месту, в котором вы находитесь, и также добавить новые пути для просмотра. Для того чтобы показать адрес в строке команд, просто щелкните на нем мышью.
Используя адресную строку, вы можете выполнять различные команды и обмен данными с помощью Проводника. Например, вы можете прямо из адресной строки отобразить путь к определенному месту, набрав его полный путь и нажав Enter.
Какие еще функции доступны в адресной строке Проводника?
В адресной строке Проводника есть несколько полезных функций, которые могут быть вам полезны:
- Вы можете показать адресную строку Windows 10 в виде пути к текущему месту в проводнике, нажав на заголовок окна Проводника.
- Вы можете добавить строку пути для просмотра в адресной строке Проводника, используя кнопку «Домой» или выпадающий список с путями.
- Вы можете выполнить запрос прямо из адресной строки Проводника, набрав нужные вам ключевые слова и нажав Enter.
Теперь вы знаете, как использовать адресную строку Windows в Проводнике и какие функции она предлагает. Этот инструмент позволяет быстро и удобно находить нужные файлы и папки на вашем компьютере, а также выполнять различные действия с помощью команд.
Какие команды можно выполнить в Проводнике Windows 10
Проводник Windows 10 предоставляет множество полезных функций и команд, которые помогут вам управлять файлами и папками на компьютере. В данной статье мы рассмотрим, какие команды вы можете выполнить прямо из адресной строки Проводника.
Адресная строка Проводника, также известная как строка запроса или строка задач, есть то место, где вы можете отобразить полный адрес папки или файла на вашем компьютере. Наверняка вы уже пользовались адресной строкой, чтобы быстро найти нужное место на вашем компьютере.
Однако, кроме адресного отображения, адресная строка Проводника также может выполнять команды прямо из нее. Позвольте мне показать вам, какие команды можно выполнить в адресной строке Проводника.
Для выполнения команды в адресной строке Проводника, вы можете просто ввести команду прямо в строку и нажать клавишу Enter. Вот несколько команд, которые вы можете выполнить:
- Открытие нового окна Проводника — введите «explorer» в адресную строку и нажмите Enter.
- Открытие адресного пространства пользователя — введите «%userprofile%» в адресную строку и нажмите Enter.
- Открытие адресной строки Проводника в новом окне — введите «Ctrl+Enter» после ввода адреса и нажмите Enter.
- Добавление строки обмена в адресную строку — введите «shell:sendto» в адресную строку и нажмите Enter.
Таким образом, благодаря адресной строке Проводника вы можете быстро выполнить различные команды и операции, не прибегая к использованию мыши или переключению между различными панелями и окнами.
Кроме того, вы также можете использовать адресную строку для отображения новых мест в Проводнике. Например, чтобы показать панель задач в адресной строке, вы можете щелкнуть правой кнопкой мыши на панели задач, выбрать «Показать адресную строку» и ввести адрес прямо в строку.
В итоге, адресная строка Проводника Windows 10 предоставляет удобный способ выполнения команд и операций прямо из нее, позволяя вам управлять файлами и папками более эффективно.
Адресная строка Проводника: как настроить и использовать
В этом разделе мы рассмотрим, как настроить и использовать адресную строку Проводника, чтобы сделать вашу работу с файлами еще более удобной и эффективной.
1. Отображение адресной строки
В Проводнике Windows 10 адресная строка может быть скрыта по умолчанию, но ее можно легко отобразить. Для этого нужно выполнить следующие шаги:
- Откройте Проводник, если он еще не открыт.
- Щелкните правой кнопкой мыши на пустом месте в заголовке окна Проводника.
- В выпадающем меню выберите пункт «Адресная строка».
2. Использование адресной строки
Адресная строка Проводника позволяет вам выполнить различные операции, используя команды и пути.
- Вы можете прямо в строке адреса показать полный путь до файла или папки, введя его в строку и нажав Enter.
- Вы можете использовать команды, добавив их к пути в адресной строке, чтобы выполнить определенные действия.
- Вы можете использовать адресную строку для быстрого просмотра содержимого папки или диска, просто введя путь к нему.
3. Дополнительные советы и трюки
В адресной строке Проводника можно выполнить также некоторые дополнительные действия.
- Вы можете отобразить список предыдущих путей, используя кнопку «Назад», расположенную в адресной строке.
- Вы можете щелкнуть правой кнопкой мыши на пустом месте в адресной строке, чтобы открыть контекстное меню с дополнительными командами.
- Вы можете добавить новые пути в адресную строку, щелкнув правой кнопкой мыши на адресной строке и выбрав пункт «Добавить текущий путь».
Наверняка, теперь вы знаете, как использовать адресную строку Проводника Windows 10 в полной мере, чтобы управлять файлами и папками на вашем компьютере. Благодаря этому инструменту вы сможете выполнять команды и получить быстрый доступ к различным задачам и местам.
Как отобразить полный путь в строке заголовка Проводника
В Проводнике Windows 10 вы можете отобразить полный путь к файлу или папке в строке заголовка. Это особенно полезно, если вы работаете с разными путями и хотите легко и быстро видеть текущий адрес в адресной строке. В этом разделе мы расскажем вам, как отобразить полный путь в строке заголовка Проводника.
Есть несколько способов отобразить полный путь в строке заголовка Проводника. Наверняка, вы будете использовать тот способ, который наиболее удобен для вас.
1. Используя адресную строку
Один из способов отобразить полный путь в строке заголовка Проводника — это использовать адресную строку. Когда вы открываете в Проводнике какую-либо папку или просматриваете диск компьютера, в адресной строке отображается путь к текущему местоположению. Если вы хотите увидеть полный путь, просто щелкните прямо на адресной строке. Она должна стать активной и показать полный путь к текущей папке или диску.
2. Панель команд Проводника
Также можно воспользоваться панелью команд Проводника, чтобы отобразить полный путь в строке заголовка. Для этого выполните следующие действия:
1. Откройте Проводник и выберите нужный вам путь или файл.
2. Щелкните правой кнопкой мыши на панели команд Проводника (это панель, где расположены кнопки «Назад», «Вперед» и т. д., обычно находится в верхней части окна).
3. В контекстном меню выберите пункт «Панели инструментов» и убедитесь, что опция «Полный путь» отмечена галочкой.
Теперь в строке заголовка Проводника будет отображаться полный путь к выбранной папке или файлу.
3. Быстрый просмотр
Еще один способ показать полный путь в строке заголовка — это использовать функцию «Быстрый просмотр» в Проводнике. Для этого нужно выполнить следующие действия:
1. Откройте Проводник и выберите нужную папку или файл.
2. Щелкните правой кнопкой мыши на выбранном элементе и выберите пункт «Быстрый просмотр» в контекстном меню (или нажмите клавишу «Пробел» на клавиатуре).
В правой части окна Проводника отобразится быстрый просмотр выбранного элемента, включая полный путь к нему.
Теперь вы знаете, как отобразить полный путь в строке заголовка Проводника. Благодаря этому удобному способу вы всегда сможете быстро видеть, в каком месте вы находитесь, используя адресную строку, панель команд Проводника или быстрый просмотр.
Видео:
Как перезапустить Проводник Windows (восстановить Проводник)?
Как перезапустить Проводник Windows (восстановить Проводник)? by Video FAQ 30,360 views 6 years ago 47 seconds