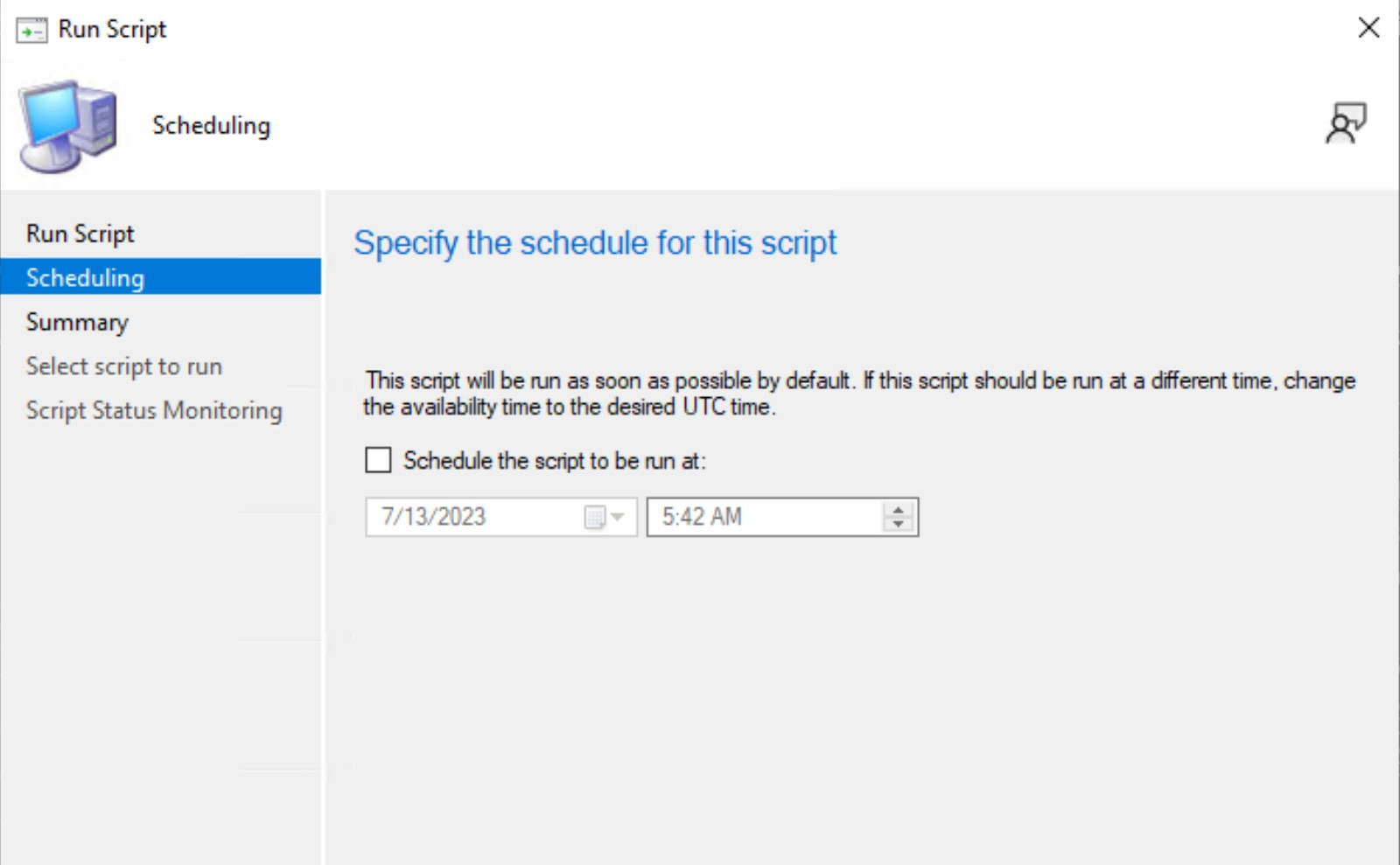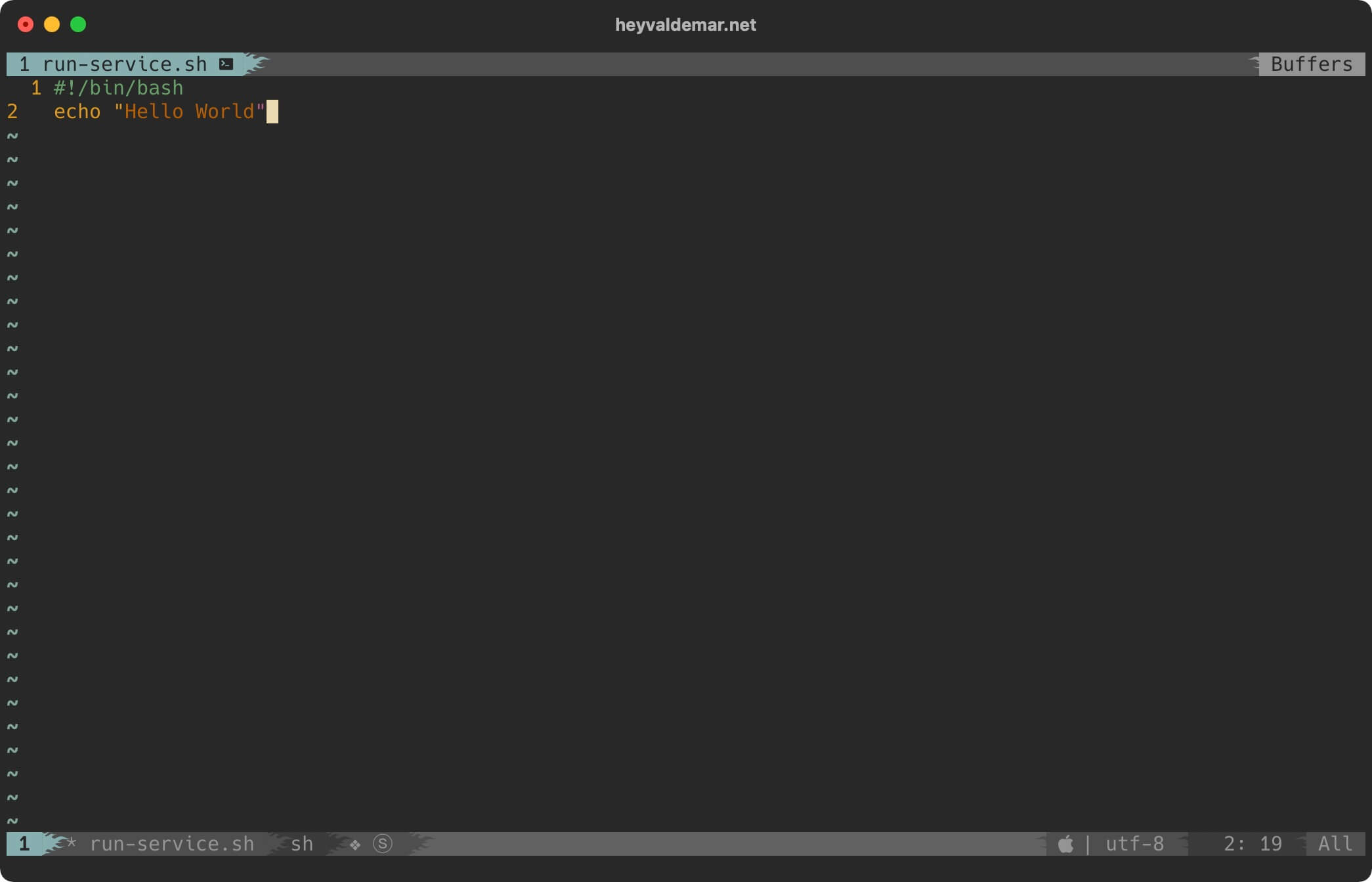- Создание скрипта автозапуска при загрузке компьютера: подробная инструкция
- Шаг 1: Создание проверочного скрипта
- 1.1 Понимание системы Linux
- 1.2 Создание проверочного скрипта
- Шаг 2 Настройка скрипта для утилиты env
- 1. Найдите файл README или другой файл с инструкциями к вашей операционной системе.
- 2. Изучите файл README, чтобы узнать, какой формат использовать при создании скрипта для утилиты env.
- 3. Создайте файл с нужными настройками для автозапуска программы.
- 4. Настройте систему для автоматического запуска скрипта при загрузке.
- Шаг 3: Запуск имеющегося скрипта
- Выполнение скрипта при включении/отключении сети
- Запуск скриптов формата SH в Linux
- Немного более сложный способ
- Власть над демонами или автозапуск в Linux
- Содержание
- 1. Autostart
- 2. /etc/init.d/
- 3. /etc/rc.local
- 4. systemd
- 5. cron
- Немного более сложный способ
- Видео:
- Как добавить программу в автозагрузку в Windows10
Создание скрипта автозапуска при загрузке компьютера: подробная инструкция
Автозапуск программ или скриптов при загрузке компьютера — это удобный способ получить необходимые функции уже после ввода пользователя. Если вы хотите добавить свой скрипт в автозапуск, вам потребуется настроить несколько частей, включая путь для вызова скрипта и проверочного сервиса. В этой статье рассмотрим, как создать собственный скрипт автозапуска при загрузке компьютера в операционной системе Linux.
Для создания автозапуска вашего скрипта в Linux первым шагом нужно создать файл с его содержанием. Выберите удобное для себя место и название этого файла, например, «myscript.sh». Вставьте в него необходимые команды, которые выполнятся при запуске скрипта. Можете использовать любой текстовый редактор для создания этого файла.
После создания файла скрипта, вам нужно добавить команду, которая будет запускать его при загрузке системы. В Linux для этого можно использовать следующее:
update-rc.d myscript.sh defaults
Здесь «myscript.sh» — это название вашего скрипта. После выполнения этой команды, ваш скрипт будет автоматически запускаться при загрузке системы.
После добавления команды для автозапуска, не забудьте установить права на выполнение для вашего скрипта. Для этого выполните команду:
chmod +x myscript.sh
Это позволит системе выполнить ваш скрипт как исполняемый файл.
Теперь, чтобы проверить, что автозапуск работает корректно, вам нужно перезагрузить компьютер. После загрузки просто выполните запрос к вашему скрипту или программе и убедитесь, что она запускается при входе в систему.
Данная инструкция рассмотрела основные шаги для создания скрипта автозапуска при загрузке компьютера в Linux. Конечно, в зависимости от вашей операционной системы и потребностей может потребоваться изучение дополнительных деталей. Но, используя пример, описанный выше, вы сможете создать свой собственный скрипт автозапуска и настроить его под ваши нужды.
Шаг 1: Создание проверочного скрипта
Перед тем, как приступить к созданию скрипта автозапуска при загрузке компьютера, необходимо создать проверочный скрипт. Этот скрипт позволит вам убедиться, что ваш скрипт работает правильно.
1.1 Понимание системы Linux
Для начала, давайте изучим некоторые основные понятия, связанные с системой Linux:
- Суперпользователь: Linux имеет свою иерархию разрешений, где наивысший уровень власти принадлежит суперпользователю (root).
- Скрипт: Это файл, содержащий набор команд, которые выполняются последовательно.
- Запуск скриптов: Скрипты могут быть запущены различными способами, включая вручную через командную строку или автоматически при загрузке компьютера.
1.2 Создание проверочного скрипта
Создайте новый файл под названием script.sh в удобной для вас директории на вашей системе Linux.
Откройте файл в редакторе текста и добавьте следующие строки:
#!/bin/bash echo "Привет, мир!"
echo "Привет, мир!"
Строка #!/bin/bash является шебангом и говорит системе, что данный файл является исполняемым сценарием bash. Вы можете использовать другие утилиты командной строки, если хотите.
Сохраните файл и закройте его. Теперь у вас есть проверочный скрипт готовый к запуску.
Поздравляю! Вы только что создали свой первый скрипт в Linux.
Шаг 2 Настройка скрипта для утилиты env
После создания скрипта для автозапуска программы, необходимо настроить его для работы с утилитой env.
Утилита env позволяет устанавливать значения переменных окружения перед запуском программы. Она очень полезна для автозапуска программ, так как позволяет установить нужные переменные окружения перед запуском программы, а также изменить значения переменных окружения при необходимости.
Для настройки скрипта для утилиты env следуйте следующим шагам:
1. Найдите файл README или другой файл с инструкциями к вашей операционной системе.
Для большинства Linux-систем файл README обычно находится в каталоге /usr/share/doc.
2. Изучите файл README, чтобы узнать, какой формат использовать при создании скрипта для утилиты env.
В файле README обычно содержится подробное описание формата строк запуска программ с помощью утилиты env. Узнайте, какие функции поддерживает ваша операционная система и какие команды нужно указать в строке запуска программы.
3. Создайте файл с нужными настройками для автозапуска программы.
Например, можно создать файл под названием myscript.envrc в директории /etc, чтобы каждый раз при входе в систему он автоматически загружался и выполнялся.
Этот файл должен иметь следующий формат:
| Переменная окружения | Значение |
|---|---|
| VAR1 | value1 |
| VAR2 | value2 |
Вместо VAR1 и VAR2 введите название переменных окружения, а вместо value1 и value2 введите нужные значения переменных окружения.
4. Настройте систему для автоматического запуска скрипта при загрузке.
Для этого вам необходимо добавить строку вызова утилиты env с указанием файла скрипта в файл rc.local (или в любой другой файл, используемый вашей системой для автозапуска скриптов при загрузке).
Например, для Debian-систем можно открыть файл /etc/rc.local и добавить следующую строку перед строкой exit 0:
env /etc/myscript.envrc
Таким образом, при загрузке системы будет автоматически выполняться скрипт myscript.envrc, устанавливая нужные переменные окружения перед запуском программы.
Теперь после входа в систему эти переменные окружения будут доступны для всех программ и скриптов, выполняемых во время сеанса работы.
Шаг 3: Запуск имеющегося скрипта
После того, как вы создали свой скрипт и сохранили его в файле, вам необходимо настроить автозапуск. В этом разделе рассмотрим способ запуска скрипта, используя файл /etc/rc.local, а точнее его проверочного файла /etc/rc.local.d/local.sh.
1. Сначала откройте файл local.sh с помощью редактора nano:
sudo nano /etc/rc.local.d/local.sh2. Вставьте следующую строку под комментарием «Insert your commands below»:
/path/to/your/script.shПримечание: Замените /path/to/your/script.sh на путь к вашему скрипту.
3. Сохраните изменения и закройте файл.
Теперь ваш скрипт будет запускаться при загрузке системы. Убедитесь, что файл local.sh исполняемый:
sudo chmod +x /etc/rc.local.d/local.shЭтот способ автозапуска является одним из самых простых, но и самым непосредственным. Если вы хотите более сложные настройки автозапуска, вы можете использовать другие файлы и демоны управления.
Выполнение скрипта при включении/отключении сети
1. В первую очередь, вам нужно создать скрипт. Для этого откройте любой текстовый редактор и вставьте следующее:
#!/bin/bash
case «$2» in
up)
# Вставьте команду или скрипт, который должен выполниться при включении сети
;;
down)
# Вставьте команду или скрипт, который должен выполниться при отключении сети
;;
esac
2. Сохраните этот файл с любым названием, например, network-script.sh. Не забудьте указать расширение файла .sh, чтобы операционная система понимала, что это скрипт на языке Bash.
3. После сохранения скрипта, вам нужно добавить вызов этого скрипта в сервис, который отвечает за автозапуск скриптов при загрузке компьютера. Для этого выполните следующую команду от имени суперпользователя:
sudo nano /etc/network/if-up.d/network-script.sh
4. В открывшемся редакторе вставьте следующее:
#!/bin/sh
/путь/к/вашему/скрипту/network-script.sh up
exit 0
5. Сохраните файл и закройте редактор.
Поздравляю! Теперь ваш скрипт будет автоматически выполняться при включении сети. Аналогичные действия можно проделать для скрипта, который должен выполняться при отключении сети. Просто повторите все шаги, заменяя up на down в соответствующих местах. Убедитесь, что путь к вашему скрипту указан правильно.
Запуск скриптов формата SH в Linux
Для начала нужно создать файл с содержанием вашего скрипта. Например, вы можете назвать его script.sh. В этом файле вы можете написать команды, которые вы хотите выполнить при загрузке компьютера.
После создания скрипта нужно убедиться, что он исполняемый. Для этого можно использовать команду:
- chmod +x script.sh
Далее вы можете создать ссылку на этот скрипт в соответствующей директории init.d:
- sudo cp script.sh /etc/init.d/
После этого вы должны настроить управление автозапуском скрипта. В Linux это делается с помощью команды update-rc.d:
- sudo update-rc.d script.sh defaults
Теперь ваш скрипт будет автоматически запускаться при каждой загрузке операционной системы.
Кроме того, вы также можете выполнить команду update-rc.d без аргументов, чтобы удалить автозапуск скрипта.
Немного более сложный способ
Для создания автозапуска скрипта при загрузке компьютера можно использовать более сложный способ. Для этого можно воспользоваться одним из следующих форматов: etc/init.d/ или etc/rc.local.
Непосредственно в папке etc/init.d/ можно создать скрипт с нужными командами, который будет автоматически запускаться при загрузке системы. Для этого нужно использовать текстовый редактор, например, команду nano:
sudo nano /etc/init.d/script.sh
В открывшемся редакторе можно написать скрипт, который будет выполнять нужные действия. Например:
#! /bin/sh
echo «Hello, world!»
После того, как скрипт написан, нужно сохранить изменения и закрыть редактор.
Для автозапуска скрипта необходимо предоставить ему права на выполнение. Для этого нужно использовать следующую команду:
sudo chmod +x /etc/init.d/script.sh
Далее можно выполнить команду, чтобы добавить скрипт в список автозапуска:
sudo update-rc.d script.sh defaults 3
Здесь 3 — это уровень запуска, на котором должен происходить автозапуск. Можно указать другой уровень в зависимости от нужд.
В папке etc/rc.local можно прописать команды, которые автоматически выполнятся при загрузке системы. Для этого нужно использовать текстовый редактор:
sudo nano /etc/rc.local
В открывшемся файле можно прописать нужные команды. Например:
#!/bin/sh
echo «Hello, world!»
Содержание файла может быть любым, главное — чтобы команды были написаны в правильном формате.
После прописывания команд нужно сохранить файл и закрыть редактор.
Важно учесть, что для использования этого способа автозапуска нужно быть суперпользователем или иметь соответствующие права. Также стоит помнить, что при использовании этого способа автозапуска нет гарантии, что скрипт будет запускаться в нужный момент, так как загрузка системы может занять разное время.
Власть над демонами или автозапуск в Linux
Шаг 1: Создание скрипта автозапуска
Для начала нужно создать скрипт, который будет выполняться при загрузке системы. Используйте текстовый редактор Nano или любой другой редактор по своему выбору, чтобы создать новый файл с расширением .sh (например, myscript.sh).
Шаг 2: Настройка скрипта
Откройте созданный файл и добавьте необходимый код для выполнения требуемых функций. Например, если вам нужно выполнить определенные команды или запустить программы при загрузке, вы можете добавить соответствующие строки в скрипт.
Шаг 3: Проверочная строка
Необходимо добавить запрос на ввод пароля root или другое проверочное действие, чтобы пользователь не мог непосредственно изменить файл скрипта. Например, вы можете добавить следующую строку в начало скрипта:
if [ «$(whoami)» != «root» ]; then
echo «You need to be root to run this script»
exit 1
fi
Шаг 4: Настройка автозапуска
Теперь необходимо разместить файл скрипта в директории /etc/init.d/ или /etc/rc.local, в зависимости от вашего дистрибутива Linux. В директории /etc/init.d/ хранятся все скрипты автозапуска, а в rc.local можно добавить свои скрипты для запуска при каждой загрузке системы.
В директории /etc/init.d/ или /etc/rc.local найдите файл skeleton (обычно его название skeleton). Используйте команду nano skeleton или любую другую команду для редактирования файла. Замените содержание файла на содержание вашего скрипта, сохраните изменения и закройте файл.
Шаг 5: Настройка прав доступа
Убедитесь, что скрипт имеет правильные права доступа для выполнения и запуска. Выполните команду chmod +x /etc/init.d/myscript.sh для установки правильных прав.
Шаг 6: Обновление сервисов
Наконец, выполните команду update-rc.d myscript.sh defaults для добавления скрипта в автозапуск и обновления настроек сервисов.
Теперь ваш скрипт будет выполняться автоматически при каждой загрузке системы.
Содержание
В контексте темы «Как создать собственный скрипт автозапуска при загрузке компьютера» мы рассмотрим различные способы настройки автозапуска программ при загрузке операционной системы. Этот раздел позволит вам сразу ориентироваться и иметь под рукой необходимые данные для настройки автозапуска.
1. Autostart
Первый и самый простой способ настройки автозапуска программ является использование папки «Autostart» в домашней директории пользователя. Для добавления программы в автозапуск, просто поместите ярлык этой программы в папку «Autostart».
2. /etc/init.d/
Следующий способ — использование директории /etc/init.d/. Для этого нужно создать исполняемый скрипт с расширением «.sh» и поместить его в директорию /etc/init.d/. Затем выполните следующую команду:
sudo update-rc.d имя_файла.sh defaults
3. /etc/rc.local
Еще один способ — использование файла /etc/rc.local. Для этого пропишите необходимые команды в этом файле перед строкой «exit 0». Не забудьте добавить команду «sleep», чтобы дать системе время на полную загрузку до запуска программы:
command1command2sleep 10 && имя_программы
4. systemd
Если ваша система использует systemd вместо init, вы можете использовать этот способ. Создайте файл с расширением «.service» в директории /etc/systemd/system/ и добавьте следующее содержимое:
[Unit]Description=Описание сервисаAfter=network.target ssh.service[Service]ExecStart=путь_к_программе[Install]WantedBy=multi-user.target
После сохранения файла выполните следующие команды:
sudo systemctl daemon-reloadsudo systemctl enable имя_файла.service
5. cron
Используя cron, вы также можете настроить запуск программ при загрузке системы. Для этого добавьте задачу cron с помощью команды:
crontab -e
В редакторе добавьте строку, которая будет запускать вашу программу:
@reboot путь_к_программе
После сохранения файла cron автоматически добавит задачу на запуск программы при загрузке системы.
Теперь вы знаете различные способы настройки автозапуска программ при загрузке компьютера. Выберите соответствующий вам способ и пропишите необходимые команды или создайте скрипт, чтобы ваша программа автоматически запускалась при загрузке.
Немного более сложный способ
Если вам нужно что-то более гибкое и мощное, чем просто запуск файла скриптом, можно использовать файл /etc/rc.local. В этом файле можно прописать все, что нужно выполнить при запуске компьютера.
Сначала необходимо создать файл script.sh, в котором будет содержаться код вашего скрипта. Формат этого файла может быть любым, включая bash, python, perl и другие. Для выполнения скрипта нужно прописать полный путь к файлу script.sh в файле /etc/rc.local перед строкой exit 0.
Также в файле /etc/rc.local вы можете указать различные настройки, такие как переменные окружения, пути к программам и т.д.
Важно отметить, что файл /etc/rc.local может быть не создан в некоторых дистрибутивах Linux (например, в Debian). В этом случае вы можете создать файл вручную. Для этого выполните следующее:
- Откройте терминал и войдите в систему суперпользователя (root).
- Введите команду
touch /etc/rc.local, чтобы создать пустой файл. - Выполните команду
chmod +x /etc/rc.local, чтобы установить права на выполнение для этого файла.
После этого файл /etc/rc.local будет готов к использованию. Вы можете прописать в нем команду для запуска вашего скрипта.
Для управления автозагрузкой скрипта можно использовать утилиту update-rc.d. Например, чтобы включить скрипт при загрузке, выполните команду:
update-rc.d script.sh defaults
Данный способ подробнее описан в документации вашей операционной системы и может варьироваться в зависимости от версии.
Видео:
Как добавить программу в автозагрузку в Windows10
Как добавить программу в автозагрузку в Windows10 автор: Racer V8 182 832 перегляди 8 років тому 3 хвилини і 11 секунд