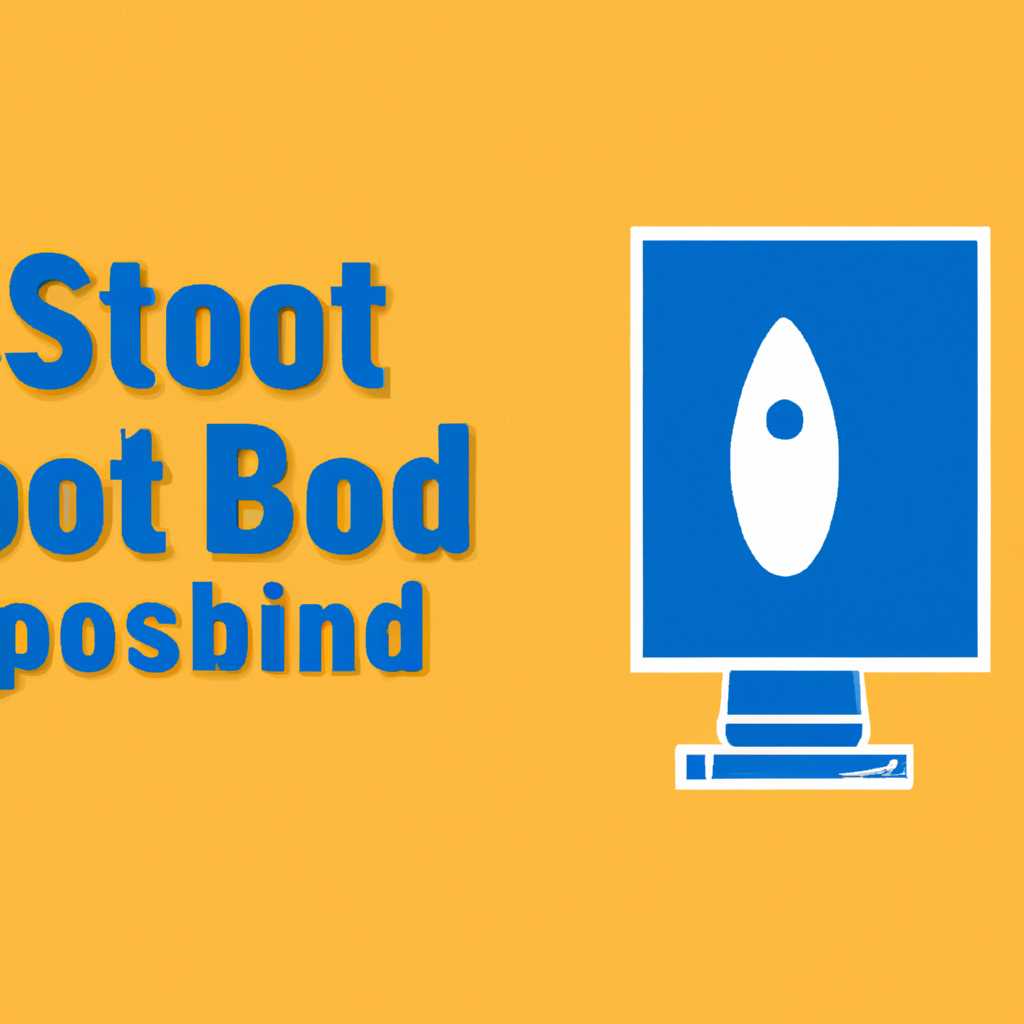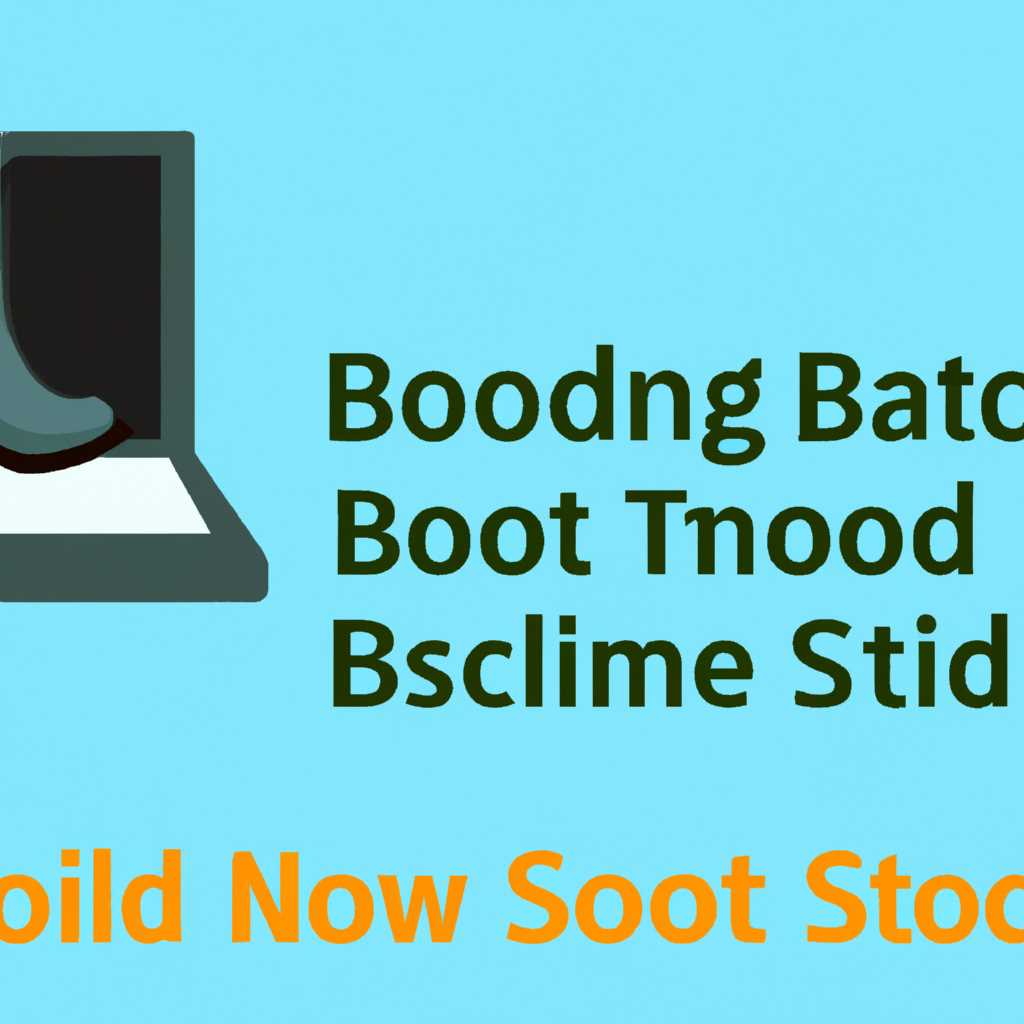- Как активировать безопасный режим Linux: пошаговая инструкция
- Переключение между режимами восстановления и аварийным режимом и наоборот
- Переключение на режим восстановления
- Переключение на аварийный режим
- Загрузка в аварийный режим
- Переключение в аварийный режим в Ubuntu Linux
- Загрузка в аварийный режим в других Linux-дистрибутивах
- Что такое режим восстановления в системах Linux
- Переустановка ОС для режима восстановления Ubuntu 18.04
- Режим восстановления Recovery mode в Linux
- Видео:
- Ubuntu 22.04 настройка после установки. Ликбез
Как активировать безопасный режим Linux: пошаговая инструкция
Запуск безопасного режима Linux может быть необходимым, если у вас возникли проблемы с работой операционной системы или если вы хотите провести манипуляции с файлами, недоступными в обычном режиме. В этой статье мы рассмотрим, как запустить безопасный режим Linux в Ubuntu 18.04 LTS.
Первым шагом для запуска безопасного режима Linux является переключение компьютера в аварийный режим. При загрузке компьютера вы можете выбрать режим загрузки с помощью сочетания клавиш Ctrl+Alt+Delete или другой комбинацией клавиш, которую вы знаете.
После выбора аварийного режима загрузки система перейдет в режим виртуальной консоли, начинающуюся с приглашения ввода имени пользователя и пароля. Введите ваш пароль. После ввода пароля будет отображено командное приглашение bash. Будет загружена операционная система Linux в аварийном режиме.
Для решения проблемы с помощью безопасного режима Linux сначала вам необходимо подключить жёсткий диск или другой носитель с вашими файлами. Введите команду mount /mnt/sysimage, чтобы подключить доступные разделы файловой системы.
Загрузившись в безопасном режиме Linux, вы сможете рассмотреть проблему, решить ее или попытаться восстановить файлы. Также вы сможете запустить различные программы для чтения и редактирования файлов вашей операционной системы.
Переключение между режимами восстановления и аварийным режимом и наоборот
Если у вас возникли проблемы с загрузкой вашего компьютера на операционной системе Ubuntu или вы хотите выполнить определенные задачи в безопасной среде, вы можете воспользоваться режимами восстановления и аварийным режимом. В этом разделе мы рассмотрим, как переключиться между этими режимами и как они используются.
Переключение на режим восстановления
- Перезагрузите компьютер и дождитесь появления меню загрузчика.
- Нажмите и удерживайте клавишу Shift, чтобы открыть меню загрузки GRUB.
- Выберите «Режим восстановления» из списка и нажмите Enter.
- Дождитесь загрузки восстановительной образа initrd.
- Когда появится приглашение для ввода пароля, введите ваш пароль для пользователя root или введите Ctrl+D для продолжения загрузки без входа в аккаунт root.
- Теперь вы находитесь в режиме восстановления и можете решить свои проблемы или выполнить необходимые задачи.
Переключение на аварийный режим
- Повторите первые три шага для переключения на режим восстановления.
- Выберите «Режим восстановления (recovery mode)» из списка и нажмите Enter.
- Дождитесь загрузки восстановительной образа initrd.
- Когда появится меню GRUB, выберите «recovery mode», нажмите E для редактирования команд загрузки.
- Найдите строку, начинающуюся с «linux» или «linux16» и добавьте в конец слово «single».
- Нажмите Ctrl+X, чтобы продолжить загрузку с внесенными изменениями.
- Когда появится приглашение в виртуальной консоли, введите команду входа в аккаунт root:
- Теперь у вас есть полный доступ в режиме аварийного входа и вы можете решить свои проблемы или выполнить необходимые задачи.
mount -n -o remount,rw /
Важно помнить, что переключение между режимами восстановления и аварийным режимом может быть полезно при наличии проблем с загрузкой или файловой системой, но требует некоторых знаний и понимания. Прежде чем выполнять любые действия, рекомендуется резервировать ваши данные и быть осторожным.
Загрузка в аварийный режим
Аварийный режим Linux позволяет вам загрузиться в операционную систему в безопасной среде, если у вас возникли проблемы с вашей установкой Ubuntu Linux. Этот режим может быть полезен, если вы не можете загрузить вашу систему из-за ошибок загрузчика, проблем с файловой системой или других причин.
Переключение в аварийный режим в Ubuntu Linux
Чтобы загрузиться в аварийный режим в Ubuntu, следуйте этим шагам:
- Перезагрузите ваш компьютер и, когда появится экран загрузочного меню GRUB, используйте клавиши со стрелками, чтобы выделить вашу операционную систему Ubuntu и нажмите клавишу «E».
- Вы увидите строку с загрузочными командами GRUB. Найдите строку, начинающуюся с «linux /boot/vmlinuz…» и измените ее, добавив в конец слово «single» или «rescue». Например, строка может выглядеть так: «linux /boot/vmlinuz-5.4.0-42-generic root=UUID=xxxxxxxx-xxxx-xxxx-xxxx-xxxxxxxxxxxx ro single».
- После внесения изменений нажмите клавишу «Ctrl+X» или «F10», чтобы загрузиться в систему в аварийном режиме.
После загрузки в аварийный режим в Ubuntu Linux вы сможете видеть, что только один пользователь может быть загружен. Вы можете использовать свои обычные учетные данные и пароль, чтобы войти в систему.
Если вы не знаете своих учетных данных или вам нужно запустить команды суперпользователя, воспользуйтесь следующими шагами:
- Чтобы увидеть список доступных пользователей, введите команду
ls /home. - Чтобы изменить пароль пользователя, введите команду
passwd ИМЯ_ПОЛЬЗОВАТЕЛЯ, где «ИМЯ_ПОЛЬЗОВАТЕЛЯ» — имя пользователя, у которого нужно изменить пароль. - Чтобы запустить команды суперпользователя, введите команду
sudo КОМАНДА, где «КОМАНДА» — команда, которую вы хотите выполнить.
Загрузка в аварийный режим в других Linux-дистрибутивах
Процесс загрузки в аварийный режим может быть немного отличаться в других дистрибутивах Linux, но общие принципы остаются примерно одинаковыми. Вот несколько способов загрузиться в аварийный режим в других дистрибутивах:
- Используйте загрузочный диск или USB-флешку, чтобы загрузиться в систему в режиме восстановления или виртуальной консоли.
- Измените строку загрузки в меню загрузки и добавьте ключ «single» или «rescue», чтобы загрузить систему в однопользовательском режиме.
- Попытайтесь загрузиться в систему с помощью параметров «failsafe» или «safe mode», если они предусмотрены.
Как бы вы ни загрузились в аварийный режим Linux, у вас будет доступ к ограниченному набору команд и функций системы. Вы сможете провести диагностику и исправление проблемы с файловой системой, загрузчиком или другими проблемами, которые могли привести к неработоспособности вашей системы.
Что такое режим восстановления в системах Linux
Для доступа к режиму восстановления в Linux вам потребуется загрузочный образ или диск с установленной программой для восстановления системы. В этой статье рассмотрим, как выбрать и загрузить режим восстановления в различных дистрибутивах Linux, таких как Ubuntu 18.04.
Переустановка ОС для режима восстановления Ubuntu 18.04
- Включите компьютер и дождитесь появления экрана загрузки.
- Если вы не знаете, какой кнопкой перейти в меню загрузки, проверьте документацию вашего компьютера или обратитесь к производителю.
- В меню загрузки выберите загрузочный файл, который предназначен для переустановки ОС Linux.
- Нажмите клавишу
Ctrlи удерживайте ее, пока не увидите экран выбора языка. - В этом окне введите следующую строку:
Ubuntu, восстановление Linux 18.04
Нажмите клавишуEnter, чтобы продолжить загрузку системы в режиме восстановления. - После загрузки системы в режиме восстановления вас будет встречать командная строка, где вы сможете ввести различные команды для восстановления.
В режиме восстановления в Ubuntu 18.04, как и в других дистрибутивах Linux, вы сможете восстановить систему с помощью файловой системы, перемонтировав ее и выполнить несколько команд. Вы также можете попытаться восстановить систему через программу аварийного восстановления или переустановить ее с нуля.
Загрузив систему в режиме восстановления, вы сможете подключиться к сети, использовать командную строку и выполнить различные задачи, предназначенные для исправления проблем и восстановления системы в нормальное состояние.
Режим восстановления Recovery mode в Linux
Режим восстановления, или Recovery mode, представляет собой специальный режим, в котором вы можете восстановить или исправить проблемы в вашей операционной системе Linux. В Recovery mode, система запускается с минимальным набором драйверов и сервисов, что делает ее устойчивой к возможным сбоям и ошибкам.
Для входа в режим восстановления в Linux вам потребуются следующие шаги:
- Перезагрузите компьютер и дождитесь появления загрузочного меню вашего операционного диска или дистрибутива Linux. Обычно это происходит после того, как вы увидите сообщение «Press any key to boot from CD or DVD».
- В загрузочном меню выберите пункт «Recovery mode» или «Восстановление системы» (в зависимости от вашей версии Linux).
- После выбора пункта «Recovery mode» система начнет загрузку виртуальной файловой системы (initramfs).
- При загрузке вы увидите приглашение «rootfs#». Введите команду «mount -o remount,rw /» и нажмите Enter, чтобы перейти в режим чтения и записи.
- Далее, введите команду «bash», чтобы запустить командную строку Bash в режиме восстановления.
Теперь вы находитесь в режиме восстановления и можете выполнять различные действия для восстановления вашей системы. Например, вы можете изменить конфигурационные файлы, сбросить пароли, выполнять проверку диска и т. д.
Обратите внимание, что в режиме восстановления доступна только корневая файловая система (/), поэтому все ваши данные будут находиться в каталоге «/mnt/sysimage» (или «/mnt» в некоторых системах).
Важно отметить, что в некоторых дистрибутивах Linux, таких как Ubuntu LTS, Recovery mode может не быть доступен в загрузочном меню по умолчанию. В этом случае вам может потребоваться изменить настройки загрузчика или использовать специальный образ загрузочного диска для входа в режим восстановления.
В целом, режим восстановления в Linux является мощным инструментом, который позволяет вам восстановить вашу систему и решить проблемы, с которыми вы можете столкнуться. Не забудьте сохранять резервные копии ваших данных, чтобы вы могли легко восстановиться в случае чего.
Видео:
Ubuntu 22.04 настройка после установки. Ликбез
Ubuntu 22.04 настройка после установки. Ликбез by Компьютерные курсы Евгения Юртаева 77,823 views 1 year ago 20 minutes