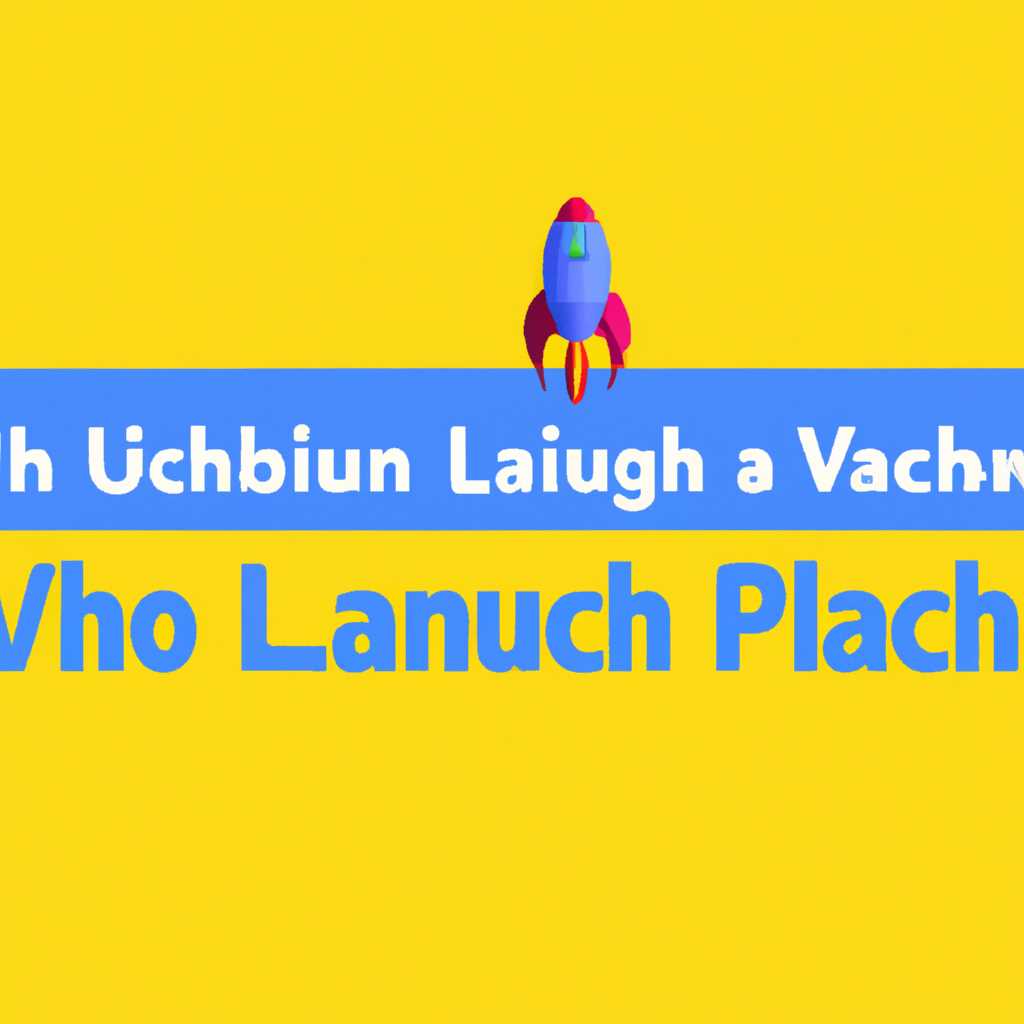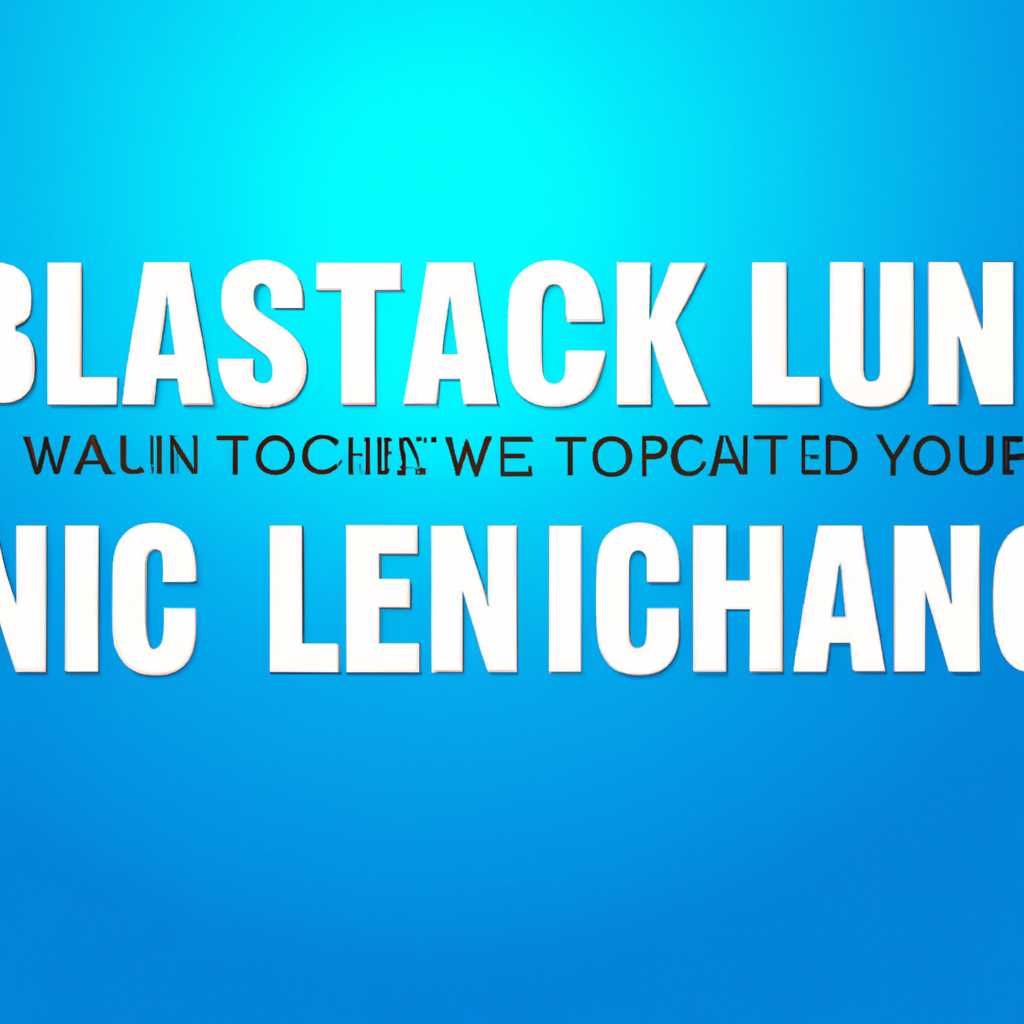- Как запустить BlueStacks: подготовьте свой компьютер к виртуализации
- Запуск BlueStacks: рекомендации по подготовке компьютера к виртуализации
- Проверка системных требований для установки BlueStacks
- Проверка операционной системы
- Проверка требований по памяти и процессору
- Проверка требований по графике
- Проверка других программ и настроек
- Заключение
- Обновление операционной системы до последней версии
- Освобождение дискового пространства перед установкой BlueStacks
- 1. Удалите ненужные файлы и программы
- 2. Оптимизируйте использование оперативной памяти (RAM)
- Установка драйверов для видеокарты и звуковой карты
- Видео:
- Как исправить ошибку "Перезапустите движок виртуализации"BlueStacks
Как запустить BlueStacks: подготовьте свой компьютер к виртуализации
Для того чтобы делать виртуализацию на вашем компьютере, вам необходимо выполнить несколько шагов. Одним из важных пунктов является наличие антивирусного ПО. Разработчики BlueStacks рекомендуют использовать антивирусные программы, которые не будут блокировать работу виртуализации.
Подведем итоги минимальных требований для запуска BlueStacks. Если вы уже установили антивирусное ПО, измените его на такое, которое поддерживает виртуализацию. Проверьте настройки антивирусного ПО и убедитесь, что виртуализация включена.
Также важно проверить наличие директории на вашем компьютере. Переключитесь на несколько программ, чтобы убедиться, что ваша система поддерживает аппаратную виртуализацию.
Заключение: чтобы запустить BlueStacks, вам понадобятся несколько минимальных требований. Включите виртуализацию в настройках антивирусной программы, проверьте наличие необходимой директории и убедитесь в поддержке аппаратной виртуализации вашей системой. При возникновении ошибки перезагрузите компьютер и проверьте настройки виртуализации. Если ошибка появилась после запуска программы, может помочь временное изменение настроек антивирусной программы или использование технологии Hyper-V от Intel.
Запуск BlueStacks: рекомендации по подготовке компьютера к виртуализации
Для успешного запуска BlueStacks и использования всех его возможностей мы рекомендуем провести некоторые подготовительные действия. Следуйте нашим рекомендациям, чтобы избежать проблем с виртуализацией и обеспечить стабильную работу программы.
1. Проверьте, соответствует ли ваш компьютер минимальным требованиям, установленным BlueStacks. Убедитесь, что ваша система обладает достаточной оперативной памятью (4 ГБ или больше) и позволяет использовать технологию виртуализации.
2. Отключите антивирусные программы или любые другие приложения, которые могут мешать работе BlueStacks. Иногда эти программы могут блокировать виртуализацию или вызывать другие проблемы.
3. Проверьте, включена ли в вашей системе аппаратная виртуализация. Для этого загрузитесь в BIOS, найдите раздел «Виртуализация» и активируйте соответствующую опцию. В большинстве случаев это будет «Intel Virtualization Technology».
4. Перезапустите компьютер после внесения изменений в настройки BIOS и убедитесь, что эти изменения были сохранены.
5. Переустановите BlueStacks полностью, если у вас возникают проблемы с запуском. Это поможет исправить любые ошибки или конфликты, которые могли возникнуть в процессе установки.
После выполнения всех этих рекомендаций вы сможете запустить BlueStacks без проблем и наслаждаться полной функциональностью эмулятора Android.
Если у вас возникли проблемы с запуском BlueStacks или настройкой виртуализации, связанные с переключением на OpenGL, вы можете попробовать изменить настройки графики на экране запуска BlueStacks. Зайдите в настройки эмулятора, найдите вкладку «Дисплей» и переключитесь на режим «OpenGL». Это может помочь решить проблемы, связанные с виртуализацией.
В итоге, следуя всем указанным выше рекомендациям и проверяя системные требования и настройки, вы сможете успешно запустить BlueStacks и насладиться пользованием любимых мобильных приложений на вашем компьютере.
Проверка системных требований для установки BlueStacks
Прежде чем установить BlueStacks, необходимо убедиться, что ваш компьютер соответствует минимальным требованиям системы. В этом разделе мы рассмотрим все необходимые шаги для проверки.
Проверка операционной системы
Возникшей обычно требования для запуска BlueStacks включают в себя поддержку следующих версий операционной системы Windows: Windows XP (SP3), Windows Vista, Windows 7, Windows 8, Windows 8.1 и Windows 10. Подведем итоги: если ваша операционная система является одной из вышеперечисленных версий, вы можете переходить к следующим шагам.
Проверка требований по памяти и процессору
BlueStacks требует, чтобы ваш компьютер был оснащен процессором Intel или AMD с виртуализацией поддержкой. Проверьте, поддерживает ли ваш процессор виртуализацию, переключитесь на панель управления, нажмите кнопку «Control», введите команду «win+r», затем в появившемся окне введите «dxdiag». Проверьте, есть ли в разделе «Процессор» поддержка виртуализации. Если ничего не найдено, возможно, вам придется обновить или заменить процессор.
Кроме того, BlueStacks требует минимальные системные требования по памяти, такие как 2 ГБ RAM и 4 ГБ места на диске. Проверьте, соответствует ли ваш компьютер этим требованиям. Если нет, рассмотрите возможность увеличения объема памяти вашего компьютера или освобождение дополнительного места на диске.
Проверка требований по графике
BlueStacks использует технологию виртуализации OpenGL, поэтому ваша видеокарта должна поддерживать OpenGL версии 2.0 и выше. Проверьте, поддерживается ли вашей видеокартой требуемая версия OpenGL. Если ваша видеокарта не соответствует требованиям, переустановите или обновите драйверы вашей видеокарты, чтобы поддерживать OpenGL.
Если ваш компьютер не соответствует системным требованиям, то BlueStacks может не запускаться или работать неправильно, и вам, возможно, потребуется обновить или заменить некоторые компоненты вашего компьютера.
Проверка других программ и настроек
Перед установкой BlueStacks рекомендуется проверить другие программы и настройки, которые могут вызывать блокировку или некорректную работу эмулятора. Временно отключите антивирусные программы, так как некоторые из них требуют виртуализацию для полноценного функционирования. Если вы используете Hyper-V или какой-либо другой движок виртуализации, проверьте, что они полностью выключены, так как они могут конфликтовать с BlueStacks.
Заключение
Проверьте системные требования для установки BlueStacks и убедитесь, что ваш компьютер соответствует им. Убедитесь, что ваша операционная система поддерживается, проверьте требования по памяти, процессору и видеокарте. Проверьте другие программы и настройки, которые могут вызывать проблемы с эмулятором. Если что-то не соответствует требованиям, возможно, вам придется увеличить объем памяти, переустановить драйверы или обновить компоненты компьютера.
Благодаря этим мерам вы будете готовы к запуску BlueStacks и наслаждаться играми и приложениями Android на вашем компьютере.
Обновление операционной системы до последней версии
Перед установкой BlueStacks необходимо убедиться, что ваша операционная система соответствует минимальным требованиям. В случае необходимости, выполните обновление до последней версии, чтобы избежать возможных проблем при установке и использовании BlueStacks.
1. Проверьте требования к операционной системе:
- Для пользователей Windows: BlueStacks поддерживает Windows 7, Windows 8, Windows 8.1 и Windows 10.
- Убедитесь, что ваш компьютер соответствует минимальным требованиям, указанным разработчиками BlueStacks.
2. Проверьте требования к системным ресурсам:
- BlueStacks требует наличие процессора Intel или AMD.
- Убедитесь, что ваш компьютер имеет достаточно оперативной памяти (RAM) для выполнения виртуализации и запуска BlueStacks. Если у вас возникает ошибка «невозможно выполнить виртуализацию» или «недостаточно памяти», измените количество RAM, выделенное для виртуальной машины BlueStacks.
3. Обновите драйверы вашей видеокарты:
- Убедитесь, что у вас установлены последние драйверы для вашей видеокарты.
- BlueStacks требует поддержку технологий DirectX и OpenGL.
4. Проверьте наличие включенной виртуализации:
- Зайдите в BIOS вашего компьютера и убедитесь, что виртуализация (например, технология Intel VT-x или AMD-V) включена.
- Если у вас возникает ошибка «невозможно выполнить виртуализацию» или «возникшая ошибка при выполнении виртуализации», убедитесь, что виртуализация включена и поддерживается вашим процессором.
5. Отключите антивирусные программы:
- Временно отключите антивирусные программы и брандмауэры, так как они могут мешать установке и работе BlueStacks.
После выполнения всех указанных шагов ваш компьютер будет полностью готов к установке и запуску BlueStacks.
Освобождение дискового пространства перед установкой BlueStacks
Перед установкой BlueStacks важно убедиться, что на вашем компьютере достаточно места на жестком диске. BlueStacks требует определенное количество свободного дискового пространства для корректной работы.
Аппаратные требования для установки BlueStacks варьируются в зависимости от версии программы и операционной системы, однако минимальные требования обычно составляют около 4 ГБ свободного дискового пространства.
Прежде чем установить BlueStacks, вам следует освободить ненужные файлы или программы с вашего жесткого диска, чтобы создать достаточно места для установки и работы программы.
Если вы заметили, что на вашем компьютере мало свободного дискового пространства, вам следует выполнить следующие действия:
1. Удалите ненужные файлы и программы
Проверьте свой жесткий диск на наличие файлов или программ, которые вы больше не используете. Удалите эти файлы или программы, чтобы освободить место на диске. Вы можете использовать стандартные инструменты операционной системы или сторонние программы для удаления ненужных файлов.
2. Оптимизируйте использование оперативной памяти (RAM)
Проверьте, какие программы или процессы используют большое количество оперативной памяти. Закройте эти программы или процессы, чтобы освободить RAM для BlueStacks. Также вы можете увеличить объем оперативной памяти на вашем компьютере, если у вас есть возможность.
После освобождения дискового пространства и оптимизации использования оперативной памяти, вы будете готовы к установке BlueStacks и запуску эмулятора на своем компьютере.
Установка драйверов для видеокарты и звуковой карты
Перед установкой драйверов убедитесь, что ваш компьютер соответствует минимальным требованиям Bluestacks. Если системные требования не выполняются, может возникнуть невозможность запустить эмулятор или проблемы во время использования.
Чтобы установить драйверы для видеокарты и звуковой карты, выполните следующие действия:
- Проверьте, поддерживает ли ваша видеокарта и звуковая карта технологию виртуализации (VT-x, AMD-V) и включена ли эта функция в BIOS компьютера. Если эта функция не включена, то вам нужно будет изменить настройки BIOS. Инструкция по изменению настроек BIOS зависит от производителя вашего компьютера.
- Убедитесь, что у вас установлена последняя версия драйвера видеокарты и звуковой карты. Для этого перейдите на официальный сайт производителя вашей видеокарты и звуковой карты, найдите соответствующую модель и скачайте последнюю версию драйвера. Установите драйверы, следуя инструкциям производителя.
- После установки драйверов перезагрузите компьютер, чтобы изменения вступили в силу.
- Для оптимальной работы Bluestacks убедитесь, что у вас установлена последняя версия DirectX и OpenGL. Перейдите на официальный сайт Microsoft и скачайте последнюю версию DirectX. После установки DirectX перезагрузите компьютер. Что касается OpenGL, обычно он устанавливается автоматически вместе с драйверами видеокарты.
- Отключите антивирусную программу и любые другие программы, которые могут вмешиваться в работу эмулятора. Антивирусные программы могут помешать виртуализации и вызывать проблемы при запуске и использовании Bluestacks.
После выполнения всех этих действий ваши драйверы для видеокарты и звуковой карты будут установлены и готовы к работе с Bluestacks. Теперь вы можете запускать эмулятор без проблем и использовать все его функции и возможности.
Видео:
Как исправить ошибку "Перезапустите движок виртуализации"BlueStacks
Как исправить ошибку "Перезапустите движок виртуализации"BlueStacks by Oper 16,650 views 2 years ago 4 minutes, 32 seconds