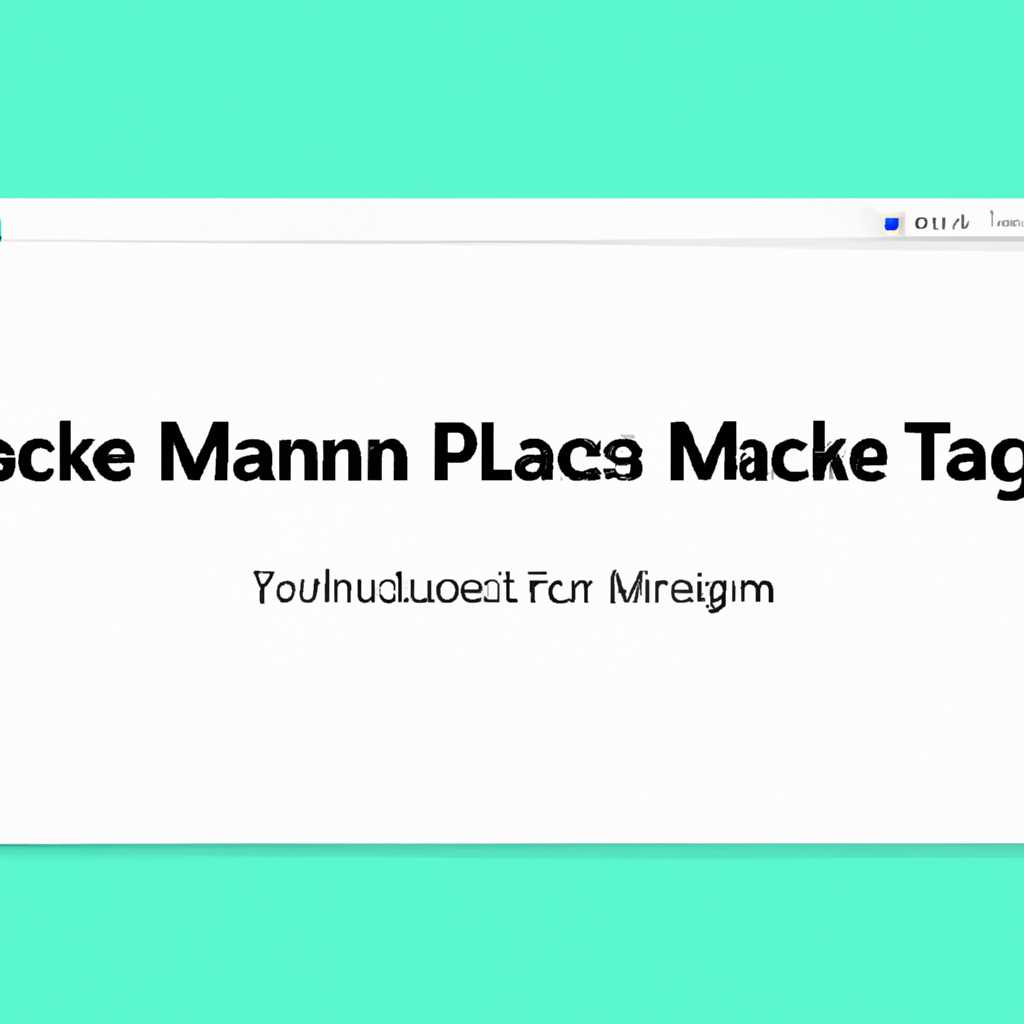- Как запустить Диспетчер задач в macOS: эффективные способы
- Способ 1: Комбинация клавиш
- Запуск средства «Мониторинг системы» на Маке
- Способ 1: Запуск через Spotlight
- Способ 2: Запуск через Launchpad
- Принудительное завершение программ в «Мониторинге системы»
- Мониторинг памяти и процессов в macOS
- Способ 1: Spotlight
- Шаг 1: Найти Диспетчер задач через Spotlight
- Способ 2: Spotlight
- Мониторинг системы Mac OS
- Принудительное завершение программ
- 1. Диспетчер задач
- 2. Док
- 3. Spotlight
- Заключение
- Дополнительно: Закрепление ярлыка в доке
- Способ 2: Launchpad
- Как открыть диспетчер задач на Маке Mac OS
- Видео:
- 12 Скрытых Функций MacOS, о Которых Вы Точно Не Знали!
Как запустить Диспетчер задач в macOS: эффективные способы
macOS, операционная система компьютеров Apple, оснащена мощным и удобным инструментом — Диспетчером задач, который позволяет мониторить и контролировать запущенные процессы и программы. Вы, возможно, знакомы с аналогичным средством — Диспетчером задач в Windows. Но есть и другие, более удобные способы запуска и использования Диспетчера задач в macOS.
Один из простых способов запустить Диспетчер задач в macOS — использовать поисковую строку Spotlight. Spotlight — это удобное средство поиска в macOS, с помощью которого можно найти файлы, приложения и многое другое. Чтобы открыть Диспетчер задач с помощью Spotlight, просто нажмите комбинацию клавиш Cmd+Пробел, чтобы открыть поисковое окно Spotlight, а затем введите «Диспетчер задач». Выберите программу «Диспетчер задач» из результатов поиска, и откроется окно Диспетчера задач, где вы сможете видеть список запущенных процессов, мониторить использование памяти и завершать программы по необходимости.
Еще один способ запустить Диспетчер задач в macOS — использовать Launchpad. Launchpad — это программа, которая отображает все установленные на вашем Mac приложения в виде плиток, похожих на плитки на iPhone или iPad. Для запуска Диспетчера задач с помощью Launchpad просто откройте программу Launchpad, найдите плитку «Диспетчер задач» и щелкните на нее. Это откроет окно Диспетчера задач, где вы сможете производить мониторинг и управление запущенными процессами и программами.
Еще один способ запустить Диспетчер задач в macOS — использовать комбинацию клавиш на клавиатуре Mac. Если вы предпочитаете использовать комбинацию клавиш, вам понадобится комбинация клавиш Cmd+Option+Esc. Просто нажмите эту комбинацию клавиш, и откроется окно Диспетчера задач, где вы сможете контролировать запущенные процессы и программы, а также завершать их по необходимости.
В статье будут рассмотрены другие способы запуска Диспетчера задач в macOS, а также способы мониторинга и завершения процессов. Спасибо за внимание!
Способ 1: Комбинация клавиш
Для открытия Диспетчера задач в macOS с помощью комбинации клавиш нужно выполнить следующие действия:
- Нажмите кнопку cmd и пробел на клавиатуре одновременно, чтобы открыть поисковую систему Spotlight.
- В окне Spotlight введите слово «Диспетчер задач» или «Мониторинг программ» и нажмите клавишу Enter.
- После этого откроется окно Диспетчера задач, где вы сможете видеть список всех запущенных процессов и программ, их текущее состояние и потребление оперативной памяти.
Для завершения программ или процессов в Диспетчере задач можно просто щелкнуть на нужной программе и нажать кнопку «Завершить». Если программа не реагирует или вы хотите принудительно завершить процесс, то можно использовать кнопку «Принудительное завершение». Этот способ особенно полезен, когда в системе есть «зависшие» программы или процессы, которые занимают много ресурсов системы.
Запуск средства «Мониторинг системы» на Маке
Способ 1: Запуск через Spotlight
Spotlight — это мощная поисковая функция macOS, которая позволяет быстро находить файлы, папки и программы на вашем компьютере. Для запуска средства «Мониторинг системы» с помощью Spotlight, выполните следующие шаги:
- Нажмите комбинацию клавиш Cmd + Пробел на клавиатуре для открытия окна Spotlight.
- Введите «Мониторинг системы» в поисковую строку и нажмите Enter.
- Средство «Мониторинг системы» будет запущено.
Способ 2: Запуск через Launchpad
Launchpad — это средство запуска приложений в среде macOS, аналогичное меню «Пуск» в Windows. Чтобы запустить «Мониторинг системы» через Launchpad, выполните следующие действия:
- Откройте Launchpad, нажав на значок ракеты в панели Dock.
- Найдите иконку «Мониторинг системы» среди других программ и щелкните на нее.
- Средство «Мониторинг системы» будет запущено.
Принудительное завершение программ в «Мониторинге системы»
Средство «Мониторинг системы» также предоставляет возможность принудительного закрытия программ, если они не отвечают или вызывают проблемы. Чтобы воспользоваться этой функцией в macOS, выполните следующие шаги:
- Откройте средство «Мониторинг системы».
- Перейдите на вкладку «Мониторинг».
- В списке процессов выберите программы, которые нужно закрыть.
- Щелкните правой кнопкой мыши на выбранных процессах и выберите опцию «Принудительное завершение процесса».
- Подтвердите свое действие в появившемся окне.
- Выбранные программы будут принудительно закрыты.
Мониторинг памяти и процессов в macOS
В средстве «Мониторинг системы» можно отслеживать использование оперативной памяти и просматривать активные процессы на вашем Mac. Для этого выполните следующие шаги:
- Откройте средство «Мониторинг системы».
- Перейдите на вкладку «Память» для просмотра информации об использовании оперативной памяти.
- Перейдите на вкладку «Процессы» для просмотра списка активных процессов и информации о них.
Способ 1: Spotlight
Шаг 1: Найти Диспетчер задач через Spotlight
- Нажмите комбинацию клавиш
Cmd+Пробелдля открытия Spotlight. - В поисковую строку Spotlight введите «Диспетчер задач» или «Мониторинг системы».
- После ввода первых букв появится соответствующий ярлык программы Диспетчера задач или Мониторинга системы (в зависимости от версии macOS).
- Щелкните на ярлыке программы Диспетчера задач, чтобы запустить его либо нажмите Enter.
Теперь вы можете увидеть окно Диспетчера задач, где отображаются запущенные процессы, использование ресурсов и другие параметры вашей системы. В этой программе можно отслеживать работу приложений и закрывать ненужные процессы.
Заключение:
Запуск и завершение задач в macOS – простая задача благодаря встроенному Диспетчеру задач. Способ 1 позволяет открыть Диспетчер задач через Spotlight, что делает его доступным в любой момент без необходимости искать программу в папке системы или на Launchpad. Удобная функция для пользователей macOS.
Способ 2: Spotlight
Для запуска Диспетчера задач воспользуйтесь следующими шагами:
- Откройте Spotlight, нажав сочетание клавиш cmd + пробел на клавиатуре.
- В поисковую строку введите «Диспетчер задач» и нажмите Enter.
- Диспетчер задач откроется на вашем экране, позволяя вам запустить, закрыть или принудительно завершить задачи и процессы на вашем Mac.
Spotlight также предлагает дополнительно использовать функции мониторинга ресурсов, такие как отображение текущей загрузки процессора и использования памяти.
Заключение:
Spotlight в macOS является аналогом Диспетчера задач в Windows. С его помощью вы можете более эффективно открыть и закрыть программы, а также просматривать активные процессы в системе. Воспользуйтесь этим способом, чтобы запустить Диспетчер задач в macOS и использовать его как удобное средство мониторинга и управления задачами на вашем Mac.
Мониторинг системы Mac OS
Как мы уже упоминали ранее, Диспетчер задач в Mac OS называется Диспетчером задач. Это основная программа для мониторинга и управления процессами в операционной системе Mac OS.
Если вам нужно запустить Диспетчер задач в Mac OS, воспользуйтесь следующими способами:
Способ 1: Используйте Spotlight
Просто нажмите комбинацию клавиш cmd + пробел, чтобы открыть поисковую строку Spotlight. Введите слово «Диспетчер задач» и запустите соответствующую программу.
Способ 2: Используйте Launchpad
Другой способ запустить Диспетчер задач — это воспользоваться Launchpad. Откройте Launchpad и найдите значок Диспетчера задач. Нажмите на него, чтобы запустить программу.
Способ 3: Создайте ярлык для Диспетчера задач
Если вы часто используете Диспетчер задач, вы можете создать ярлык на рабочем столе для быстрого запуска программы. Просто найдите Диспетчер задач в папке «Программы» и перетащите его на рабочий стол.
Кроме того, в Mac OS есть и другие средства мониторинга системы, дополнительно к Диспетчеру задач:
• Spotlight — поиск задач, программ и других процессов
• Монитор активности — инструмент для мониторинга использования процессора, памяти и дискового пространства
• Принудительное завершение программ — способ закрытия программ, которые не отвечают или замедляют систему
В Mac OS также есть аналог Диспетчера задач из Windows, который называется Диспетчером операций. Это средство позволяет запускать и завершать процессы в Mac OS.
Принудительное завершение программ
В операционных системах macOS есть несколько способов принудительно завершить программу или процесс. Рассмотрим некоторые из них.
1. Диспетчер задач
В macOS диспетчером задач называется специальное окно, в котором отображаются активные процессы и их потребление памяти. Чтобы его открыть, можно воспользоваться следующими способами:
- Из меню «Док» в верхней части экрана: щелкните правой кнопкой мыши на иконке программы в доке и выберите «Мониторинг активности».
- Из поисковой системы Spotlight: нажмите комбинацию клавиш Cmd+Пробел, введите «Мониторинг активности» и выберите его из результатов.
- Из папки «Программы»: откройте папку «Программы», найдите и запустите программу «Мониторинг активности».
- Через Launchpad: откройте Launchpad и найдите иконку «Мониторинг активности».
В окне диспетчера задач вы можете просмотреть список активных программ и процессов, их потребление памяти и другую полезную информацию. Чтобы принудительно завершить программу, выделите ее в списке, нажмите на кнопку «Завершить процесс» в верхней панели инструментов и подтвердите свое действие.
2. Док
Другим способом принудительного завершения программы в macOS является использование дока. Чтобы это сделать, зажмите клавишу Option на клавиатуре и щелкните правой кнопкой мыши на иконке программы в доке. В контекстном меню, которое появится, выберите «Завершить». Программа будет немедленно закрыта.
Этот способ быстр и удобен, так как не требует открытия дополнительных средств.
3. Spotlight
Еще один вариант завершения программы в macOS — использовать поисковую систему Spotlight. Нажмите комбинацию клавиш Cmd+Пробел для вызова Spotlight, введите название программы и выберите ее из результатов поиска. Затем нажмите Cmd+Option+Enter для принудительного завершения программы.
Spotlight является мощным инструментом мониторинга и поиска в системе macOS, и его можно использовать для запуска и завершения программ, а также для многих других задач.
Заключение
В этой статье мы рассмотрели несколько способов принудительного завершения программ и процессов в macOS. Диспетчер задач, док и поисковая система Spotlight предоставляют различные средства для мониторинга и завершения программ, в зависимости от ваших предпочтений и потребностей. Возможность принудительно завершить программу может быть полезна, если программа зависает или не реагирует на команды.
Будьте внимательны при завершении программ, особенно если они выполняют важные задачи или работают с большими объемами данных. Завершение программы может привести к потере несохраненных данных. Поэтому перед принудительным завершением программы рекомендуется сохранить все изменения и закрыть все открытые файлы.
Спасибо за чтение нашей статьи! Надеемся, что эта информация будет полезной для вас в среде macOS.
Дополнительно: Закрепление ярлыка в доке
В предыдущих разделах мы рассмотрели различные способы открыть Диспетчер задач в macOS. Однако существует еще один удобный способ запуска Диспетчера задач, который позволяет быстро получить доступ к этой программе прямо из дока.
Чтобы закрепить ярлык Диспетчера задач в доке, вам потребуется выполнить несколько простых действий:
- Откройте Диспетчер задач.
- Нажмите и удерживайте иконку Диспетчера задач на верхней панели окна.
- Перетащите иконку на док вашего макинтоша.
- Отпустите иконку, чтобы закрепить ярлык в доке.
После этого вы увидите ярлык Диспетчера задач в доке вашей системы. Теперь вы можете открыть Диспетчер задач, просто щелкнув на этом ярлыке.
Этот способ дополнительно облегчает мониторинг и управление запущенными процессами и программа также предоставляет средства для принудительного завершения задач. Таким образом, вы можете эффективно контролировать использование оперативной памяти и ресурсов жесткого диска вашего Mac.
Если вы предпочитаете использовать комбинацию клавиш для запуска Диспетчера задач, вам не нужно использовать этот способ. Однако, если вы предпочитаете использовать простую и удобную аналогию к Диспетчеру задач в Windows, этот способ закрепления ярлыка в доке будет отличным вариантом для вас.
В дополнение к Диспетчеру задач, в macOS есть и другие средства мониторинга и управления процессами, такие как Launchpad и Spotlight. Вы также можете использовать эти средства для открытия программ и выполнения других задач в вашей операционной системе.
Спасибо за чтение статьи! Надеемся, что эти советы и способы запуска Диспетчера задач в macOS и его аналогов помогут вам более эффективно управлять вашим Mac.
Способ 2: Launchpad
Для открытия Диспетчера задач с помощью Launchpad необходимо:
- Открыть Launchpad – это приложение находится в доке или можно выполнить поисковую комбинацию, нажав клавишу «cmd+пробел» и начав набирать слово «Launchpad»;
- После открытия Launchpad, найти и открыть Диспетчер задач.
Диспетчер задач в Launchpad внешне выглядит как окно, в котором отображаются значки всех запущенных программ. Он является аналогом Диспетчера задач в Windows и предоставляет возможности по управлению запущенными приложениями.
В этой статье рассмотрены различные способы запуска Диспетчера задач в macOS. Launchpad – более простой вариант для открытия Диспетчера задач, который может быть полезен в дополнение к другим способам, описанным в статье.
Как открыть диспетчер задач на Маке Mac OS
1. Воспользуйтесь клавишей Cmd+Пробел для открытия поисковой строки Spotlight. Введите «диспетчер задач» или «мониторинг» в поисковую строку и выберите нужное приложение из результатов поиска.
2. Другой вариант — открыть Диспетчер задач с помощью Launchpad. Нажмите на значок Launchpad на Доке — это круглая иконка с ракетой. Найдите приложение «Диспетчер задач» в списке программ, или воспользуйтесь поиском. Чтобы закрепить иконку Диспетчера задач в Доке, просто перетащите ее туда.
3. Еще один способ — запустить Диспетчер задач через папку «Программы». Откройте папку «Программы» на вашем Mac. Найдите и откройте папку «Служебные программы». В этой папке вы найдете Диспетчер задач. Просто откройте его двойным щелчком мыши.
После открытия Диспетчера задач у вас будут доступны дополнительные средства для мониторинга процессов и ресурсов вашего Mac. Вы сможете видеть список активных процессов, использование процессора и памяти, а также завершать процессы при необходимости.
Видео:
12 Скрытых Функций MacOS, о Которых Вы Точно Не Знали!
12 Скрытых Функций MacOS, о Которых Вы Точно Не Знали! by DeleteSpace 37,417 views 1 year ago 6 minutes, 22 seconds