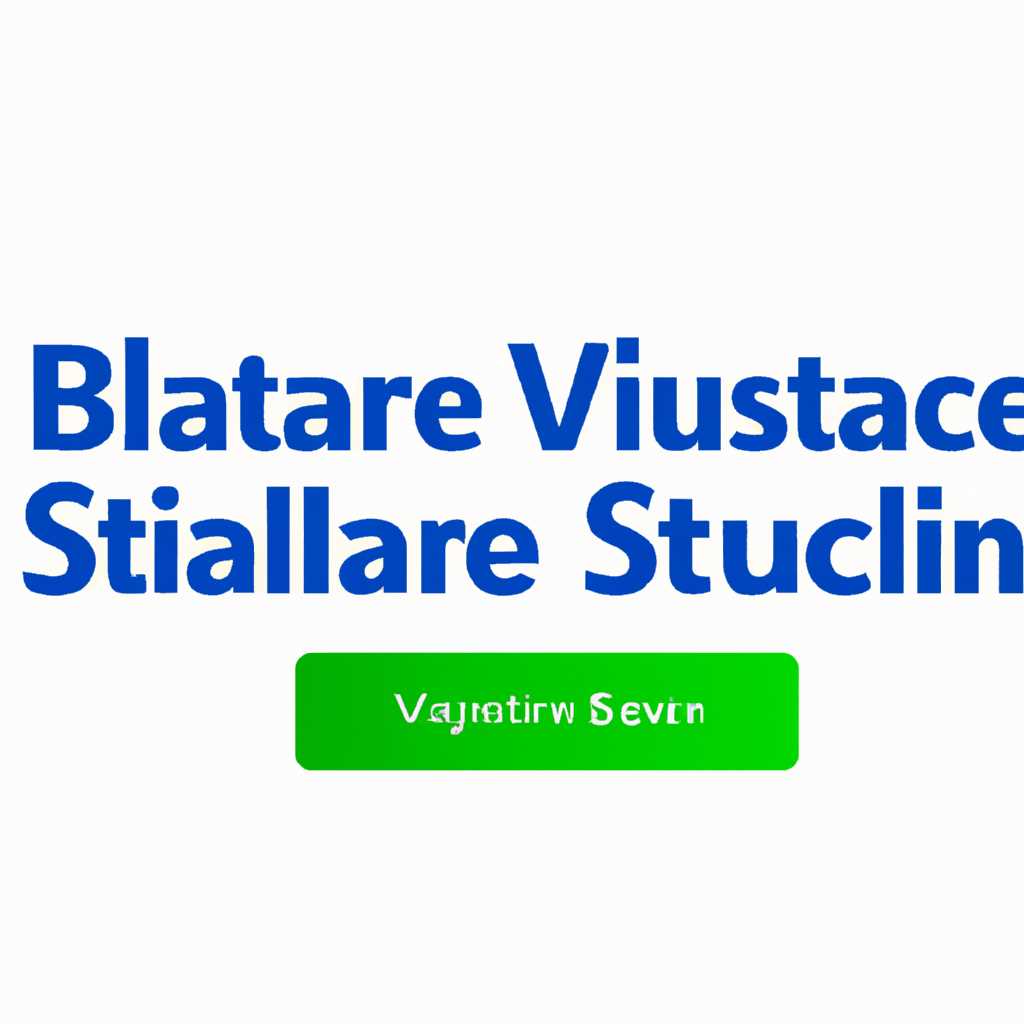- Как запустить движок виртуализации BlueStacks: пошаговая инструкция
- Проверьте системные требования
- Скачайте и установите BlueStacks
- Запустите BlueStacks
- Пройдите регистрацию
- Проверьте возникшей ситуацией
- Заключение
- Войдите в учетную запись Google
- Настройте параметры экрана и звука
- Включите поддержку виртуализации
- Настройте параметры RAM и вместимость эмулятора
- Видео:
- Как включить виртуализацию в Windows 10
Как запустить движок виртуализации BlueStacks: пошаговая инструкция
Если вы хотите использовать эмулятор BlueStacks на своем компьютере, но столкнулись с проблемой запуска движка виртуализации, то эта статья именно для вас. Виртуализация (VT) – это важная технология, которая позволяет вашему компьютеру эффективно использовать ресурсы аппаратного обеспечения и получить наилучшую производительность.
Перед тем как приступать к запуску движка виртуализации BlueStacks, вам следует проверить, поддерживается ли данная технология на вашем компьютере. Для этого вам нужно открыть окно Task Manager. Чтобы это сделать, нажмите сочетание клавиш Ctrl+Shift+Esc. Затем переключитесь на вкладку «Performance» (производительность) и проверьте, есть ли в разделе «Virtualization» (виртуализация) значение «Enabled» (включено).
Если значение виртуализации временно недоступно или отображается «Disabled» (отключено), значит ваш процессор не поддерживает аппаратную виртуализацию, и вам, возможно, придется внести изменения в BIOS. Однако, если виртуализация поддерживается, вы можете сразу перейти к следующим шагам.
Для Windows 10 включение аппаратной виртуализации полезна для запуска BlueStacks и может повысить производительность. Чтобы включить виртуализацию в вашей системе, пожалуйста, выполните следующие действия:
- Перезагрузите компьютер.
- При загрузке компьютера нажмите и удерживайте клавишу «Delete» или «F2», чтобы войти в BIOS.
- Проверьте, поддерживает ли ваша микросхема технологию виртуализации. Эта опция обычно находится на вкладке «Advanced» (расширенные настройки) в BIOS.
- Если виртуализация отключена, вам нужно включить ее, выбрав соответствующую опцию и нажав Enter.
- После этого сохраните изменения и выйдите из BIOS, нажав клавишу «F10».
- Запустите систему и войдите в Windows.
- Включите опцию виртуализации в BlueStacks.
Ничего страшного, если ваши опции BIOS выглядят немного иначе. Важно найти опцию, относящуюся к виртуализации, и включить ее. Если вы не уверены в своих действиях, рекомендуется посмотреть руководство к вашей материнской плате или обратиться за помощью к специалисту.
Включение аппаратной виртуализации в системе и запуск движка виртуализации в BlueStacks — вот суть этой статьи. Если вы следуете указанным выше шагам и правильно настраиваете BIOS, вы сможете запустить BlueStacks и наслаждаться его функциональностью на полную катушку.
Проверьте системные требования
Перед тем как запустить движок виртуализации BlueStacks, убедитесь, что ваш компьютер соответствует всем необходимым системным требованиям. Эта часть статьи поможет вам проверить и убедиться в том, что ваша система полностью готова к запуску BlueStacks.
1. Проверьте, что ваш компьютер соответствует минимальным требованиям к системе. Ознакомьтесь с системными требованиями, указанными в статье «Как запустить движок виртуализации BlueStacks: пошаговая инструкция». Если ваш компьютер более старый или не соответствует требованиям, вы можете столкнуться с проблемами при запуске BlueStacks.
2. Проверьте, что включена аппаратная виртуализация (VT) в вашем компьютере. Для этого:
- Перезагрузите компьютер и включите его.
- Перейдите в BIOS, нажав определенную клавишу при запуске компьютера (процедура может быть разной в зависимости от вашей системы).
- Возможно, вам придется перейти в раздел «Advanced» или «Advanced Settings».
- Найдите опцию «Virtualization Technology» или похожую на нее (название может отличаться в зависимости от вашей системы).
- Убедитесь, что эта опция включена.
- Если опция была отключена, включите ее.
- Сохраните изменения и выйдите из BIOS.
3. Проверьте, что у вас установлена последняя версия Windows. Переустановите или обновите Windows, если требуется.
4. Проверьте, что у вас установлена последняя версия DirectX на вашем компьютере. Откройте меню «Пуск» и введите «dxdiag» в строке поиска. В открывшемся окне DirectX Diagnostic Tool перейдите на вкладку «Система» и проверьте версию DirectX.
5. Проверьте, что у вас установлена последняя версия драйверов для вашей видеокарты и других компонентов вашего компьютера. Обновите драйверы, если требуется. Вы можете найти последние драйверы на официальном сайте производителя вашего компьютера или компонента.
После того, как вы проверили все перечисленные выше системные требования и убедились, что ваша система готова к запуску BlueStacks, вы можете перейти к следующему шагу в этой статье.
Скачайте и установите BlueStacks
Перед тем как запустить движок виртуализации BlueStacks, вам необходимо скачать и установить его на вашу систему. В данной статье мы рассмотрим подробную инструкцию по установке BlueStacks на компьютер с ОС Windows.
1. Перейдите на официальный сайт BlueStacks и скачайте установочный файл. Мы рекомендуем скачать последнюю версию, которая может быть более стабильной и содержать меньше ошибок.
2. В вашем веб-браузере найдите загруженный файл и дважды щелкните на нем, чтобы запустить процесс установки.
3. Если ваша система не поддерживает виртуализацию, BlueStacks может не запуститься или работать некорректно. Чтобы проверить, поддерживает ли ваш процессор виртуализацию, вам нужно открыть окно Configuration BIOS. Для этого перезагрузите компьютер и нажмите определенную клавишу (обычно F2 или Delete) перед загрузкой операционной системы Windows. Внутри Configuration BIOS найдите включение виртуализации и измените его значение на «Включено». Если вы не можете найти данную опцию, ваш процессор возможно не поддерживает виртуализацию.
4. Если ваша система поддерживает виртуализацию, но для какой-то причины виртуализация отключена, вам потребуется включить ее. Для этого перейдите в ваше BIOS Configuration и найдите опцию включения виртуализации. Установите значение на «Включено». После изменений сохраните конфигурацию и перезагрузите компьютер.
5. BlueStacks также требует наличия графического ускорения OpenGL 2.0 или более новой версии. Убедитесь, что ваша система поддерживает данную функцию.
6. Запустите загруженный установочный файл BlueStacks и следуйте инструкциям мастера установки. Обычно процесс установки состоит из нескольких шагов, на которых вам может быть предложено выбрать директорию установки, подключиться к интернету и создать ярлык на рабочем столе.
7. После завершения установки BlueStacks должен автоматически запуститься. Если он не запускается, найдите ярлык на рабочем столе и щелкните по нему дважды, чтобы запустить программу.
8. Откройте BlueStacks и выполните настройку начальной конфигурации. Выберите язык, войдите в свою учетную запись Google, а также выполните другие необходимые настройки.
Теперь вы готовы использовать BlueStacks и запускать на вашем компьютере различные приложения и игры для мобильных устройств. Если у вас возникли проблемы при установке или запуске BlueStacks, вы можете найти полезную информацию в нашей статьи о проблемах и их решениях.
Запустите BlueStacks
Если вы не знаете, как запустить движок виртуализации BlueStacks, вам потребуется проверить, включена ли технология Virtualization Technology (VT) в вашем процессоре.
Для проверки вам потребуется:
- Компьютер с операционной системой Windows 7/8/10;
- 4 ГБ оперативной памяти (RAM) или более;
- Проверьте, пожалуйста, и настройки антивируса, так как они могут влиять на работу эмулятора.
Что нужно делать:
- Проверьте, включена ли виртуализация в настройках BIOS/UEFI. Для этого переключитесь на настройки BIOS/UEFI вашего компьютера и найдите инструкцию, включена ли виртуализация. Эта опция может называться «VT-x», «Virtualization Technology», «Virtual Machine Extensions» и т. д. Включите ее, если она не включена.
- Проверьте, включена ли виртуализация в настройках Windows. В Windows 7/8/10 вам следует перейти в «Панель управления», выбрать «Программы и компоненты» или «Операционные системы и возможности», затем выбрать «Включение или отключение компонентов Windows». Убедитесь, что виртуализация включена. Если она не включена, включите ее.
- Убедитесь, что у вас установлена последняя версия графического драйвера. Для этого перейдите на официальный веб-сайт производителя вашей микросхемы и загрузите и установите последнюю версию драйвера.
- Проверьте, включена ли Direct X в настройках BlueStacks. Для этого откройте BlueStacks, перейдите в настройки (значок шестеренки в правом верхнем углу) и выберите «Настройки BlueStacks». При необходимости включите Direct X.
- Переключитесь на режим OpenGL для лучшей производительности. В настройках BlueStacks перейдите на вкладку «Настройки на данный момент» и выберите режим OpenGL.
Если вы включили все перечисленные выше настройки, вы должны быть готовы к запуску BlueStacks с включенной виртуализацией. Эта технология помогает эмулятору полностью использовать аппаратную мощность вашего компьютера и предотвращает проблемы с производительностью.
Надеемся, эта информация была вам полезна и помогла вам настроить виртуализацию в BlueStacks.
Пройдите регистрацию
Перед запуском BlueStacks на вашем компьютере необходимо проверить настройки аппаратной виртуализации.
Почему это так важно? Конфигурация вашего ПК может временно измениться, чтобы поддерживать эмулятор BlueStacks. Эмулятор не сможет запуститься, если аппаратная виртуализация отключена. В этой части статьи мы подведем вас к процессу запуска BlueStacks, а проводимый процесс может быть полезен не только в ситуации запуска BlueStacks, но и в процессе установки других виртуальных машин на вашем компьютере.
Проверьте возникшей ситуацией
1. Пожалуйста, проверьте, включена ли аппаратная виртуализация в вашей системе. Если она не включена, BlueStacks может быть временно несовместим с вашим компьютером.
2. Зависимости от операционной системы для проверки состояния виртуализации вашего ПК вы можете выбрать одну из двух представленных ниже опций:
Опция 1: Проверьте наличие вкладки «Виртуализация» в настройках вашего BIOS. Для этого следуйте указанной ниже инструкции:
— Перезагрузите ваш компьютер.
— В процессе загрузки вашего ПК нажмите клавишу DEL или F2, чтобы войти в настройки BIOS.
— В настройках BIOS найдите и включите опцию «Виртуализация», если она отключена.
— Сохраните изменения и выйдите из BIOS.
Опция 2: Проверьте настройки аппаратной виртуализации в вашей системе с помощью Windows. Сделать это можно следующим образом:
— Нажмите правой кнопкой мыши по значку «Пуск» в нижнем левом углу вашего экрана и выберите пункт «Система».
— В открывшемся окне прокрутите вниз до раздела «Система» и нажмите на ссылку «Дополнительные параметры системы».
— В открывшемся окне выберите вкладку «Производительность» и нажмите на кнопку «Настройка».
— В открывшемся окне выберите вкладку «Дополнительно» и проверьте наличие опции «Включить режим Windows для виртуализации процессора (Windows hypervisor platform)» или «Включить виртуализацию в BIOS».
— Если эти опции отключены, измените их состояние на «Включено».
Заключение
В этой части статьи мы подвели вас к процессу проверки и включения аппаратной виртуализации на вашем компьютере. Наличие включенной аппаратной виртуализации очень важно для запуска BlueStacks и других эмуляторов на вашем ПК. Если вы успешно включили аппаратную виртуализацию, вы сможете запустить BlueStacks и насладиться играми и приложениями Android прямо на вашем Windows-компьютере.
Войдите в учетную запись Google
Прежде чем начать использовать движок виртуализации BlueStacks, вам необходимо войти в учетную запись Google. Это позволит вам загружать приложения из Google Play Store, синхронизировать данные и использовать другие функции, доступные при авторизации.
В зависимости от версии BlueStacks, шаги для входа в учетную запись Google могут немного отличаться. Ниже мы подведем вас по основным шагам:
- Запустите движок BlueStacks на вашем компьютере. Если у вас возникли проблемы с запуском, проверьте, поддерживается ли ваша система виртуализацию и включена ли опция в биосе. Виртуализация может быть временно отключена, если в вашем UEFI/BIOS включен режим «Compatibility» вместо «UEFI mode». В таком случае, измените конфигурацию в биосе.
- Как только движок BlueStacks запустится, переключитесь на вкладку «Мои приложения» и найдите Google Play Store.
- Откройте Google Play Store и введите учетные данные вашей учетной записи Google. Если у вас еще нет учетной записи Google, вам придется создать ее перед продолжением.
- Подождите, пока BlueStacks выполнит авторизацию и загрузит вашу учетную запись Google. Это может занять некоторое время, в зависимости от скорости вашего интернет-соединения.
После выполнения этих шагов вы должны успешно войти в учетную запись Google в BlueStacks. Теперь вы сможете загружать приложения, синхронизировать данные и пользоваться всеми функциями, доступными при авторизации.
Настройте параметры экрана и звука
Подведем итоги предыдущего раздела и перечисленные шаги для настройки виртуализации BlueStacks на вашем компьютере с операционной системой Windows. Они имеют ключевое значение для запуска эмулятора и предотвращения возникновения проблем на следующих этапах работы в программе.
В аппаратной конфигурации вашего ПК, в зависимости от версии Windows, может присутствовать необходимость включить поддержку виртуализации. Прежде чем приступить к следующим шагам, вам необходимо проверить, включена ли данная опция в вашем BIOS. Если вы не знаете, почему эта функция полезна или для чего она нужна, обратитесь к инструкции, приложенной к вашей материнской плате.
Включите поддержку виртуализации
Для запуска BlueStacks требуется поддержка аппаратной виртуализации. Для того чтобы включить эту опцию, выполните следующие шаги:
- Перезагрузите компьютер и войдите в BIOS (обычно это делается нажатием клавиши Delete или F2 во время загрузки компьютера).
- Найдите вкладку «VT-x» или «Virtualization Technology» и измените опцию на «Enable» или «On». Вам может потребоваться использовать клавиши со стрелками для перемещения по меню.
- Проверьте, является ли ваша система UEFI или Legacy. Найдите соответствующую вкладку в BIOS и убедитесь, что она настроена правильно.
В случае возникшей проблемы необходимо установить антивирусное ПО или проверить настройки существующего антивируса. Может потребоваться временно отключить антивирус программу, чтобы запустить BlueStacks.
Настройте параметры RAM и вместимость эмулятора
Помогает ли эмулятор Bluestacks работать быстрее? Разумеется, это напрямую зависит от аппаратных возможностей вашего компьютера. Однако следует отметить, что конфигурация эмулятора может повлиять на производительность приложения.
Инструкция ниже по шагам поможет вам полностью настроить Bluestacks:
- Запустите Bluestacks.
- Нажмите на иконку «Настройки» в правом верхнем углу окна Bluestacks и выберите «Настройки» в выпадающем меню.
- В открывшемся окне настройки перейдите на вкладку «Engine».
- В разделе «Engine Settings» найдите параметр «RAM». Увеличьте значение памяти в зависимости от доступного объема на вашем компьютере.
- Настройте вместимость эмулятора и для параметра «Core» в зависимости от количества ядер вашего процессора.
- Перезапустите Bluestacks, чтобы изменения вступили в силу.
Видео:
Как включить виртуализацию в Windows 10
Как включить виртуализацию в Windows 10 by CyberFan 368,856 views 3 years ago 3 minutes, 33 seconds