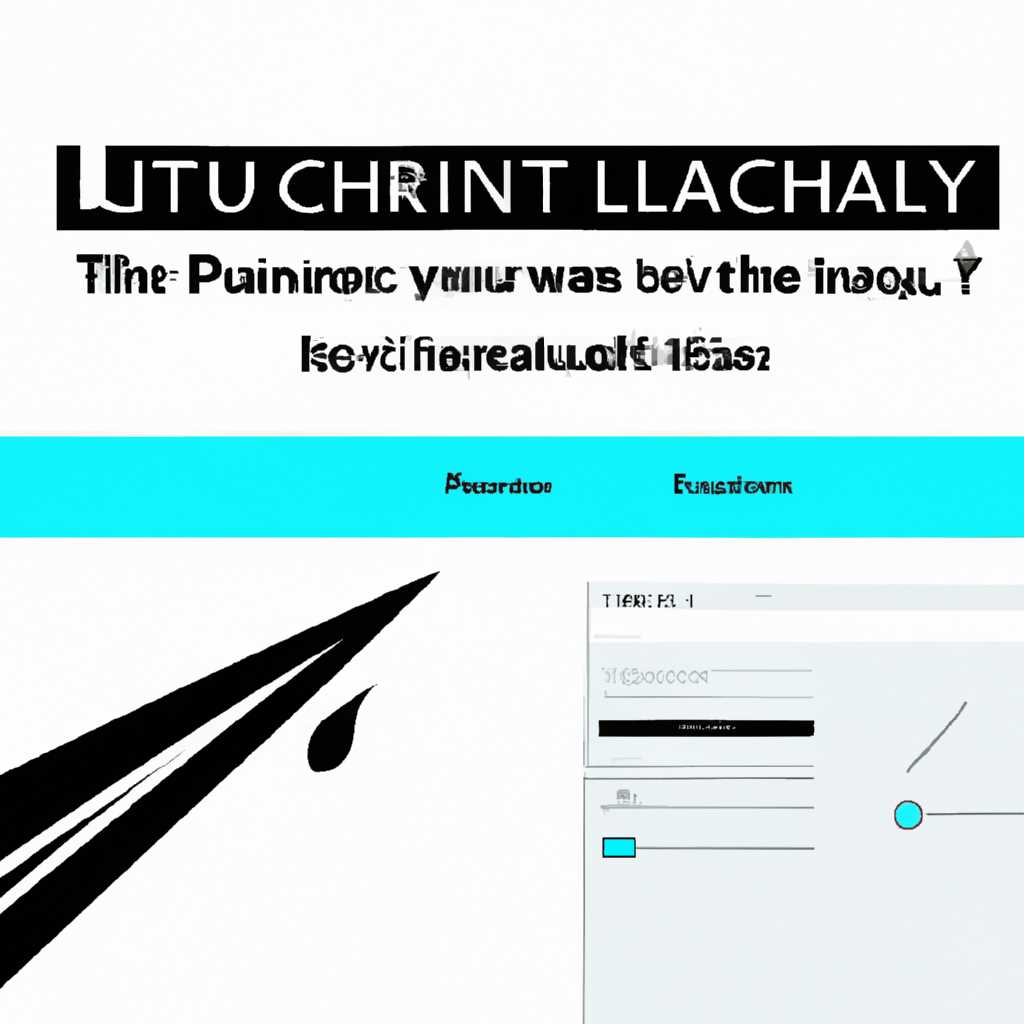- Как запустить графическую оболочку в Kali Linux: пошаговая инструкция
- Как запустить графическую оболочку в Kali Linux: пошаговая инструкция
- Шаг 1: Проверьте установленные драйверы
- Шаг 2: Запустите Kali Linux в режиме без графики
- Шаг 3: Установите графический интерфейс
- Шаг 4: Проверьте настройки графического интерфейса
- Шаг 5: Запустите графическую оболочку
- Шаг 1: Проверьте наличие графической оболочки
- Проверка установки графической оболочки
- Поиск ошибок в установке графической оболочки
- Активация графической оболочки
- Шаг 2: Обновите систему
- Шаг 3: Установите необходимые пакеты
- Шаг 4: Перезагрузите систему
- Шаг 5: Проверьте настройки графической оболочки
- Шаг 6: Запустите графический интерфейс
- Графическая оболочка Kali Linux не запускается
- Проверьте списки источников пакетов
- Проверьте наличие установленного x-сервера
- Проверьте журналы Xorg
- Попробуйте использовать параметр nomodeset
- Удалите и снова установите графический интерфейс
- Видео:
- Как установить Kali Linux за 5 минут как приложение на Windows 10/11 (WSL 2 GUI)
Как запустить графическую оболочку в Kali Linux: пошаговая инструкция
Если вы новичок в работе с kali linux или столкнулись с проблемой запуска графической оболочки, этот пошаговый гайд поможет вам решить эту неприятность и начать комфортную работу с вашей системой.
Как правило, kali linux предлагает графическую оболочку при установке. Однако, иногда что-то может пойти не так, и вы можете оказаться с аварийным режимом или совсем без графического интерфейса. В этом случае не паникуйте, решение проблемы может быть достаточно простым.
Следуя этой инструкции, мы снимем проблемы, которые могут возникнуть с вашим графическим интерфейсом и поможем вам восстановить его. Также, мы предложим вам несколько способов проверить причины неполадок и решить их самостоятельно.
Как запустить графическую оболочку в Kali Linux: пошаговая инструкция
Если вы установили Kali Linux в виртуальной машине или на физическом компьютере, вам могут потребоваться графический интерфейс для более удобной работы. В этой пошаговой инструкции вы узнаете, как запустить графическую оболочку в Kali Linux.
Шаг 1: Проверьте установленные драйверы
Перед запуском графической оболочки убедитесь, что ваши драйверы правильно установлены. В большинстве случаев, Kali Linux устанавливает драйверы по умолчанию, которые поддерживают основные видеокарты.
Чтобы проверить установленные драйверы, выполните следующую команду в терминале:
sudo dpkg -l | grep xserver-xorg-video
Шаг 2: Запустите Kali Linux в режиме без графики
Для запуска графической оболочки в Kali Linux вам нужно сначала запустить систему в режиме без графики. Чтобы сделать это, следуйте инструкциям ниже:
- Запустите Kali Linux и дождитесь появления меню загрузки GRUB.
- Используйте клавиши со стрелками, чтобы выделить ‘Kali GNU/Linux Advanced Options’ и нажмите Enter.
- Выберите ядро Linux, которое вы используете, и нажмите клавишу ‘e’, чтобы изменить его.
- В строке, начинающейся с ‘linux’, найдите параметр ‘quiet’ и добавьте после него ‘nomodeset’ без кавычек.
- Нажмите клавишу F10, чтобы сохранить изменения и запустить систему в режиме без графики.
Теперь Kali Linux запустится в текстовом режиме без графического интерфейса.
Шаг 3: Установите графический интерфейс
Чтобы установить графический интерфейс, выполните следующие команды в консоли:
sudo apt-get update
sudo apt-get install xserver-xorg
После установки графического интерфейса система должна автоматически запустить его при следующей загрузке.
Шаг 4: Проверьте настройки графического интерфейса
Если после перезагрузки вы по-прежнему не видите графический интерфейс, проверьте настройки графического драйвера. Для этого выполните следующую команду:
cat /var/log/Xorg.0.log | grep -i "fatal\|error"
Это покажет вам все ошибки в журнале Xorg. Если в журнале есть ошибки, попробуйте найти решения онлайн или обратитесь за помощью к сообществу Kali Linux.
Шаг 5: Запустите графическую оболочку
Теперь, когда графический интерфейс установлен и настроен, вы можете запустить его просто перезагрузив систему. После перезагрузки вы должны увидеть графическую оболочку Kali Linux.
На этом все! Теперь вы знаете, как запустить графическую оболочку в Kali Linux.
Шаг 1: Проверьте наличие графической оболочки
Прежде чем начать процесс запуска графической оболочки в Kali Linux, важно убедиться, что она установлена на вашем компьютере. В противном случае, вам придется выполнить установку.
Проверка установки графической оболочки
1. Откройте терминал и введите команду sudo aptitude search x-window-system-core, чтобы проверить наличие пакета графической оболочки в вашей системе.
3. Если пакет не найден в списке, выполните установку, введя команду sudo aptitude install x-window-system-core и следуйте инструкциям.
Поиск ошибок в установке графической оболочки
Если после установки возникли неполадки с запуском графической оболочки, можно посмотреть проблемы в журнале x-сервера. Для этого выполните следующую команду:
cat /var/log/Xorg.0.log
Активация графической оболочки
Как только у вас есть графическая оболочка и нет никаких проблем с ее установкой, можно начинать процесс ее активации. Для этого выполните следующую команду:
sudo service gdm3 start
Эта команда запустит графическую оболочку, и вы сможете увидеть ее на экране вашего компьютера.
Шаг 2: Обновите систему
Перед тем как перейти к настройке графической оболочки в Kali Linux, необходимо убедиться, что ваша система обновлена до последней версии. Обновление ситемы поможет исправить возможные ошибки и обеспечит более стабильную работу графического интерфейса.
Для начала, откройте терминал и выполните следующие команды:
kali-kinux | |
apt-get update | Обновление источников пакетов |
apt-get upgrade | Обновление установленных пакетов |
apt-get dist-upgrade | Обновление версии системы |
apt-get autoremove | Удаление ненужных пакетов |
После выполнения данных команд в терминале, система будет обновлена до актуальной версии, что повысит стабильность и устранит возможные ошибки настройки графического интерфейса.
После успешного обновления системы, можно переходить к следующему шагу — установке и настройке графической оболочки в Kali Linux.
Шаг 3: Установите необходимые пакеты
Чтобы запустить графическую оболочку в Kali Linux, необходимо установить несколько пакетов. Для этого выполните следующие действия:
- Откройте консольный сервер с помощью команды
sudo service gdm3 start. Это позволит вам получить доступ к командной строке. - В консольном окне введите команду
sudo apt-get update, чтобы обновить список пакетов. - Затем введите команду
sudo apt-get --reinstall install xserver-xorgдля установки и исправления пакета xserver-xorg. - Далее введите команду
sudo apt-get install xorg, чтобы установить необходимые пакеты xorg. - Проверьте, что все пакеты установлены правильно, введя команду
sudo dpkg --configure -a. - Если у вас возникли какие-либо ошибки в процессе установки, попытайтесь исправить их с помощью команды
sudo apt-get --fix-broken install. - После установки пакетов перезагрузите систему, используя команду
sudo reboot.
Теперь вы готовы начать использовать графическую оболочку в Kali Linux. Перейдите к следующему шагу, чтобы узнать, как ее запустить.
Шаг 4: Перезагрузите систему
После выполнения всех предыдущих команд и установки графической оболочки, необходимо перезагрузить систему, чтобы изменения вступили в силу.
Для перезагрузки системы вы можете использовать команду reboot в терминале или нажать на специальную кнопку перезагрузки на вашем компьютере.
После перезагрузки вы должны увидеть графический интерфейс вместо текстового редактора. Если вы обнаружите проблемы с запуском графической оболочки, то-же находитесь на этапе исправления ошибок.
Шаг 5: Проверьте настройки графической оболочки
После запуска графического сервера с помощью команды xinit, возможны некоторые проблемы, связанные с настройками графической оболочки. Проверьте следующие моменты, чтобы убедиться, что все настроено правильно:
- Убедитесь, что файл sources.list в каталоге etc/apt/ содержит все необходимые источники пакетов. Если нужные источники отсутствуют, можно добавить их в файл с помощью редактора текстового файла.
- Проверьте, что все пакеты, связанные с графическими оболочками, установлены на системе. Если какие-то пакеты отсутствуют, установите их с помощью команды sudo aptitude install название_пакета.
- Если при запуске x-server на экране появляются ошибки, возможно, некоторые из пакетов не были установлены или установлены неправильно. В этом случае, можно выполнить команду sudo aptitude purge название_пакета для удаления пакета с системы, а затем повторить его установку.
- Проверьте, что все устройства и привязки к ним настроены правильно. Для этого может потребоваться проверить файл конфигурации оборудования.
- Если графическая оболочка не активна и вы видите только текстовый терминал, попробуйте перезагрузить систему и повторить попытку запуска графической оболочки.
- Если неполадки всё ещё остаются, можно поискать дополнительные источники информации и решений в интернете. Одним из полезных ресурсов может быть WikiXorg.
Неправильные настройки графической оболочки могут вызывать различные проблемы, поэтому важно проверить и исправить все возможные ошибки, чтобы оболочка работала стабильно и без сбоев.
Шаг 6: Запустите графический интерфейс
После установки фонда kali-любитель kali-foundation-3-0-preview1, мы готовы запустить графический интерфейс.
- Перейдите в текстовый режим. Для этого введите
Ctrl+Alt+F2или какую-то другую двухклавишную комбинацию с Ctrl или Alt. - Войдите в систему под своим именем пользователя и паролем.
- Выполните следующую команду для установки пакета
xserver-xorg:sudo aptitude install xserver-xorg. Если он уже установлен, система предложит обновить его. - Пропишите в файле
/etc/default/grubследующий параметр:GRUB_CMDLINE_LINUX_DEFAULT="quiet splash nomodeset". Этот параметр задает текстовый режим загрузки, чтобы избежать проблем с графическими драйверами. - Перезагрузите систему, нажав клавишу Esc и выбрав «Restart».
- После перезагрузки системы при входе в графический режим нажмите клавишу
Escи выберите нужный вариант из спискаxorgилиFallback Mode. - Если экран остается пустым или выдает ошибку, посмотрите файл журнала
/var/log/Xorg.0.logна наличие возможных неполадок.
Вот и все! Теперь графическая оболочка должна успешно запускаться при каждой попытке входа в систему.
Если у вас возникли проблемы при запуске графического интерфейса на Kali Linux, то-же, как и в случае с терминалом, доступен специальный юзер deduktor для выявления проблем. Попробуйте выполнить следующий набор команд в терминале:
sudo apt-get install deduktordeduktor --display
Благодарим тебя за то, что внимательно следовал инструкциям! Удачи!
Графическая оболочка Kali Linux не запускается
Представьте ситуацию: вы устанавливаете Kali Linux и ожидаете появления графического интерфейса, но вместо этого вы видите только текстовый дисплей. В этом разделе мы рассмотрим причины и возможные решения такой проблемы.
Проверьте списки источников пакетов
Первым шагом рекомендуется проверить конфигурацию источников пакетов в файле /etc/apt/sources.list. Убедитесь, что все необходимые репозитории активны и доступны для вашей системы.
Проверьте наличие установленного x-сервера
Еще одной причиной проблемы может быть отсутствие установленного x-сервера. Вы можете проверить это, выполнив команду sudo apt-get install xorg. Если x-сервер уже установлен, вы увидите сообщение, указывающее, что он уже является последней версией. Если же x-сервер не установлен, система начнет его установку.
Проверьте журналы Xorg
Если предыдущие шаги не помогли, вы можете посмотреть журналы ошибок Xorg для выявления неполадок. Откройте терминал и выполните команду cat /var/log/xorg.0.log для просмотра журнала ошибок.
В этом файле вы можете найти информацию о возникших проблемах, ошибки и предупреждения, которые могут указать на причину неработающей графической оболочки.
Попробуйте использовать параметр nomodeset
Если все предыдущие попытки не привели к успешному запуску графической оболочки, попробуйте использовать параметр nomodeset при запуске системы. Для этого в начальном меню выберите Kali Linux, нажмите e для редактирования параметров загрузки и добавьте nomodeset после слова «quiet». Затем нажмите F10 для сохранения и продолжения загрузки.
Удалите и снова установите графический интерфейс
Если все остальные попытки не помогли, вы можете попробовать удалить и снова установить графический интерфейс. Для этого выполните команду sudo apt-get purge xfce4 для удаления XFCE (одного из доступных графических интерфейсов в Kali Linux) и затем выполните команду sudo apt-get install xfce4 для его повторной установки.
После установки перезагрузите систему и посмотрите, успешно ли запускается графическая оболочка. Если проблема остается, возможно, это связано с внутренними неполадками системы или несовместимостью с вашим оборудованием.
Если вы все еще столкнулись с неполадками запуска графической оболочки в Kali Linux, рекомендуется обратиться за поддержкой к сообществу Kali Linux или к разработчикам, поскольку они могут предложить более точные решения и помочь вам найти причину данной проблемы.
Видео:
Как установить Kali Linux за 5 минут как приложение на Windows 10/11 (WSL 2 GUI)
Как установить Kali Linux за 5 минут как приложение на Windows 10/11 (WSL 2 GUI) Автор: Тимур Гарипов 5 611 просмотров 7 месяцев назад 4 минуты 49 секунд