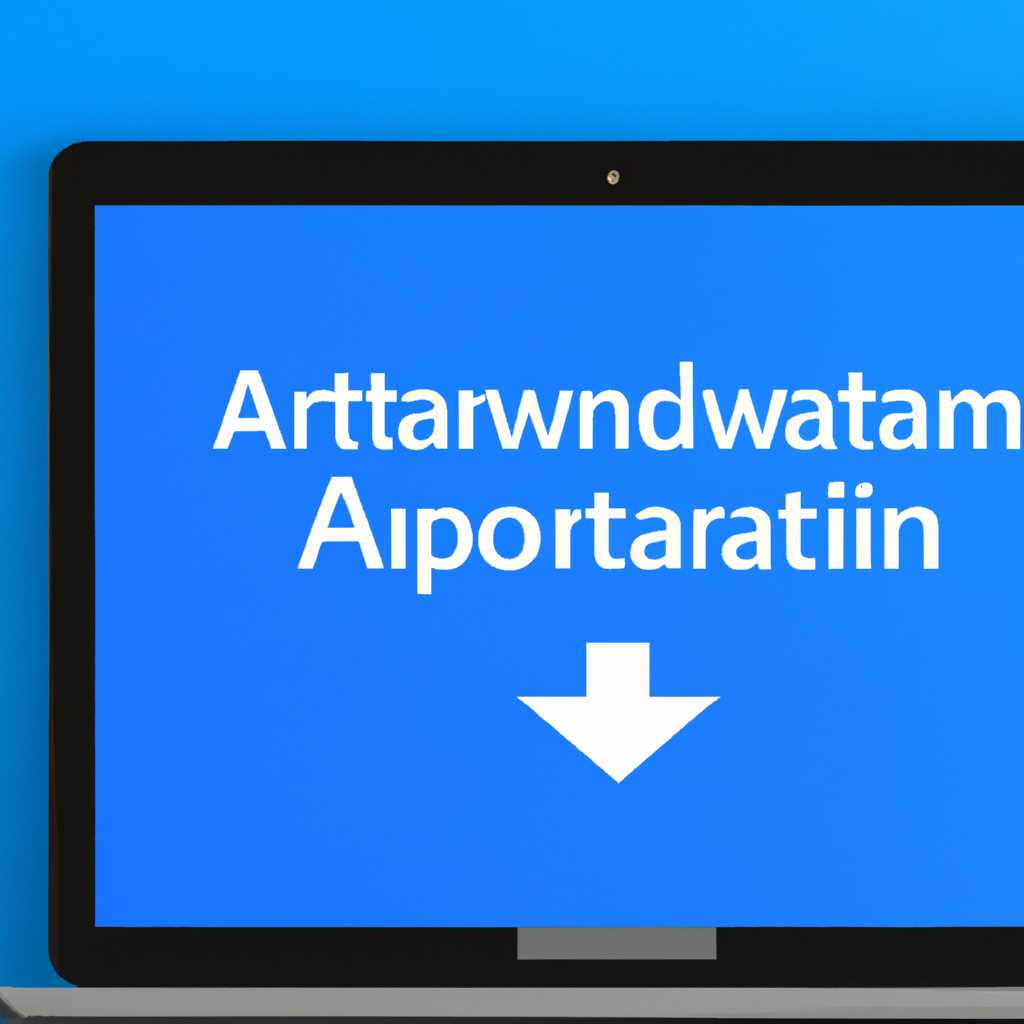- Как установить и запустить программу в Windows 10 без прав администратора
- Bat файл для запуска приложения в режиме RunAsInvoker
- Отключение UAC для программы с помощью Application Compatibility Toolkit
- Включить флаг RUNASINVOKER для программы через реестр
- Как отключить UAC для определенной программы в Windows 10
- Запуск программы без прав администратора и подавлением запроса UAC
- Использование режима совместимости
- Использование файла манифеста
- Использование runasinvoker
- Использование toolkit Microsoft Application Compatibility
- Запуск программы требующей права администратора от обычного пользователя
- Используйте файл манифеста
- Используйте инструментарий Compatibility Toolkit
- Отключите функцию UAC (User Account Control)
- Видео:
- Как запустить приложение, требующее пароль администратора (С щитом) БЕЗ Знания пароля админисратора
Как установить и запустить программу в Windows 10 без прав администратора
Часто возникает ситуация, когда вам нужно запустить или установить программу на компьютере под учетной записью пользователя без администраторских прав. В операционной системе Windows 10 это может показаться невозможным из-за ограничений безопасности. Однако, есть несколько способов обойти эту проблему и реализовать запуск программы без администраторских прав.
Один из методов заключается в создании файла с расширением .bat, в котором будут содержаться команды для запуска программы. Этот файл может быть создан и запущен даже пользователями без администраторских прав. Реестр Windows имеет ключи, которые отвечают за запуск программ при входе в систему. Вы можете создать соответствующие записи в реестре, которые будут запускать ваш .bat файл при входе пользователя в систему. Таким образом, каждый раз при входе в систему будет автоматически запускаться ваша программа, не требуя прав администратора.
Если вы не хотите использовать .bat файл, вы можете воспользоваться другим методом, который также позволяет запускать программу без администраторских прав. В этом случае вам понадобится набор инструментов под названием Compatibility Administrator. Эта программа позволяет создавать совместимостные настройки для приложений и отключать режим User Account Control (UAC). С помощью Compatibility Administrator вы можете создать настройки совместимости для вашей программы, которая будет запускаться без требования прав администратора.
Например, для запуска приложения без администраторских прав вы можете создать новый файл .sdb с помощью Compatibility Administrator, указав путь к исполняемому файлу вашей программы. А затем, используя утилиту sdbinst, установить этот файл совместимости. После этого ваше приложение будет запускаться без прав администратора.
Еще одна возможность заключается в изменении настроек UAC с помощью редактора реестра (regedit.exe). Найдите ветку реестра HKEY_LOCAL_MACHINE\Software\Microsoft\Windows\CurrentVersion\policies\system и создайте новый параметр с именем EnableLUA. Задайте ему значение 0, чтобы отключить режим User Account Control. Помните, что отключение UAC может повлиять на безопасность вашей системы, поэтому будьте осторожны, когда используете этот метод.
Вне зависимости от выбранного вами метода, запуск программы без администраторских прав в Windows 10 возможен, но требует определенных настроек и модификаций. Помните, что изменение этих настроек может повлиять на безопасность и стабильность вашей системы Windows, поэтому будьте осторожны и следуйте указаниям авторизованного источника информации.
Bat файл для запуска приложения в режиме RunAsInvoker
Если у вас не хватает прав администратора для установки и запуска программы в Windows 10, вы можете воспользоваться bat файлом, чтобы запустить приложение в режиме RunAsInvoker.
Режим RunAsInvoker позволяет приложению запуститься с правами обычного пользователя, без необходимости запроса прав администратора.
Для этого вам понадобится создать bat файл и настроить его, чтобы запускать нужное вам приложение без прав администратора.
Вот пример содержимого bat файла:
| Содержимое bat файла |
|---|
| «`batch @echo off set AppPath=»C:\путь\к\приложению.exe» set KeyPath=HKCU\Software\Microsoft\Windows NT\CurrentVersion\AppCompatFlags\Layers set KeyValue=RUNASINVOKER reg.exe Add «%KeyPath%» /v «%AppPath%» /t REG_SZ /d «%KeyValue%» /f start «» %AppPath% «` |
Прежде чем использовать этот файл, вам нужно заменить «`C:\путь\к\приложению.exe«` на путь к вашему исполняемому файлу (.exe), который вы хотите запустить без прав администратора.
Когда вы запустите этот bat файл, приложение будет запущено в режиме RunAsInvoker, и вы не будете видеть запроса уровня прав.
Обратите внимание, что это решение работает только при запуске приложений с родительского файла bat. Вы все равно должны будете устанавливать права администратора, если запустите .exe файл напрямую.
Теперь, чтобы запустить приложение без прав администратора, просто запустите bat файл, нажав на него правой кнопкой мыши и выбрав «Запуск от имени администратора» из меню контекста.
Зачем нужен режим RunAsInvoker? Этот режим может быть полезен, если вам нужно запустить определенную программу с правами обычного пользователя, и вы не хотите, чтобы пользователь видел запрос прав администратора.
Но помните, что запуск приложений без прав администратора может ограничить доступ к некоторым функциям программы, которые могут потребовать прав администратора.
Отключение UAC для программы с помощью Application Compatibility Toolkit
Управление пользовательскими правами в Windows 10 осуществляется через функцию UAC (User Account Control), которая срабатывает при запуске программы, требующей права администратора. Однако, чтобы запустить программу без администраторских прав, можно воспользоваться средствами Application Compatibility Toolkit.
Зачем нужен Application Compatibility Toolkit?
Режим запуска «runasinvoker», который используется для запуска программы без администраторских прав, может быть создан с помощью toolkit. Ветка реестра «compatlayer» в Application Compatibility Toolkit позволяет создать правило запуска для приложения, чтобы оно запускалось от имени обычного пользователя, а не администратора.
Как отключить UAC для программы с помощью Application Compatibility Toolkit?
- Скачайте и установите Application Compatibility Toolkit на компьютер, если он еще не установлен.
- Откройте «Compatibility Administrator» из папки «Windows Kits» в меню «Start» или используйте поиск.
- В окне программы выберите «New Database» и сохраните файл базы данных с расширением «.sdb».
- В меню «Fixes» выберите «New» и настройте правила запуска программы:
| Файл или путь | Описание | Value |
|---|---|---|
| Путь к файлу .exe приложения | Путь к исполняемому файлу программы, которую вы хотите запустить без прав администратора | Файл .exe приложения |
| Режим запуска | Определяет, как запускается программа | runasinvoker |
5. Сохраните файл с правилами запуска в формате «compatibility database».
6. Закройте Compatibility Administrator и откройте «sdbinst.bat» в программе «Command Prompt» с правами администратора. Запустите этот файл, чтобы установить созданный вами файл базы данных.
7. Задайте права доступа для запущенного приложения. Нажмите «Win + R» и введите «secpol.msc», чтобы открыть «Local Security Policy». В разделе «Security Settings» откройте «Local Policies», затем выберите «Security Options».
8. В поле «User Account Control: Run all administrators in Admin Approval Mode» выберите «Disabled».
Важно: Отключение UAC для программы является нарушением безопасности и может открыть возможность для нежелательных действий. Будьте осторожны при использовании данной функции и проверьте программы на предмет наличия вредоносного кода.
Включить флаг RUNASINVOKER для программы через реестр
Если вам нужно запустить программу без администраторских прав в Windows 10, вы можете включить флаг RUNASINVOKER для этой программы. В этом разделе мы рассмотрим, как изменить реестр, чтобы включить этот флаг.
- Откройте реестр, нажав клавиши Win + R и введя «regedit».
- В реестре перейдите по следующему пути:
HKEY_CURRENT_USER\Software\Microsoft\Windows NT\CurrentVersion\AppCompatFlags\Layers - Создайте новую строковую переменную, нажав правой кнопкой мыши на пустом месте в правой части окна и выбрав «Новый» -> «Строковое значение».
- Назовите переменную «applicationpath», заменив «applicationpath» на путь к вашему файлу программы. Например, если ваш файл находится в папке «C:\Program Files\MyApp\myprogram.exe», то переменная должна называться «C:\Program Files\MyApp\myprogram.exe».
- Дважды щелкните на созданной переменной «applicationpath» и введите значение «RUNASINVOKER».
После включения флага RUNASINVOKER при запуске программы она будет запущена в режиме обычного пользователя, даже если она требует администраторских прав. Зачем это нужно? Если вы хотите запустить программу без прав администратора, например, чтобы предоставить ее другому пользователю, который не имеет прав администратора.
Обратите внимание, что включение этого флага может быть опасно, так как программа может обратиться к ресурсам системы в режиме обычного пользователя, когда она обычно нуждается в правах администратора. Будьте осторожны и используйте этот метод только в случаях, когда вы точно знаете, что программа безопасна.
Если вы хотите отключить эту функцию, просто удалите созданную переменную или измените ее значение на пустую строку.
Как отключить UAC для определенной программы в Windows 10
В операционной системе Windows 10 существует метод, позволяющий отключить UAC (User Account Control) для определенной программы без необходимости администраторских прав. У UAC есть функция, которая блокирует запуск приложений, требующих прав администратора, но если вы хотите запустить программу без подтверждения админа, это можно сделать с помощью создания специального манифеста для этой программы.
Для того чтобы отключить UAC для определенного приложения в Windows 10, вам понадобится следующее:
- Файл с расширением .bat, который запустит программу без администраторских прав
- Созданный манифест для этого приложения, указывающий, что оно может запускаться без прав администратора
- Инструмент «Toolkit» для работы с UAC
Вот пошаговая инструкция, как выполнить эту задачу:
- Создайте файл .bat, содержащий команды запуска программы без администраторских прав. Например, файл может содержать строку вида «applicationpath\application.exe», где applicationpath — путь к файлу программы. Этот файл .bat нужен для подавления запроса UAC и запуска приложения обычным пользователем.
- Создайте манифест для этого приложения. Манифест представляет собой файл с расширением .manifest, в котором указывается информация о приложении. В манифесте нужно указать флаг «asInvoker», который говорит, что приложение будет запускаться без прав администратора.
- Откройте редактор реестра, нажав Win + R и введя «regedit.exe». Найдите ключ «HKEY_CURRENT_USER\Software\Microsoft\Windows NT\CurrentVersion\AppCompatFlags\Layers».
- Создайте новую запись с именем «applicationpath\file.exe», где applicationpath — это путь к файлу программы, а file.exe — имя файла. Для создания записи щелкните правой кнопкой мыши на пустом месте, выберите «Ново», затем «Строка значения». Введите значение в виде «RUNASINVOKER».
- Сохраните манифест в папку с программой. Для этого можно воспользоваться текстовым редактором, вставив нужный код и сохранить файл с расширением .manifest. Файл должен иметь ту же имя, что и исполняемый файл программы.
- Включите UAC. Для этого зайдите в панель управления, выберите «Учетные записи пользователей» и нажмите на «Изменение настроек Управление учетными записями».
- Запустите созданный ранее файл .bat с помощью обычного пользователя. Теперь программа должна запуститься без запроса администратора.
Таким образом, отключив UAC для определенного приложения, вы можете запускать его в обычном режиме без требования прав администратора. Помните, что для правильной работы данного способа вам может понадобиться установка инструмента «Toolkit» и создание манифеста для приложения.
Запуск программы без прав администратора и подавлением запроса UAC
Использование режима совместимости
Один из способов запустить программу без прав администратора — это установка ее в режим совместимости. Для этого откройте свойства файла программы, перейдите на вкладку «Совместимость» и установите флаг «Запускать программу от имени администратора». Затем примените настройки и запустите программу.
Использование файла манифеста
Для некоторых программ требуется настройка определенного файла манифеста для запуска без прав администратора. Например, при запуске приложения, требующего полного контроля над системой или изменения настроек, можно указать в манифесте принудительное предоставление администраторских прав. Этот флаг называется «requireAdministrator».
Использование runasinvoker
Для простых программ или программ, которым не требуются администраторские права, можно использовать флаг «runasinvoker» в файле манифеста. Этот флаг позволяет запускать программу от имени обычного пользователя, не требуя прав администратора.
Использование toolkit Microsoft Application Compatibility
Еще одним способом запуска программы без прав администратора является использование Microsoft Application Compatibility Toolkit. С помощью этого инструмента можно создать собственный файл совместимости для программы, чтобы запустить ее в обычном режиме, минуя запрос прав администратора.
Чтобы запустить программу без прав администратора и подавления запроса UAC, откройте свойства файла программы и настройки совместимости или создайте файл манифеста для указания требуемых прав. В некоторых случаях может потребоваться использование специализированных инструментов, таких как Microsoft Application Compatibility Toolkit.
Запуск программы требующей права администратора от обычного пользователя
Если у вас нет прав администратора на компьютере, но вам необходимо запустить программу, требующую эти права, вы можете воспользоваться следующими шагами:
Используйте файл манифеста
Создайте файл манифеста для вашего приложения с расширением .manifest, если такового нет. В этом файле включите строку requireAdministrator, чтобы приложение требовало права администратора при запуске.
Используйте инструментарий Compatibility Toolkit
1. Установите программу Compatibility Toolkit с официального сайта Microsoft.
2. Запустите утилиту Application Compatibility Manager (ACM).
3. В окне ACM выберите «File» в верхнем меню, затем «Create New Application Fix».
4. В открывшемся окне «Select a program to fix» укажите файл вашего приложения, для которого требуются права администратора.
5. В поле «Application Name» введите название вашего приложения.
6. Выберите пункт «The program requires additional permissions» и «I want to disable all runtime checks for this program».
7. Перейдите на вкладку «Compatibility Fixes» и отметьте флажок «RunAsInvoker».
8. Нажмите кнопку «Next» и сохраните совместимость в файл SDB (Security Database). Файл будет создан в папке, указанной при установке Compatibility Toolkit.
Отключите функцию UAC (User Account Control)
1. Запустите редактор реестра, набрав команду «regedit.exe» в меню «Пуск».
2. В окне редактора реестра перейдите к ветке «HKEY_LOCAL_MACHINE\SOFTWARE\Microsoft\Windows\CurrentVersion\Policies\System».
3. Создайте новый параметр с именем «EnableLUA» и установите его значение в 0.
4. Перезагрузите компьютер, чтобы изменения вступили в силу.
После этих действий ваше приложение должно запуститься без запроса прав администратора от обычного пользователя.
Видео:
Как запустить приложение, требующее пароль администратора (С щитом) БЕЗ Знания пароля админисратора
Как запустить приложение, требующее пароль администратора (С щитом) БЕЗ Знания пароля админисратора Автор: аыфц 19 577 просмотров 3 года назад 3 минуты 48 секунд