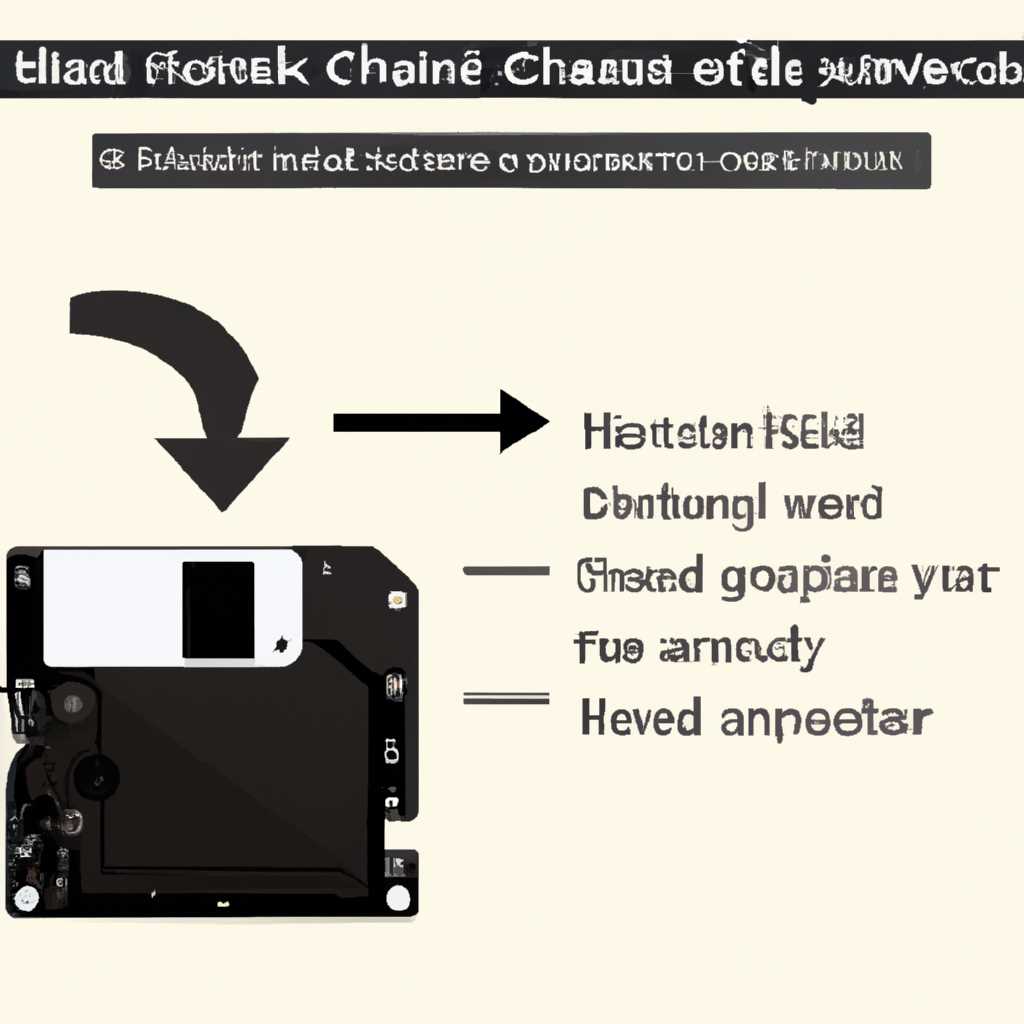- Как запустить и восстановить жесткий диск с помощью программы CHKDSK
- Запуск chkdsk с помощью загрузочного диска Windows
- Запуск утилиты chkdsk из под командной строки
- Шаг 1: Перезагрузите компьютер
- Шаг 2: Войдите в режим командной строки
- Шаг 3: Запуск chkdsk
- Шаг 4: Дождитесь завершения проверки
- Шаг 5: Перезагрузите компьютер
- Запуск программы chkdsk в Windows
- Командная строка и chkdsk
- Запуск chkdsk через командную строку
- Восстанавливаем диск
- Тестирование жесткого диска перед установкой Windows
- 1. Подготовка к запуску CHKDSK
- 2. Запуск CHKDSK
- 3. Восстановление жесткого диска
- Видео:
- How to Run CHKDSK For Repairing Bad Sectors?
Как запустить и восстановить жесткий диск с помощью программы CHKDSK
CHKDSK — это инструмент контроля и восстановления жесткого диска, встроенный в операционную систему Windows. С помощью этой программы вы можете посмотреть состояние и здоровье вашего жесткого диска, проверить наличие ошибок и секторов повреждения, а также восстановить систему в случае возможных проблем.
Для запуска утилиты CHKDSK вам нужно открыть командную строку Windows. Для этого в меню «Пуск» найдите строку поиска и введите команду «cmd», после чего нажмите клавишу «Enter». В открывшемся окне командной строки вам нужно будет ввести команду «chkdsk» и указать параметры, в зависимости от вашей задачи.
При запуске CHKDSK без параметров программа выполнит базовую проверку жесткого диска и покажет вам результаты. Если вы хотите выполнить полную проверку и восстановление, вам нужно будет добавить параметр «/f» (например: «chkdsk /f»). После ввода команды нажмите клавишу «Enter» и процесс проверки начнется.
Во время проверки вы увидите результаты тестирования и статус выполнения. После завершения проверки CHKDSK выведет информацию о найденных ошибках и предложит восстановить систему, если это возможно. Для восстановления жесткого диска можно воспользоваться командой «chkdsk /r» или «chkdsk /x», которая перезагрузит компьютер и автоматически исправит найденные ошибки.
Таким способом вы сможете запустить и восстановить жесткий диск с помощью программы CHKDSK. В случае, если у вас возникли проблемы с загрузкой операционной системы Windows, вы всегда можете воспользоваться загрузочным диском или Live CD для запуска CHKDSK и восстановления диска.
Запуск chkdsk с помощью загрузочного диска Windows
Для начала вам понадобится загрузочный диск Windows. Если у вас есть такой диск, вставляем его в системное устройство и перезагружаем компьютер. Во время загрузки нажмите клавишу, чтобы войти в биос и изменить приоритет загрузки, чтобы компьютер загрузился с диска.
Когда ваш компьютер загрузится с загрузочного диска, вам следует выбрать опцию «Восстановление системы» или «Repair your computer», в зависимости от версии Windows.
Затем выберите язык и войдите в систему с помощью учетных данных администратора.
Восстановление системы откроет окно с несколькими опциями. Найдите и выберите «Command Prompt» или «Командная строка».
В командной строке введите программу CHKDSK и путь к диску, который вы хотите проверить. Например:
chkdsk C:
Нажмите клавишу Enter, чтобы запустить программу. CHKDSK начнет проверку диска на наличие ошибок и исправит их, если они будут обнаружены.
Проверка может занять некоторое время, в зависимости от размера диска и количества ошибок. Во время проверки вы можете увидеть прогресс и результаты на экране.
По завершении проверки программа CHKDSK выйдет и вы сможете продолжить восстановление системы или перезагрузить компьютер.
Таким образом, загрузочный диск Windows предоставляет простой и надежный способ запустить программу CHKDSK и восстановить жесткий диск от ошибок, улучшая производительность вашей системы.
Если вы не имеете загрузочного диска Windows, существует и другой способ запустить CHKDSK. Вам нужно создать загрузочный USB-накопитель с помощью соответствующей программы.
Запуск утилиты chkdsk из под командной строки
Если у вас возникли проблемы с жестким диском, программа chkdsk поможет вам их выявить и восстановить. Чтобы запустить эту утилиту, нужно перейти в режим командной строки.
Шаг 1: Перезагрузите компьютер
Сначала выйдите из всех программ и сохраните все ваши данные. Затем перезагрузите компьютер, нажав кнопку питания.
Шаг 2: Войдите в режим командной строки
- После перезагрузки компьютера нажмите нужную комбинацию клавиш (обычно это F8 или F12), чтобы войти в меню загрузки BIOS.
- Используя клавиши со стрелками, выберите загрузку с загрузочного диска и нажмите Enter.
- Дождитесь, пока компьютер загрузится с загрузочного диска.
- Вам может потребоваться подтверждение, чтобы войти в режим командной строки.
Шаг 3: Запуск chkdsk
Теперь вы находитесь в режиме командной строки. Введите команду chkdsk C: /f и нажмите Enter.
Здесь C: — это буква диска, на котором вы хотите выполнить проверку (обычно это буква диска, на котором установлена операционная система Windows).
Ключ /f указывает chkdsk на выполнение проверки и автоматическое исправление ошибок, найденных в процессе проверки.
Шаг 4: Дождитесь завершения проверки
chkdsk начнет проверку и исправление ошибок на вашем жестком диске. Это может занять некоторое время.
Не выключайте компьютер и не отключайте питание во время проверки.
Шаг 5: Перезагрузите компьютер
По завершении проверки перезагрузите компьютер, нажав кнопку питания.
После перезагрузки ваш жесткий диск будет в нормальном состоянии и готов к использованию.
Запуск программы chkdsk в Windows
Программа chkdsk (checkdisk) в операционной системе Windows предназначена для проверки жесткого диска на наличие ошибок и восстановления его напрядок. Это важный способ поддержания здоровья вашего диска и повышения производительности системы.
Командная строка и chkdsk
Для запуска программы chkdsk в Windows вы можете использовать командную строку. Существует несколько способов воспользоваться этой утилитой:
- Загрузочный диск или флешка: В случае, если Windows не загружается, вы можете восстановить систему, используя загрузочный диск или флешку с установкой Windows. В этом случае вы можете воспользоваться командной строкой для проверки и восстановления диска.
- Командная строка в работающей системе: Если ваш компьютер загружается, вы можете воспользоваться командной строкой в Windows для запуска программы chkdsk.
Запуск chkdsk через командную строку
Для запуска программы chkdsk в Windows с помощью командной строки, выполните следующие шаги:
- Нажмите клавишу Windows + R, чтобы открыть окно «Выполнить».
- Введите «cmd» и нажмите «Enter», чтобы открыть командную строку.
- Введите команду «chkdsk C: /f», где «C:» — это буква диска, который вы хотите проверить.
- Нажмите «Enter», чтобы запустить программу chkdsk.
После завершения проверки, вы можете увидеть отчет о найденных ошибках и о проделанной работе программы chkdsk.
В случае, если вам необходимо восстановить диск с помощью chkdsk, вы можете добавить параметры «/r» и «/x» к командной строке. Например, команда «chkdsk C: /r /x» выполнит тестирование и восстановление диска, а также обязательную проверку диска перед запуском программы.
Не забудьте, что запуск программы chkdsk может занять некоторое время, особенно если на диске есть большое количество данных или ошибок. Будьте терпеливы и дождитесь завершения процесса.
Восстанавливаем диск
Восстановление работоспособности жесткого диска с помощью утилиты CHKDSK может быть очень полезным в случае возникновения ошибок или проблем с диском. Под жестким диском имеется в виду физический носитель, на котором хранятся данные вашего компьютера.
Перед восстановлением диска необходимо запустить программу CHKDSK. Для этого можно воспользоваться загрузочным диском или создать его самостоятельно. Если у вас есть доступ к командной строке Windows, прочитайте выше, как запустить программу CHKDSK.
1. Загрузитесь с помощью загрузочного диска или флешки.
2. Перед запуском программы CHKDSK на жестком диске необходимо проверить его состояние. Для этого установите курсор в строке «выполнить» и введите команду chkdsk без параметров, затем нажмите клавишу «Enter». Появится диалоговое окно с предложение перезагрузить компьютер. Нажмите «Y» с последующей клавишей «Enter». Компьютер перезагрузится, и CHKDSK автоматически запустится перед загрузкой операционной системы Windows.
3. После перезагрузки системного диска CHKDSK запустится и начнет сканировать жесткий диск на наличие ошибок и секторов.
4. В процессе выполнения CHKDSK будет отображать информацию о состоянии диска и процессе сканирования.
5. После завершения сканирования CHKDSK выведет информацию о найденных ошибках и секторах.
6. Если программа CHKDSK обнаружит ошибки на вашем жестком диске, вам будет предложено восстановить их. Для подтверждения выберите диск, на котором нужно выполнить восстановление, и нажмите клавишу «R». После этого CHKDSK начнет восстанавливать диск.
7. После восстановления диска CHKDSK сообщит о его состоянии и производительности.
Теперь вы знаете, как восстановить работоспособность вашего жесткого диска с помощью программы CHKDSK. Не забывайте регулярно проверять диски на наличие ошибок и выполнять восстановление, когда это необходимо, чтобы сохранить их здоровье и нормальную производительность.
Тестирование жесткого диска перед установкой Windows
Перед установкой операционной системы Windows на ваш компьютер всегда рекомендуется проверить состояние жесткого диска. Это можно сделать, запустив тестирование с помощью программы CHKDSK.
CHKDSK (Check Disk) — это инструмент командной строки, который позволяет проверить и исправить ошибки на диске. Он может быть особенно полезен, если ваш жесткий диск загружается медленно или сопровождается странными шумами.
В этой статье мы рассмотрим, как проверить жесткий диск перед установкой Windows с помощью программы CHKDSK.
1. Подготовка к запуску CHKDSK
Прежде чем запустить CHKDSK, вам понадобится загрузочный диск или флеш-накопитель с установочным образом Windows. Если у вас нет загрузочного диска или флеш-накопителя, вы можете прочитать соответствующие статьи, чтобы узнать, как создать загрузочный диск или флеш-накопитель с помощью программы Windows Live.
Кроме того, убедитесь, что ваш компьютер подключен к источнику питания.
2. Запуск CHKDSK
Загрузитесь с помощью загрузочного диска или флеш-накопителя с установочным образом Windows. Затем вы проникнетесь в командную строку.
В командной строке введите команду «chkdsk» с указанием буквы диска, который вы хотите проверить. Например, если ваш жесткий диск имеет букву «C:», введите «chkdsk C:» и нажмите клавишу «Enter».
CHKDSK начнет анализировать и проверять данный диск на наличие ошибок. Это может занять несколько минут, в зависимости от размера жесткого диска и количества ошибок.
3. Восстановление жесткого диска
По окончании выполнения CHKDSK он выведет итоги тестирования, показав результаты проверки и исправления ошибок, если они были найдены. Если CHKDSK обнаружит ошибки, он попытается автоматически исправить их.
Если в результате тестирования были обнаружены и исправлены ошибки, вам следует перезагрузить компьютер и повторить шаги 2 и 3, чтобы убедиться, что ошибки больше не присутствуют.
Если тестирование показало, что ваш жесткий диск находится в хорошем состоянии и не содержит ошибок, вы можете перейти к установке Windows.
В итоге, перед установкой Windows всегда рекомендуется выполнить тестирование жесткого диска с помощью программы CHKDSK. Это позволит выявить и исправить возможные ошибки на диске и обеспечить более надежную установку операционной системы.
Видео:
How to Run CHKDSK For Repairing Bad Sectors?
How to Run CHKDSK For Repairing Bad Sectors? by Wondershare Recoverit Data Recovery 121,341 views 1 year ago 47 seconds