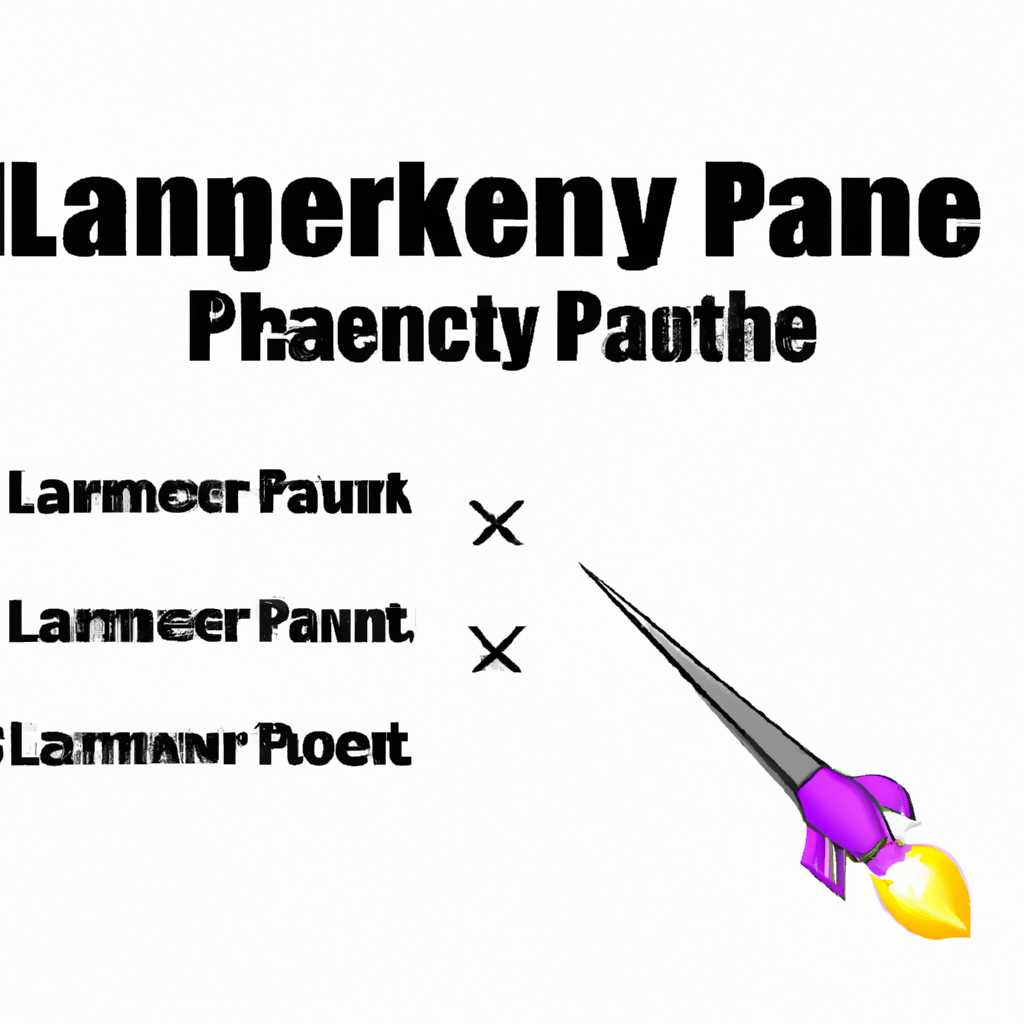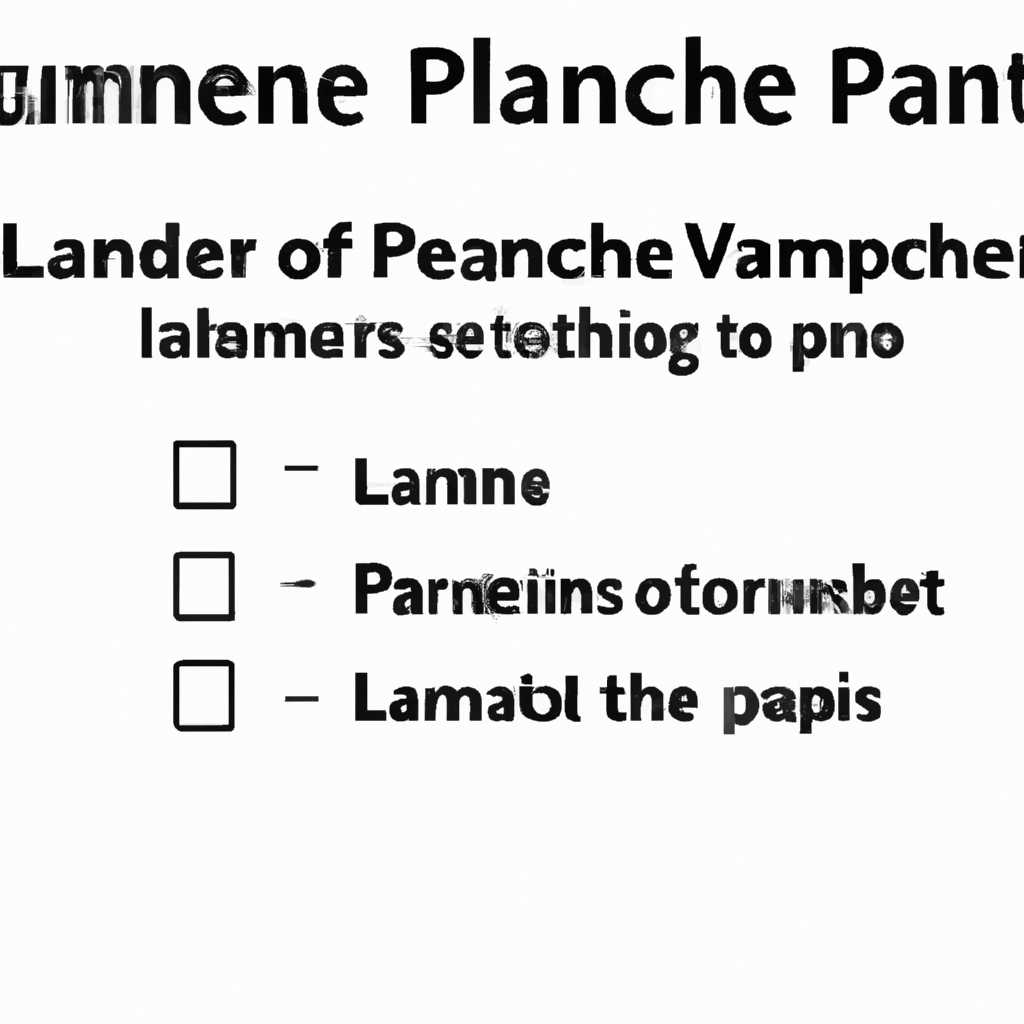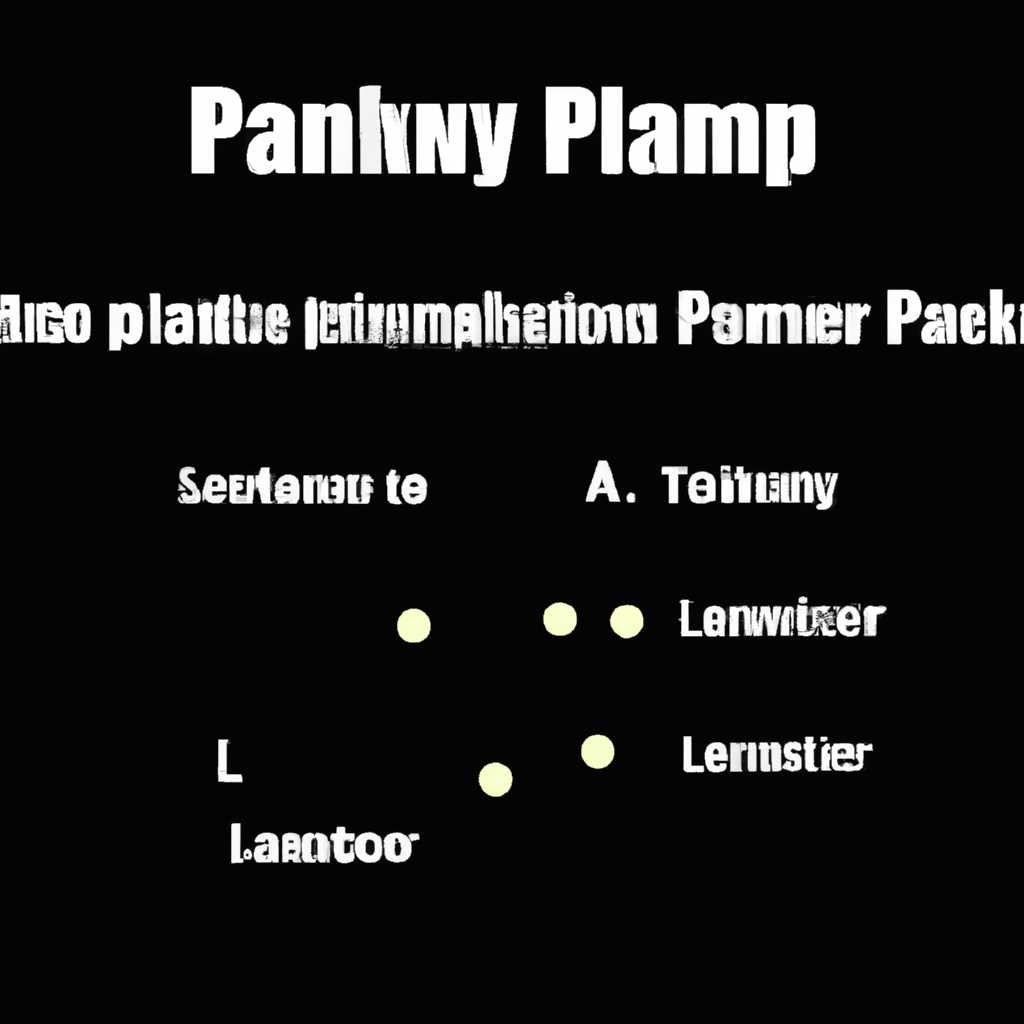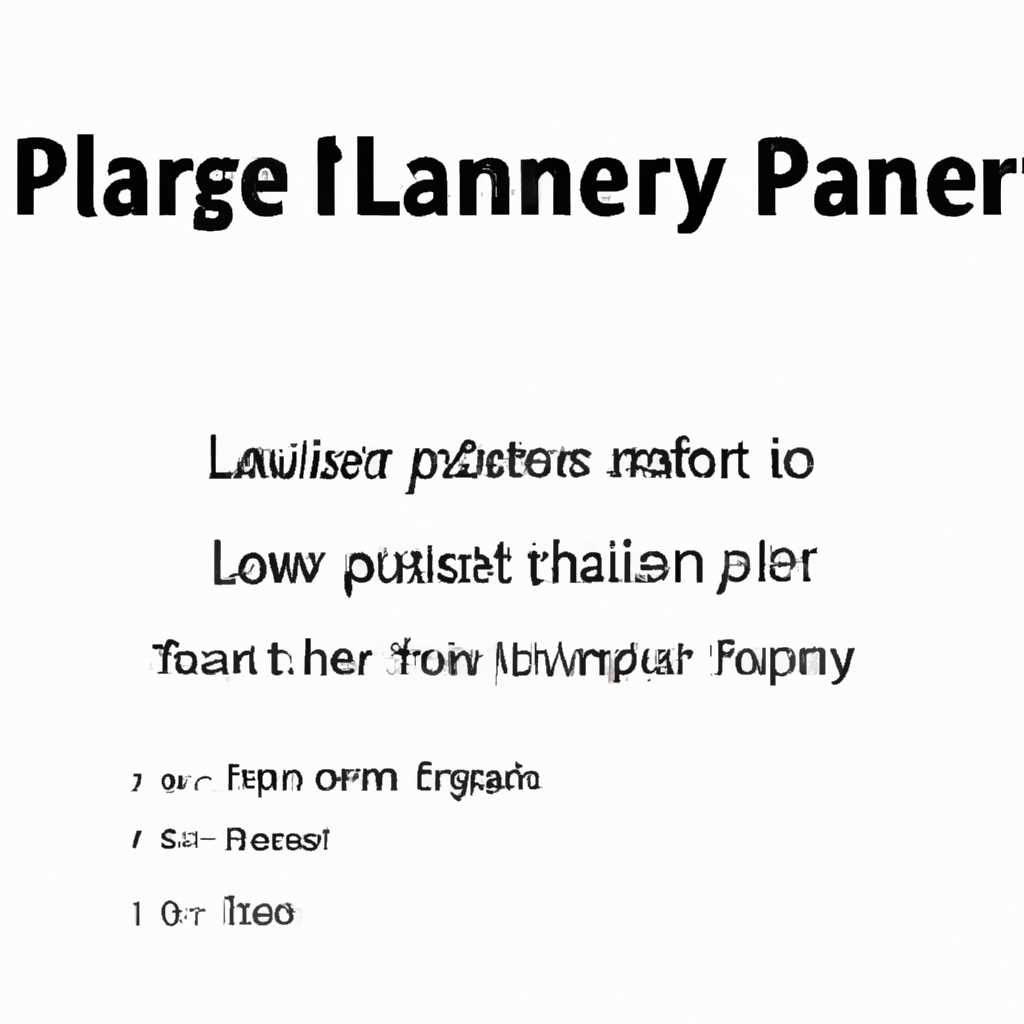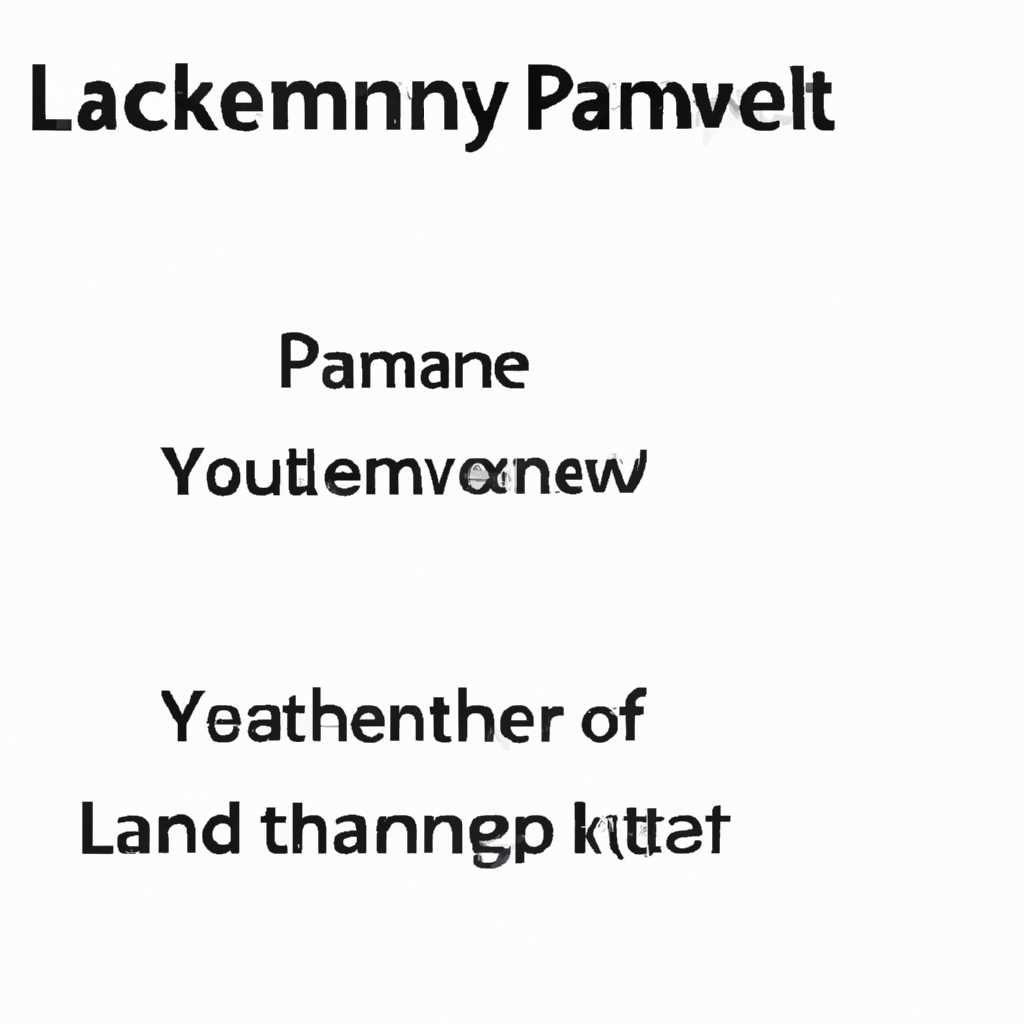- Легкий способ запустить игру с параметром ключом для игроков
- Как запустить игру с параметром ключом
- Простой способ для игроков
- Создание ярлыка на рабочем столе
- Добавление параметров в ярлык
- Запуск игры с параметрами
- Дополнительные возможности
- Параметры запуска игры
- Ключевые параметры для запуска игры
- Как использовать параметры при запуске игры
- Прописывание параметров в URI с использованием XAML
- Пример использования параметров при запуске игры
- Запуск приложения «Параметры» для Windows
- Как найти и запустить приложение «Параметры» в Windows
- Полезные функции приложения «Параметры» для Windows
- Как изменить настройки в Windows с помощью приложения «Параметры»
- Открытие приложения «Параметры»
- Настройка параметров устройства
- Изменение настроек приложений
- Создание ярлыка на рабочем столе
- Запуск приложений с параметром
- Доступ к параметрам с помощью Кортаны
- Видео:
- Для чего и как создана экосистема Достаток
Легкий способ запустить игру с параметром ключом для игроков
Запуск игры с использованием параметров ключа может быть довольно полезным для игроков, которые хотят настроить игровой процесс под свои предпочтения и потребности. Например, вы можете изменить уровень сложности, количество ресурсов или использовать специальные возможности. В этой статье мы рассмотрим, как просто запустить игру с нужными параметрами ключа, чтобы насладиться игровым процессом в полной мере.
Во-первых, ознакомьтесь с документацией по вашей игре или обратитесь к поддержке разработчика, чтобы узнать, какие параметры ключа доступны для настройки игры. В некоторых случаях разработчик может предоставить специальные параметры для изменения различных аспектов игры, таких как сложность или доступ к специальным возможностям.
Далее, создайте ярлык для игрового приложения на рабочем столе вашего устройства. Чтобы это сделать, щелкните правой кнопкой мыши на исполняемом файле игры и выберите «Создать ярлык». Новый ярлык будет создан на вашем рабочем столе.
Теперь, когда у вас есть ярлык, кликните правой кнопкой мыши на нем и выберите «Свойства». В открывшемся окне перейдите на вкладку «Ярлык» и допишите параметры ключа в поле «Цель». Важно: перед указанием параметров ключа необходимо прописать путь к исполняемому файлу игры. Например, «D:\Games\MyGame.exe» -parameter1 -parameter2.
Если вы хотите использовать параметры ключа в командной строке, просто запустите исполняемый файл игры, а затем добавьте необходимые параметры. Например, «MyGame.exe» -parameter1 -parameter2.
Было бы очень полезно иметь возможность изменять параметры ключа прямо со страницы запуска игры, не так ли? В такой ситуации вы можете использовать метод LaunchUriAsync из класса Launcher, чтобы отправить информацию о параметрах ключа на страницу запуска программы. Для этого вам понадобится URI схемы вашего приложения.
Как запустить игру с параметром ключом
Часто игроки заинтересованы в том, как запустить игру с определенными параметрами, чтобы настроить игровой процесс и получить нужные настройки.
Один из способов сделать это — использовать ярлык с параметром ключом. Этот метод позволяет вам запускать игру с выбранными параметрами непосредственно с рабочего стола или из меню «Пуск». Вот как это сделать:
- На рабочем столе или в меню «Пуск» найдите значок игры, которую вы хотите запустить.
- Сделайте правый клик на этом значке и выберите пункт «Свойства».
- В открывшемся окне перейдите на вкладку «Ярлык».
- В поле «Цель» добавьте параметры, которые вы хотите использовать при запуске игры. Например, если вы хотите запустить игру с параметром «легкий», пропишите его после пути к исполняемому файлу игры. Например:
«C:\Program Files\Игры\Игра.exe» -легкий
После того, как вы прописали нужные параметры, нажмите кнопку «Применить» и «ОК».
Теперь, когда вы запустите игру через этот ярлык, она будет использовать указанные вами параметры.
Этот метод также работает и для других программ, не только для игр. Вы можете применить его, например, для настройки параметров запуска для приложений и страниц в меню «Пуск» или в разделе «Дополнительно» в настройках Windows. Просто пропишите нужные параметры в поле «Цель» ярлыка или файла.
Если у вас возникли проблемы с запуском игры с параметром ключом, проверьте, соответствуют ли вашему компьютеру требования игры. Также убедитесь, что у вас установлен последний патч или обновление для игры. Загляните в техническую поддержку игры или обратитесь к разработчикам для получения дополнительной информации.
Простой способ для игроков
Если у вас есть игра, которую вы хотите запустить с определенным параметром или ключом, есть простой способ для игроков, чтобы сделать это. В этом разделе мы покажем вам, как запустить игру с нужным параметром ключом на вашем компьютере.
Создание ярлыка на рабочем столе
Первый этап — создание ярлыка на рабочем столе. Это упростит запуск игры с нужными параметрами в будущем. Чтобы создать ярлык, нужно предварительно открыть папку с игрой, щелкнув правой кнопкой мыши по ярлыку игры и выбрав пункт «Открыть файловую позицию».
Затем щелкните правой кнопкой мыши на файле игры и выберите пункт «Создать ярлык». Появится новый ярлык на рабочем столе.
Добавление параметров в ярлык
После создания ярлыка на рабочем столе, щелкните правой кнопкой мыши по нему и выберите пункт «Свойства». На открывшемся экране свойств ярлыка перейдите на вкладку «Ярлык».
В поле «Цель» в конце существующего текста пропишите необходимые параметры для запуска игры. Например, для игры Counter-Strike можно добавить параметр «-novid», чтобы пропустить ролик при запуске.
После прописывания параметров нажмите кнопку «Применить» и «ОК» для сохранения изменений.
Запуск игры с параметрами
Теперь у вас есть ярлык на рабочем столе, с которого можно запустить игру с нужными параметрами ключом. Просто дважды кликните на ярлык игры, чтобы запустить ее с указанными параметрами.
Примером такого запуска может быть запуск игры в режиме VR (виртуальной реальности) с помощью параметра «-vr», или запуск игры в легком режиме с помощью параметра «-easy». Конечно, возможности зависят от самой игры и дополнительного софта, программы Cortana, которая предоставляет специальные возможности запуска приложений с предописанными параметрами.
Дополнительные возможности
Если вы хотите иметь еще больше контроля над параметрами игры, можно использовать метод прописывания параметров в URI-схеме и создание элемента управления для выбора параметров. Например, можно создать страницу XAML, на которой будет список параметров игры с возможностью выбора, а затем запуск игры с выбранными параметрами.
Другой способ — использование API счетов в Windows, чтобы сохранить параметры игры для каждого пользователя. Это особенно полезно, если игра имеет множество параметров для настройки.
Независимо от выбранного способа, запуск игры с параметрами ключом является простым способом для игроков настроить и насладиться игрой так, как им нужно.
Параметры запуска игры
Запуск игры с параметрами позволяет настраивать различные функции и возможности игры. В этом разделе мы рассмотрим различные параметры запуска игры и способы их использования.
Один из простых и удобных способов запуска игры с параметром ключом — это использовать стол команд в Windows. Чтобы запустить игру с параметром ключом, нужно прописать его непосредственно в поле «Цель» свойства ярлыка на рабочем столе.
Также вы можете запустить игру с параметром ключом через командную строку. Для этого нужно вызвать командную строку (путем нажатия комбинации клавиш Win + R и введения команды «cmd»), перейти в директорию, где находится исполняемый файл игры, и прописать параметр ключа после имени файла.
Еще одним способом запуска игры с параметром ключом является использование создания ярлыка с параметрами. Для этого нужно правой кнопкой мыши кликнуть на свободном месте на рабочем столе, выбрать «Новый» в контекстном меню и затем «Ярлык». В поле «Место» нужно прописать путь к исполняемому файлу игры и после пробела прописать параметры запуска.
Также вы можете запустить игру с параметром ключом с помощью XAML-разметки. Для этого можно воспользоваться методом LaunchUriAsync из класса Windows.System.Launcher. В этом случае параметр ключа будет передаваться в виде URI-схемы. Например, вы можете прописать следующий код в XAML-разметке для запуска игры с параметром ключом:
using Windows.System;
...
await Launcher.LaunchUriAsync(new Uri("counter-strike://launch?param=value"));
Для более технической информации о параметрах запуска игры вы можете обратиться к справке и документации разработчика. Также существуют специальные программы, позволяющие просто и удобно настраивать параметры запуска игр.
| Параметр | Описание |
|---|---|
| param1 | Описание параметра 1 |
| param2 | Описание параметра 2 |
| param3 | Описание параметра 3 |
Также не забудьте проверить, поддерживает ли выбранная игра запуск с параметрами ключами. Некоторые игры могут не иметь соответствующих параметров запуска или иметь ограничения по их использованию.
Ключевые параметры для запуска игры
При запуске игры с помощью ключевых параметров можно настроить различные параметры для облегчения игрового процесса. В данной статье мы рассмотрим несколько основных параметров, которые можно использовать при запуске игры.
Первым шагом, чтобы запустить игру с необходимыми параметрами, необходимо создать ярлык для исполняемого файла игры. Для этого нужно найти файл с расширением «.exe», который предназначен для запуска игры, и кликнуть правой кнопкой мыши на него. В контекстном меню выберите пункт «Создать ярлык».
Далее перейдите на главную страницу этого ярлыка, кликнув на него один раз левой кнопкой мыши. Дополнительно вы можете изменить имя ярлыка на то, которое вам удобно. В строке «Ярлык» после пути к файлу добавьте параметры запуска игры. В данном случае нам нужно добавить дополнительные параметры для запуска игры «Counter-Strike» с более легкими настройками.
Для задачи параметров запуска необходимо прописывать параметры после имени файла программы и файла. Например, параметры прописываются следующим образом: «C:\Game\counter-strike.exe» — параметры запуска игры.
Ключевые параметры для запуска игры могут включать в себя следующие возможности:
- -ms-settings:uri – открывает страницу параметров устройства;
- -page:page – открывает указанную страницу XAML;
- -scheme:scheme – открывает гиперссылки, соответствующие указанной схеме;
- -xbox-apps:trueplay – открывает приложение TruePlay Xbox App;
- -dial:uri – открывает диспетчер гиперссылок на устройства с поддержкой Dial;
- -ease of access – открывает главную страницу управления возможностями для удобства пользования;
- -devices – открывает главную страницу управления устройствами;
- -bluetooth – открывает главную страницу управления Bluetooth;
- -apps:page – открывает указанную страницу в настройках приложений;
- -control – открывает страницу управления параметрами для выбранного приложения;
- -talk to Cortana – открывает страницу настройки параметров для голосового управления.
Таким образом, используя ключевые параметры при запуске игры, вы можете выбрать необходимый этап, изменить настройки управления, настроить параметры звука и т. д. Это может быть очень полезно для игроков, которые хотят сделать игровой процесс более простым и удобным.
Как использовать параметры при запуске игры
При запуске игры с помощью различных программ и устройств можно задавать параметры, которые позволяют изменить определенные настройки игры.
Для доступа к параметрам необходимо найти соответствующую настройку на экране запуска игры или в настройках программы. Это может быть отдельный раздел в меню настроек, виджет на рабочем столе или другие специальные элементы управления, которые предоставляет софт или техническая справка.
Прописывание параметров в URI с использованием XAML
Один из способов задания параметров при запуске игры заключается в прописывании их в URI с использованием XAML. Это позволяет создать кастомизированный URI-схему, доступную для использования в приложении. Прописывание параметров происходит через атрибут LaunchUriAsync элемента XAML. Например, app.xaml.cs может содержать следующий метод:
protected override async void OnActivated(IActivatedEventArgs args)
{
if (args.Kind == ActivationKind.Protocol)
{
var protocolArgs = args as ProtocolActivatedEventArgs;
var param = protocolArgs.Uri.Query;
// Разбор параметров и применение к настройкам игры
}
}
Пример использования параметров при запуске игры
Допустим, у вас есть игра Counter-Strike, и вы хотите прописать параметры доступа к аккаунтам игроков при запуске игры. Вы можете прописать следующую URI-схему:
counter-strike://launch?account=exampleaccount&password=examplepassword
При запуске игры через эту URI-схему, параметры account и password будут переданы в метод OnActivated и могут быть использованы для доступа к аккаунтам игроков и применения соответствующих настроек.
Таким образом, использование параметров при запуске игры позволяет настраивать игровой процесс под индивидуальные требования пользователей. Более подробную информацию о параметрах и их использовании можно найти в справке или технической документации игры.
Запуск приложения «Параметры» для Windows
Шаг 1: Создание ярлыка
На рабочем экране или в меню «Пуск» найдите значок «Параметры» и щелкните правой кнопкой мыши по нему. В контекстном меню выберите «Создать ярлык».
Шаг 2: Редактирование ярлыка
Щелкните правой кнопкой мыши по новому ярлыку и выберите «Свойства». В открывшемся окне перейдите на вкладку «Ярлык».
Шаг 3: Добавление параметров
В поле «Объект» после пути к приложению («ms-settings:») пропишите «trueplay». Таким образом, вы добавите параметр ключа «легкий» при запуске «Параметров».
Шаг 4: Запуск приложения
Нажмите кнопку «Применить» и «ОК». Теперь, когда вы запустите «Параметры» через ярлык, они будут запускаться с параметром ключом «легкий».
Как найти и запустить приложение «Параметры» в Windows
Если вы не знаете, как найти и запустить приложение «Параметры» в Windows, ниже приведены простые шаги, которыми можно воспользоваться.
- Нажмите на значок «Пуск» в левом нижнем углу экрана или нажмите клавишу Windows на клавиатуре.
- В открывшемся меню найдите и выберите приложение «Параметры». Обычно оно расположено в верхней части меню, рядом с другими важными приложениями, такими как «Проводник» или «Конфигурация системы».
- Если вы не видите приложение «Параметры» в главном меню, вы можете воспользоваться функцией поиска. Для этого нажмите на значок «Пуск» или клавишу Windows, а затем введите «Параметры» в поле поиска. Приложение «Параметры» должно появиться в списке результатов.
- Когда вы найдете иконку «Параметры», просто щелкните на ней мышью или нажмите клавишу Enter на клавиатуре. Приложение «Параметры» должно запуститься.
После запуска «Параметры» вы увидите главную страницу приложения, на которой будут отображены доступные категории настроек. Здесь вы можете настраивать параметры системы, персонализировать интерфейс, добавлять учетные записи пользователей, управлять устройствами и многое другое.
Если вам необходимо прописать какой-либо конкретный параметр в приложении «Параметры», вы можете воспользоваться поиском внутри самого приложения. Просто введите нужный параметр в поле поиска, расположенное в правом верхнем углу окна «Параметры». Приложение отобразит соответствующую страницу с результатами, где вы сможете изменить нужные настройки.
Полезные функции приложения «Параметры» для Windows
Приложение «Параметры» в операционной системе Windows предоставляет широкий спектр настроек и возможностей для управления устройствами и настраиваемыми параметрами. В этом разделе мы рассмотрим несколько полезных функций этого технического приложения.
- Настройка параметров экрана и разрешения: В разделе «Параметры» можно выбрать различные параметры отображения, такие как яркость, контрастность, цветовую схему и разрешение экрана. Также здесь можно настроить дополнительные функции, связанные с экраном, такие как тема оформления и режимы работы с несколькими мониторами.
- Управление параметрами приложений: Если вам необходимо изменить или проверить конфигурацию определенных приложений, выходить на рабочий стол и лезть глубоко в системные настройки не требуется. В меню «Параметры» можно найти раздел «Приложения и функции», где все установленные приложения прописаны в удобной для просмотра списке. Здесь можно изменять, удалять или переустанавливать программы, а также просматривать информацию о версиях и размерах файлов.
- Управление параметрами устройств: В разделе «Устройства» приложения «Параметры» можно настроить различные параметры ваших устройств, таких как мышь, клавиатура, счета и даже touchpad на ноутбуке. Здесь вы можете настроить поведение этих устройств, выбрав опции, которые лучше всего соответствуют вашим потребностям.
- Специальные параметры и прописанные ярлыки: Параметры предлагает ряд специальных параметров и скрытых функций, которые вы можете использовать для настройки своего компьютера в соответствии с вашими потребностями. Например, вы можете прописать ярлык для запуска определенной программы или создать ярлык для настройки определенного элемента управления. Также можно воспользоваться функцией Cortana, чтобы задать вопрос или получить помощь по определенной теме.
- Работа со специальными функциями: Апплет «Параметры» предоставляет возможность управлять некоторыми специальными функциями, такими как «Реальность Windows» и «Privacy-aware». Например, в разделе «Система» можно настроить параметры виртуальной и дополненной реальности, а также управлять параметрами конфиденциальности и безопасности вашей системы.
- Настройка параметров приложений с помощью файлов .xaml и .ms-settingsappsfeatures: Для некоторых приложений предусмотрена возможность настройки параметров с помощью файлов .xaml и .ms-settingsappsfeatures. Это позволяет создавать собственные страницы настроек для приложений и управлять ими, изменяя определенные параметры на ваше усмотрение.
- Применение счетчиков в приложениях: Приложение «Параметры» также предоставляет возможность использования счетчиков для отслеживания некоторых параметров и состояний приложений. Например, в разделе «Счетчики приложений» можно создать и настроить счетчики для приложений, чтобы следить за их активностью и производительностью.
- Легкий способ запуска игры с параметром ключом: Если вам необходимо запустить игру с определенными параметрами, такими как режим «легко» в Counter-Strike, вы можете воспользоваться функцией «параметры запуска» приложения «Параметры». В разделе «Параметры» найдите игру, кликните по ней правой кнопкой мыши и выберите «Параметры запуска». Здесь можно прописать необходимые параметры, которые будут применены при каждом запуске игры.
Как видно, приложение «Параметры» для Windows предлагает широкий спектр функций и возможностей для управления настройками и параметрами устройств и приложений. Оно является полезным инструментом для пользователей, позволяющим легко настроить систему под свои требования и предпочтения.
Как изменить настройки в Windows с помощью приложения «Параметры»
Если вы хотите изменить настройки в Windows, то вам может пригодиться приложение «Параметры». Оно предоставляет возможность управления различными параметрами вашего устройства, такими как экран, звук, сеть и многое другое. В этом разделе мы расскажем, как использовать приложение «Параметры» для изменения настроек Windows.
Открытие приложения «Параметры»
Чтобы открыть приложение «Параметры», нажмите на значок «Параметры» на рабочем столе или поищите его в меню «Пуск». Также вы можете воспользоваться гиперссылкой, введя в адресной строке браузера ms-settings:launcher.
Настройка параметров устройства
В приложении «Параметры» вы найдете различные разделы, в которых можно настроить различные параметры вашего устройства. Например, в разделе «Параметры счета» можно изменить пароль и другие настройки учетной записи пользователя.
Также вы можете настроить параметры экрана, звука, сети, а также специальные возможности, такие как распознавание голоса с помощью Кортаны или использование голосовых команд в играх.
Изменение настроек приложений
Приложение «Параметры» также предоставляет доступ к настройкам индивидуальных приложений. Например, вы можете выбрать параметры, связанные с Google Chrome или Microsoft Office. Для этого зайдите в раздел «Параметры приложений» и выберите нужное вам приложение.
Создание ярлыка на рабочем столе
Если вы часто используете определенные настройки, вы можете создать ярлык на рабочем столе, чтобы быстро запускать приложение «Параметры» с уже прописанными параметрами. Для этого кликните правой кнопкой мыши на пустом месте на рабочем столе, выберите «Создать», а затем «Ярлык». В строке «Расположение» пропишите ms-settings:launcher и выберите следующий.
Запуск приложений с параметром
Если у вас есть приложение, для которого требуется запуск с определенными параметрами, вы можете добавить эти параметры к его исполняемому файлу в параметрах ярлыка. Например, если вы хотите запустить игру с параметром «легкий», добавьте его к пути к файлу в поле «Расположение» ярлыка.
Также вы можете использовать команды запуска, такие как ms-settingsappsfeatures для открытия раздела «Параметры приложений» сразу на нужной странице, или ms-settings:touchpad для открытия настроек сенсорной панели. Просто прописывайте необходимые параметры после ms-settings:.
Доступ к параметрам с помощью Кортаны
Если вы используете Кортану на своем устройстве, вы можете использовать голосовые команды для открытия нужных параметров в приложении «Параметры». Просто скажите Кортане, например, «Открой настройки экрана» или «Открой настройки звука». Кортана автоматически откроет соответствующий раздел в приложении «Параметры».
Теперь вы знаете, как изменить настройки в Windows с помощью приложения «Параметры». Пользуйтесь этими знаниями, чтобы настроить ваше устройство по вашему вкусу!
Видео:
Для чего и как создана экосистема Достаток
Для чего и как создана экосистема Достаток by Живой Мужчина 265 views 16 hours ago 12 minutes, 48 seconds