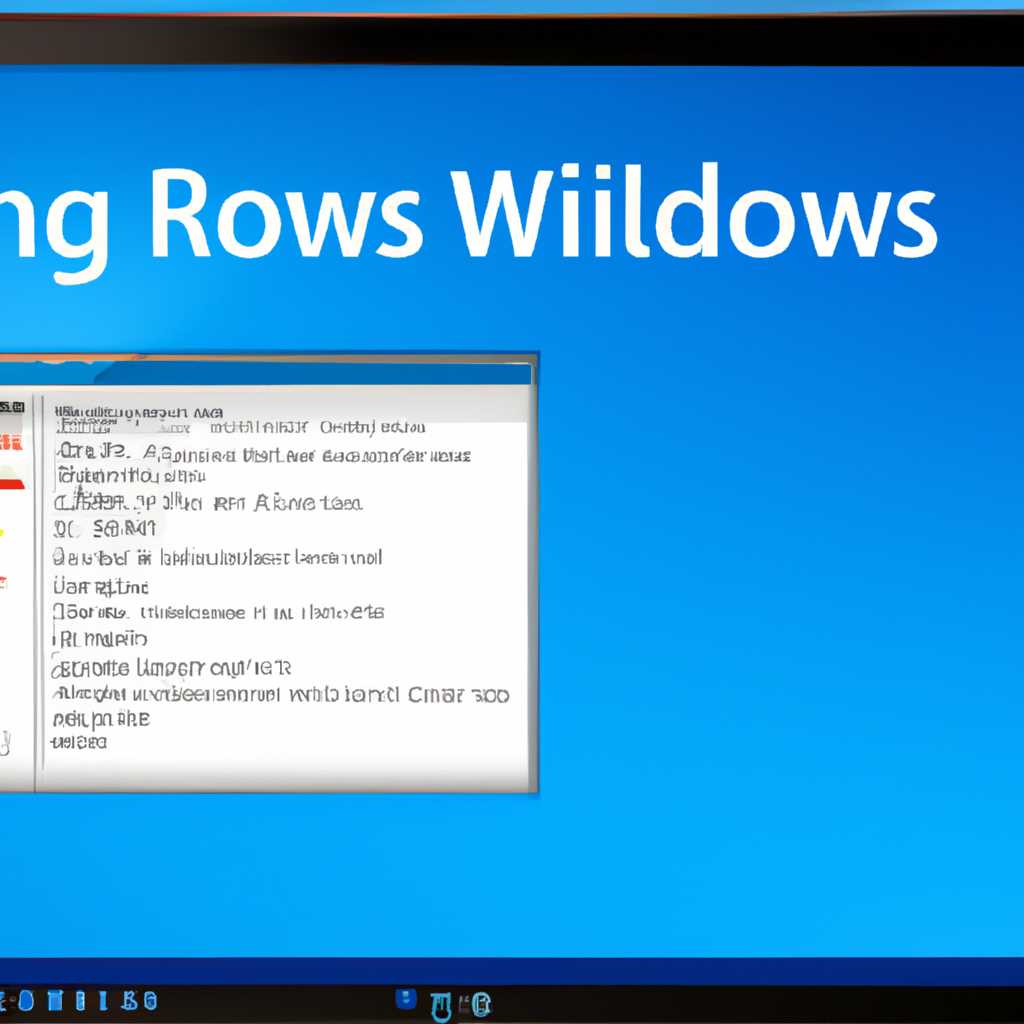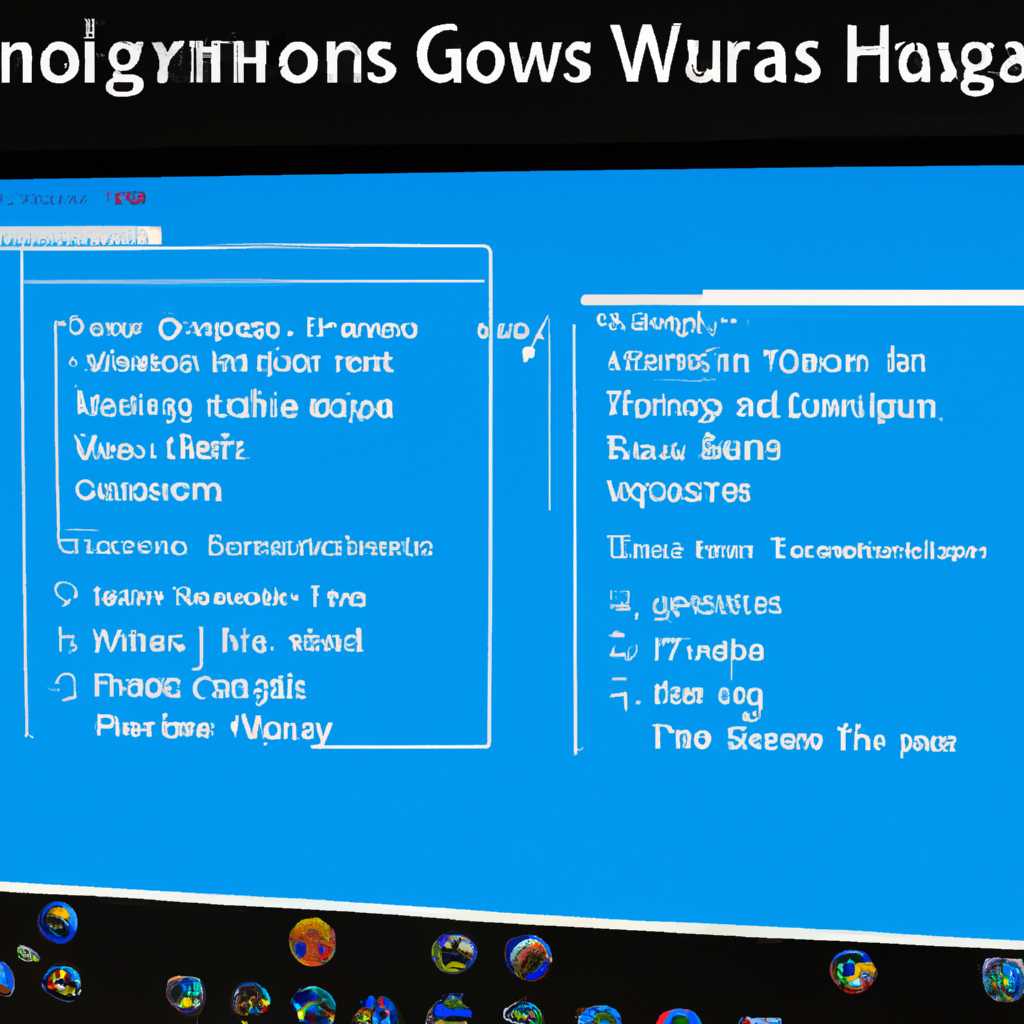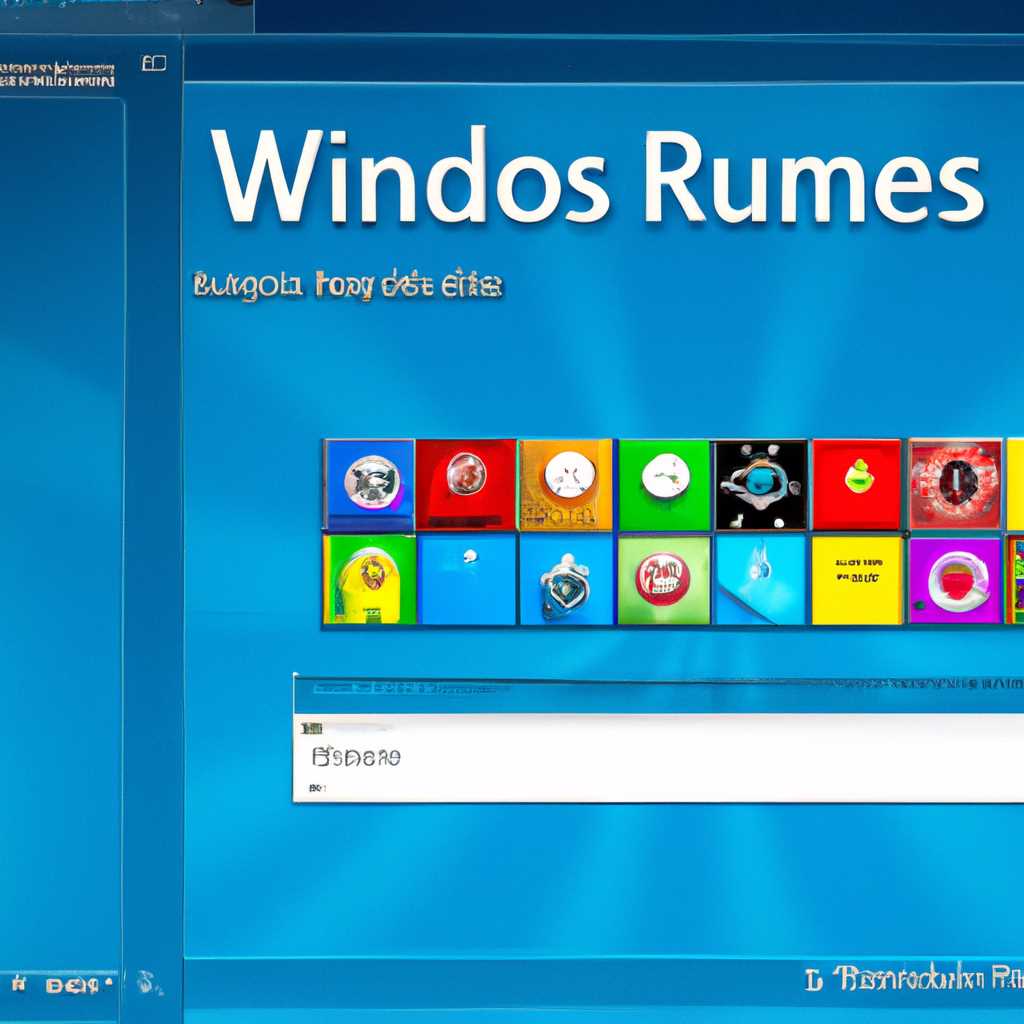- Полное руководство: как запустить игры, которые работали на Windows 7, на Windows 10
- Стандартные игры на Windows: их появление и развитие
- Восстановление стандартных игр на Windows 10
- Особенности бесплатных приложений в Microsoft Store
- Игры для Windows 7 на Windows 10: подготовка
- 1. Установка игр из Стандартного набора Windows 7
- 2. Загрузка игрового набора Windows 7 и установка
- 3. Загрузка и установка бесплатных версий игр
- 4. Компьютерные игры стандартного набора Windows 7
- Совместимость игр Windows 7 с Windows 10
- Обновление DirectX для запуска игр Windows 7 на Windows 10
- Как запустить игры Windows 7 на Windows 10: методы и инструкции
- Метод 1: Используйте коллекцию игр из Microsoft Store
- Метод 2: Установка игр из Windows 7 вручную
- Метод 3: Восстановление стандартных игр Windows
- Виртуальные машины для запуска игр Windows 7 на Windows 10
- Порядок действий:
- Почему использовать виртуальные машины для игр?
- Полное руководство по запуску игр Windows 7 на Windows 10
- Видео:
- ТОП лучших НОУТБУКОВ 2023 года | Какой выбрать?
Полное руководство: как запустить игры, которые работали на Windows 7, на Windows 10
Эта статья предназначена для пользователей операционной системы Windows 10, которые ностальгируют по старым играм из Windows 7. Если вы являетесь частью этой коллекции игр, то этот материал будет вам полезен. Мы покажем вам, как играть в такие классические игры, как Сапёр, Косынка, Шахматы и многие другие.
Итак, давайте перейдем к делу. Вам потребуется набор игр для Windows 7. Как это сделать? Наш совет — загляните на страницу «Майкрософт Стор» в Windows 10 и наберите в поиске «игры для Windows 7». Программа найдет для вас нужное приложение под названием «Игры для виндоуз 7». Посчитали? Теперь, открыв наше руководство, вы можете загрузить и установить указанные игры.
Как только вы установили игры на ваш компьютер с Windows 10, можно взять и спокойно запустить любую игру из данной коллекции. Просто нажмите на ярлык нужной игры на рабочем столе или найдите ее в меню «Пуск». Вам не нужно ничего дополнительно загружать или устанавливать. Все что требуется — это найти и запустить игру.
Стандартные игры на Windows: их появление и развитие
На каждой версии операционной системы Windows, начиная с Windows 3.0, были предустановлены стандартные игры. Эти игры были доступны для игры с самого момента установки операционной системы и не требовали дополнительной установки. Они были разработаны для развлечения пользователей и предлагали разнообразные головоломки и карточные игры.
Одной из самых популярных стандартных игр на Windows была игра «Косынка» (Solitaire). Эта игра была изначально создана для использования в обучающих целях, чтобы люди могли научиться пользоваться компьютерным интерфейсом с помощью игры. «Косынка» позволяла игрокам перемещать карты на игровом поле, создавая последовательности в определенном порядке. В Windows 10 «Косынка» доступна в виде приложения из Microsoft Store.
Еще одной стандартной игрой на Windows были шахматы. Она была добавлена вместе с появлением Windows 3.1 и позволяла играть в шахматы против компьютера или других игроков. Эта игра была популярным развлечением и была доступна на всех последующих версиях операционной системы Windows.
Кроме «Косынки» и шахмат, стандартный набор игр включал в себя такие приложения, как «Сапер» (Minesweeper), «Солитер» (Freecell) и «Паук» (Spider Solitaire). Эти игры были доступны бесплатно и предлагали разнообразные головоломки и карточные игры.
Начиная с Windows 8, эти игры были удалены из стандартного набора приложений, но их можно было скачать из Microsoft Store бесплатно. Если у вас все еще установлен был Windows 7 и вы хотите вернуть эти игры на Windows 10, вам потребуется установочный файл.
Восстановление стандартных игр на Windows 10
Для восстановления стандартных игр на Windows 10, скопируйте установочный файл игры с компьютера, где установлена Windows 7 или Windows 8, на ваш компьютер с Windows 10. Процесс установки игр на Windows 10 аналогичен процессу установки любых других программ:
| Игра | Установочный файл |
|---|---|
| Сапёр | %ProgramFiles%\Microsoft Games\Minesweeper\Minesweeper.exe |
| Косынка | %ProgramFiles%\Microsoft Games\Solitaire\Solitaire.exe |
| Пасьянс | %ProgramFiles%\Microsoft Games\Freecell\Freecell.exe |
| Паук | %ProgramFiles%\Microsoft Games\SpiderSolitaire\SpiderSolitaire.exe |
После скопирования установочного файла, запустите его и следуйте инструкциям установки. После установки игры, вы найдете ярлык для игры на вашем рабочем столе или в меню «Пуск». Запускаем игры из ярлыка и наслаждаемся игрой на Windows 10 так, как мы привыкли делать это на Windows 7.
Особенности бесплатных приложений в Microsoft Store
Следует отметить, что бесплатные приложения в Microsoft Store могут содержать рекламу или предлагать покупку дополнительных функций или возможностей. Если вы предпочитаете играть без рекламы или ограничений, то установка стандартных игр из установочного файла может быть лучшим вариантом для вас.
Игры для Windows 7 на Windows 10: подготовка
Переход от Windows 7 к Windows 10 может привести к некоторым изменениям в функциональности операционной системы. Игры, которые были установлены на Windows 7, могут не быть доступными на Windows 10 изначально. Тем не менее, существуют способы, которые позволяют вернуть эти игры на новую операционную систему.
1. Установка игр из Стандартного набора Windows 7
Windows 7 поставлялась с набором стандартных игр, таких как «Солитер», «Паук» и «Косынка». Если вы хотите вернуть эти игры на Windows 10, вам потребуется установочный файл, который можно скачать с официального сайта Microsoft.
2. Загрузка игрового набора Windows 7 и установка
Одним из способов восстановления игр на Windows 10 является загрузка игрового набора Windows 7 и его установка. Помимо «Солитера», «Паука» и «Косынки» в игровом наборе также присутствуют другие бесплатные игры, такие как «Шахматы» и «Шашки».
3. Загрузка и установка бесплатных версий игр
Если у вас нет установочного файла игр с Windows 7 или вы хотите попробовать другие игры, вы можете загрузить и установить бесплатные версии из интернета. Некоторые популярные бесплатные игры, такие как «Минное поле» и «Косынка», доступны для скачивания и установки на Windows 10.
4. Компьютерные игры стандартного набора Windows 7
“Косынка”, “Паук” и “Солитер” – это лишь немногие из популярных компьютерных игр, которые были доступны в Windows 7. В Windows 10 вам нужно будет выполнить установку этих игр отдельно, скачав их из интернета.
В этой статье мы рассмотрим, как установить игры для Windows 7 на Windows 10. Вы узнаете, как загрузить и установить бесплатные версии стандартных игр, а также как вернуть игры из стандартного набора Windows 7 на ваш компьютер с Windows 10.
Совместимость игр Windows 7 с Windows 10
К счастью, Вы не должны менять операционную систему для того, чтобы продолжать играть в Ваши любимые игры. Существует несколько способов запустить игры из Windows 7 на Windows 10, обеспечивая себе максимальное удовольствие от игр независимо от используемой операционной системы.
В магазине Windows 10 Вы можете найти множество стандартных игр, таких как «Паук», «Пасьянс» и «Косынка», которые можно загрузить и установить на ваш компьютер. Но если данной игры с такими названиями нет в магазине, Вы не должны отчаиваться. Есть возможность получить стандартные игры из Windows 7 в Windows 10.
Для того чтобы перенести игры из Windows 7 на Windows 10, Вы можете скопировать соответствующие ярлыки с играми с помощью программы Windows Easy Transfer. Затем, переходите в новую операционную систему, искать коллекцию стандартных игр Windows 7, включая «Паука», «Пасьянс» и «Косынку». Вы сможете загрузить и установить этот набор игр абсолютно бесплатно.
Если вам необходимо установить другие игры из Windows 7 на Windows 10, а именно «Червы», «Косынку», «Пасьянс» и «Шахматы», тогда Вам понадобится пакет Windows 7 Games for Windows 10. Для этого требуется некоторая работа по установке данного пакета, но это полностью бесплатно и не займет много времени.
После установки пакета Windows 7 Games for Windows 10 на вашем компьютере появится множество стандартных игр, включая «Червей», «Косынку», «Пасьянс» и «Шахматы». Теперь Вы можете запускать и играть в них на вашем компьютере с операционной системой Windows 10.
Обновление DirectX для запуска игр Windows 7 на Windows 10
Рабочий в Windows 7 DirectX присутствует и по умолчанию установлен на вашем компьютере. Однако, для успешной установки и запуска игр Windows 7 на Windows 10, вам может потребоваться обновить DirectX до последней версии.
Перед началом установки игр, особенно старых, таких как «Косынка» или «Солитер», обязательно проверьте наличие установленной версии DirectX на вашем компьютере. Если у вас установлена какая-то версия DirectX, проигнорируйте этот шаг. В противном случае, вам нужно скачать и установить последнюю версию DirectX.
Для скачивания и установки DirectX можно воспользоваться двумя путями. Первый — через официальный магазин Microsoft, Store. Для этого следует:
- Откройте магазин Microsoft Store на вашем компьютере.
- Далее введите в поисковую строку «DirectX».
- Когда появится результат, выберите подходящий и нажмите на него.
- Далее вы увидите кнопку «Получить» или «Установить». Нажмите на нее.
- После установки DirectX вы можете перейти к установке и запуску вашей любимой игры.
Второй способ — скачать DirectX с официального сайта Microsoft:
- Перейдите на официальный сайт Microsoft.
- Найдите раздел загрузки DirectX. Этот раздел обычно можно найти на странице, посвященной развитию и поддержке Windows.
- В этом разделе найдите и выберите ссылку на скачивание DirectX.
- Скачайте установочный файл и запустите его.
- Следуйте инструкциям установки DirectX.
- После установки DirectX вы можете переходить к установке и запуску вашей любимой игры.
Важно отметить, что обновление DirectX является стандартной процедурой для большинства игр, особенно старых. Оно помогает улучшить качество графики, звука и общую производительность игры. Поэтому рекомендуется всегда иметь актуальную версию DirectX на своей операционной системе.
Как запустить игры Windows 7 на Windows 10: методы и инструкции
При обновлении операционной системы Windows 7 до Windows 10 многие пользователи сталкиваются с проблемой совместимости старых игр. Многие игры, которые работали на Windows 7, требуют кое-каких дополнительных шагов для запуска на Windows 10. В этой статье мы рассмотрим несколько методов и инструкций о том, как запустить игры Windows 7 на Windows 10.
Метод 1: Используйте коллекцию игр из Microsoft Store
Майкрософт предлагает некоторые классические игры из Windows 7 в коллекции Microsoft Store для Windows 10. Вам просто нужно найти их в магазине, скачать и установить.
- Откройте Магазин Microsoft на вашем компьютере с Windows 10.
- Ищем «Windows 7 игры» или название конкретной игры, которую хотите скачать.
- Выберите игру из списка результатов и нажмите кнопку «Получить» или «Установить».
- Дождитесь завершения установки игры.
- Теперь вы можете запустить игру из меню «Пуск» или появившегося ярлыка на рабочем столе.
Метод 2: Установка игр из Windows 7 вручную
Если игра, которую вы хотите запустить, не доступна в коллекции Microsoft Store, вы можете попробовать установить ее вручную.
- Найдите установочный файл игры на вашем компьютере с Windows 7. Обычно он находится в папке C:\Program Files (x86) или C:\Program Files.
- Скопируйте папку с игрой на флеш-накопитель или другое портативное хранилище данных.
- Перенесите флеш-накопитель на компьютер с Windows 10.
- Откройте папку с игрой на компьютере с Windows 10.
- Найдите файл с расширением «.exe» и дважды щелкните по нему, чтобы запустить игру.
Этот метод может быть несовместим с некоторыми играми, и вам может потребоваться установить некоторые дополнительные программы или библиотеки для корректного запуска игры.
Метод 3: Восстановление стандартных игр Windows
Windows 10 поставляется со стандартным набором игр, похожим на тот, который был доступен в Windows 7. Если вы не нашли определенную игру из Windows 7 в коллекции Microsoft Store или у вас нет установочных файлов, вы можете попробовать найти и восстановить стандартные игры Windows:
- Откройте «Параметры» Windows 10, выбрав соответствующий пункт в меню «Пуск» или нажав комбинацию клавиш Win + I.
- Выберите раздел «Система».
- В левой панели выберите «Приложения и компоненты».
- На странице «Приложения и компоненты» нажмите на «Включить или отключить компоненты Windows».
- Разверните раздел «Игры» и убедитесь, что он выбран для установки.
- Нажмите кнопку «OK» и дождитесь окончания процесса установки.
- Теперь вы можете найти и запустить стандартные игры, такие как «Сапер», «Паук» или «Косынка», в меню «Пуск» или появившихся ярлыках на рабочем столе.
Используя эти методы и инструкции, вы сможете играть в ваши любимые игры из Windows 7 даже после обновления до Windows 10. Наслаждайтесь игрой!
Виртуальные машины для запуска игр Windows 7 на Windows 10
Однако, перед тем как приступить к использованию виртуальной машины, следует помнить, что это требует определенной работы и ресурсов. Во-первых, вам придется скачать и установить программу для создания виртуальных машин, такую как VirtualBox или VMWare. Затем вам нужно будет найти подходящую версию Windows 7, скачать ее и установить виртуальную машину с помощью этой образа.
Если у вас есть установочный DVD или ISO-файл Windows 7, вам необходимо скопировать его на ваш компьютер и виртуальная машина будет использовать его для установки операционной системы. Если у вас нет установочного DVD, вы можете найти образы Windows 7 на различных ресурсах в Интернете.
Затем вам нужно скачать и установить виртуальную машину на ваш компьютер. Он будет работать на вашей основной операционной системе (Windows 10), но внутри него будет работать отдельная копия Windows 7.
Порядок действий:
1. Скачивание и установка программы для виртуальных машин.
2. Добавить образ Windows 7 в виртуальную машину.
3. Изначально в виртуальной машине будет стандартный игровой набор, включающий игры, такие как «Косынка…», «Пасьянс» и «Паук». Он будет готов к использованию после установки Windows 7.
4. Чтобы запустить любую другую игру, вы должны найти и загрузить ее на виртуальную машину. Например, игра «Microsoft Solitaire Collection» в магазине Windows 7 может быть найдена в магазине Windows 10. Теперь у вас есть рабочий ярлык – просто запускаем игру.
Почему использовать виртуальные машины для игр?
Когда дело доходит до игр, многие по-прежнему предпочитают старые классические версии, такие как «Косынка» или «Пасьянс». Однако, эти старые версии могут пропасть с переходом на новые версии операционной системы. Использование виртуальных машин позволяет вернуть старые игры, которые вы так полюбили, на ваш компьютер с Windows 10.
В итоге, использование виртуальных машин для запуска игр Windows 7 на Windows 10 — это отличный способ продолжать наслаждаться вашими любимыми старыми играми, которые изначально были предназначены для других версий операционной системы Windows.
Полное руководство по запуску игр Windows 7 на Windows 10
Если у вас есть старые любимые игры из операционной системы Windows 7, которые вы хотели бы снова попробовать, но не знаете, как запустить их на Windows 10, не волнуйтесь! В этой статье мы рассмотрим полное руководство по запуску игр Windows 7 на Windows 10.
Во-первых, попробуйте искать эти игры онлайн. Интернет предлагает большое количество сайтов, где можно найти и скачать стандартные игры Windows, такие как Солитёр, Пасьянс, Косынка, Шахматы, Червы и другие, абсолютно бесплатно.
Однако, если вы хотите получить официальные версии этих игр от Microsoft и уже имеете установочный диск или файлы установки, мы ищем способы установки этих игр на ваш компьютер с Windows 10.
Чтобы начать, скопируйте все необходимые файлы установки на ваш компьютер с Windows 10. Затем найдите и откройте папку, в которой была установлена игра на вашем предыдущем компьютере с Windows 7. В этой папке вы должны увидеть ярлык или файл с названием игры, такой как Солитёр, Пасьянс или Косынка. Щёлкните правой кнопкой мыши по этому файлу и выберите «Создать ярлык».
Новый ярлык должен быть создан в этой же папке. Перетащите ярлык на рабочий стол или в другое удобное место на вашем компьютере с Windows 10. Затем щелкните правой кнопкой мыши по созданному ярлыку и выберите «Свойства».
В окне свойств найдите поле «Объект». В нем будет указан путь к установленной игре на вашем компьютере с Windows 7. Удалите этот путь и вставьте путь к копии установочного файла игры, который вы скопировали ранее на ваш компьютер с Windows 10. Нажмите «ОК», чтобы сохранить изменения.
Теперь, когда вы запустите новый ярлык, он будет открывать установленную игру на вашем компьютере с Windows 10. Большинство стандартных игр, таких как Солитёр, Пасьянс, Шахматы, Червы и другие, должны работать без проблем.
Однако, учтите, что некоторые игры могут требовать дополнительной установки или восстановления файлов из стандартного набора игр Windows. Если у вас нет установочного диска или файлов для этого набора, вы можете попробовать скачать и установить их из интернета.
Надеемся, что этот небольшой гайд поможет вам вернуть вашу любимую коллекцию игр на новую операционную систему Windows 10. Теперь вы можете пользаваться пасьянсом, солитёром и другими старыми играми в полной мере!
Видео:
ТОП лучших НОУТБУКОВ 2023 года | Какой выбрать?
ТОП лучших НОУТБУКОВ 2023 года | Какой выбрать? by Будь в теме 34,368 views 3 weeks ago 12 minutes, 27 seconds