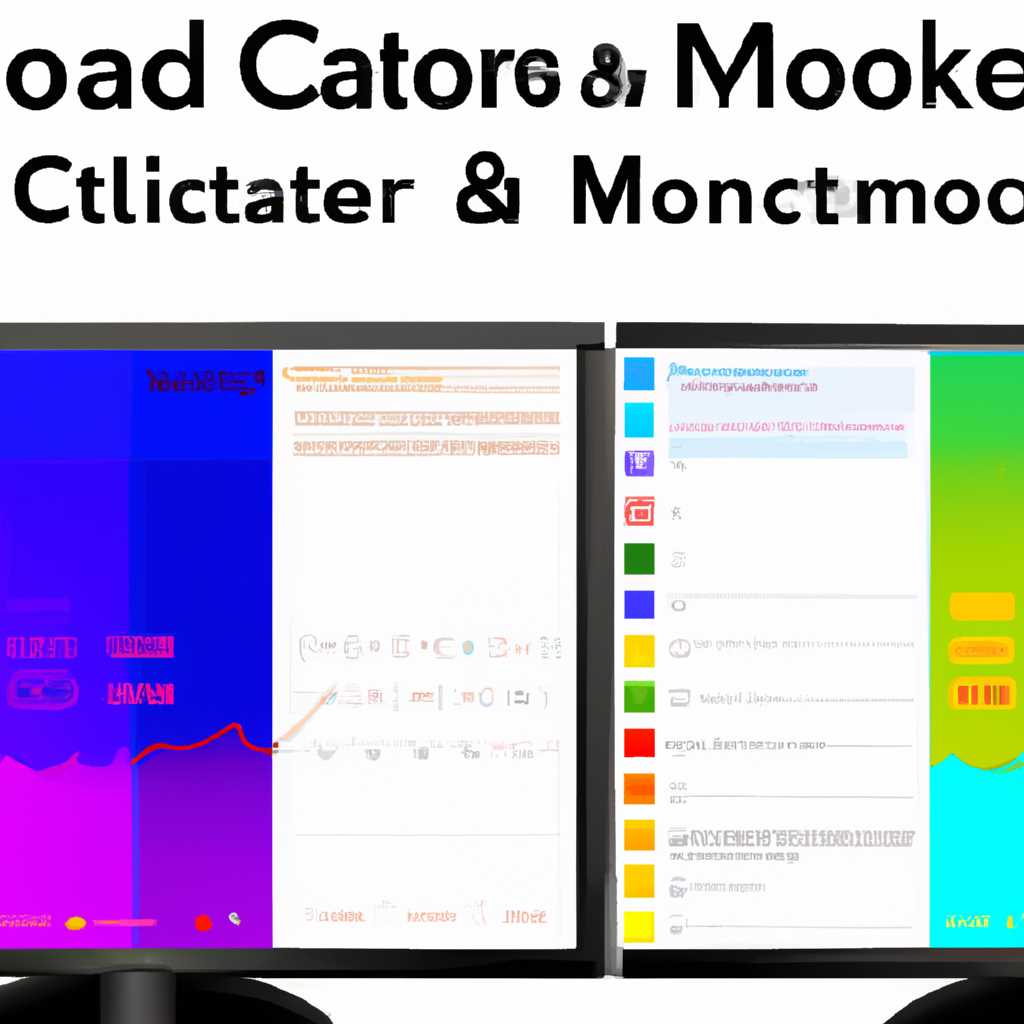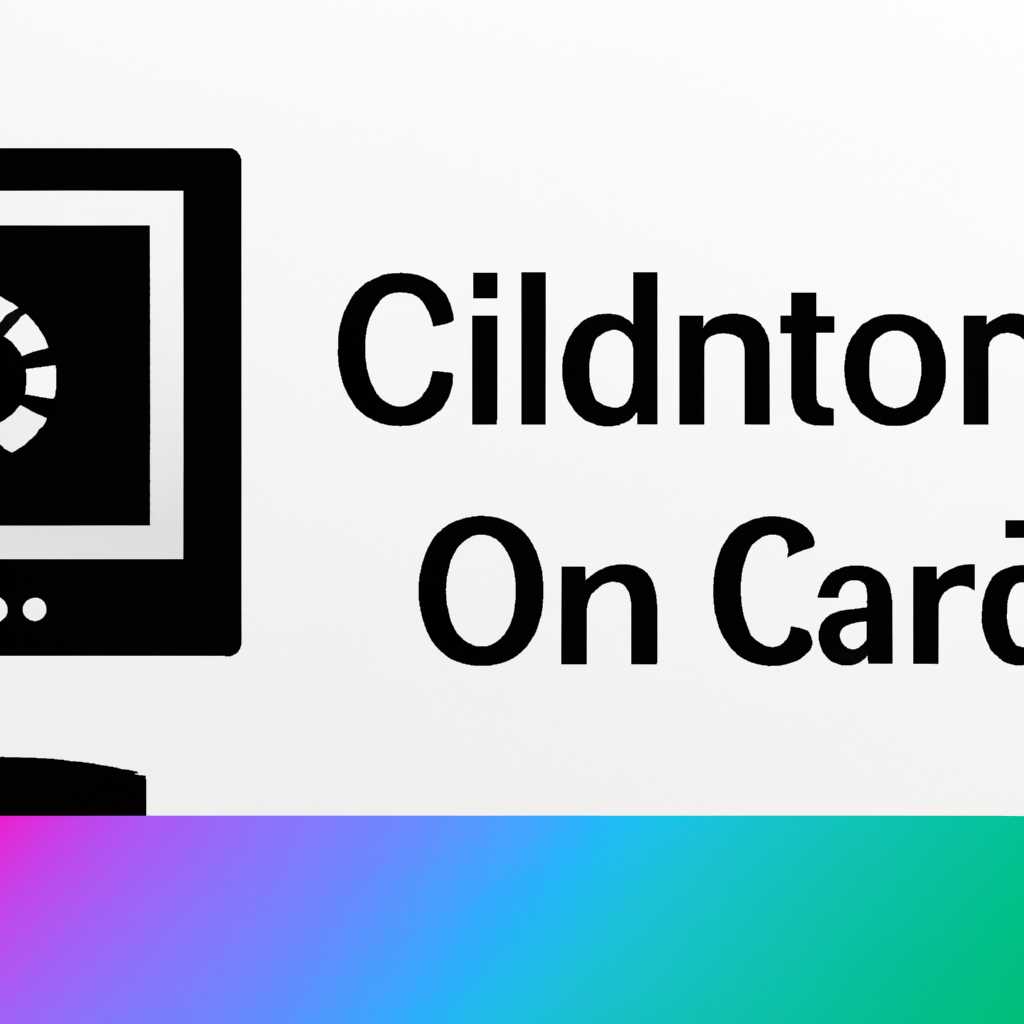- Как запустить калибровку цветов монитора в Windows 10: быстрый и простой гид
- Шаг 1: Откройте мастер, который позволит вам откалибровать ваш монитор в Windows 10
- Шаг 2 Как откалибровать монитор в Windows 10 с помощью мастера «Калибровка цвета экрана»
- Начните управление цветом своего монитора
- Инструкции мастера «Калибровка цвета экрана»
- Вы откалибровали свой монитор
- Как открыть инструмент «Калибровка цветов»
- Зачем проводить калибровку монитора
- Как настроить цвета с помощью инструмента калибровки цвета
- Шаг 1: Откройте настройки цвета
- Шаг 2: Запустите инструмент калибровки
- Шаг 3: Начните калибровку
- Шаг 4: Закончите калибровку
- Как пользоваться управлением цвета в Windows 10
- Где находятся настройки калибровки монитора
- Устранение неполадок, которые могут возникнуть
- 1. Цвета выглядят наилучшего качества, когда вы откалибровали монитор, но меняются после некоторого времени
- 2. Кнопка «Калибровка цветов» не открывает мастера калибровки
- Зачем вам калибровать монитор гамма и цветовой баланс
- Видео:
- разрешение экрана не соответствует монитору windows 10
Как запустить калибровку цветов монитора в Windows 10: быстрый и простой гид
Ваш монитор отображает цвета неправильно? Что ж, вам нужно калибровать его. Калибровка цветов монитора — это процесс, позволяющий настроить цветовой баланс экрана так, чтобы он выглядел лучше. При этом необходимо учесть, что цвета могут меняться на разных экранах и по разным причинам, таким как тип используемого адаптера и настройки самого монитора.
Windows 10 поставляется с инструментом «Калибровка цветов монитора», которым вы можете воспользоваться для настройки гаммы, цветовой температуры, яркости и контрастности вашего монитора. Чтобы открыть этот инструмент, вам нужно просто щелкнуть правой кнопкой мыши на любой части экрана windows и выбрать пункт «Настройка экрана».
После этого откроется окно «Настройка экрана», где вы должны найти и щелкнуть по ссылке «Дополнительные параметры дисплея», расположенной в нижней части окна. Затем вы увидите вкладку «Цвета» в верхней части страницы, где вас ждет мастер «Калибровка цветов монитора». Просто следуйте инструкциям на экране и закончите настройку, чтобы ваш монитор выглядел лучше.
Важно отметить, что перед тем, как приступить к калибровке, вам нужно убедиться, что настройки контрастности и яркости вашего монитора установлены на оптимальные значения. Это поможет вам достичь лучших результатов при использовании инструмента «Калибровка цветов монитора». Закончив настройку, вы можете сразу же посмотреть, как выглядит ваш монитор, и если вам что-то не нравится, вы всегда можете вернуться к инструменту и изменить настройки.
Калибровка цветов монитора — это быстрый и простой способ настроить ваш монитор так, чтобы он отображал цвета более точно и соответствовал вашим предпочтениям. Попробуйте этот инструмент сегодня и увидите, как ваш монитор может выглядеть лучше!
Шаг 1: Откройте мастер, который позволит вам откалибровать ваш монитор в Windows 10
- Настройка цветового баланса вашего дисплея может значительно улучшить качество цветопередачи на вашем экране.
- Для начала откройте Панель управления и найдите раздел «Калибровка цветов экрана».
- Обратите внимание, что дополнительные мониторы, которые у вас подключены, также будут показаны в этом разделе.
- Нажмите на кнопку «Калибровка цветов экрана», чтобы начать процесс калибровки.
- Теперь вы увидите мастера калибровки, который позволит вам настроить цветовой баланс вашего монитора.
- Нажмите на кнопку «Далее» и начните устранение неполадок с цветовым балансом на экране.
- Мастер калибровки покажет вам различные цветовые образцы, а вы должны настроить их так, чтобы они выглядели наилучшим образом на вашем экране.
- Следуйте инструкциям мастера, чтобы закончить процесс калибровки.
- После того, как вы откалибровали свой монитор с помощью инструмента калибровки, настройка будет сохранена для вашего дисплея.
- Обратите внимание, что вы можете повторить процесс калибровки, если возникнут проблемы с цветами на экране.
Шаг 2 Как откалибровать монитор в Windows 10 с помощью мастера «Калибровка цвета экрана»
Если ваш дисплей нуждается в калибровке цветов, Windows 10 предлагает встроенный мастер «Калибровка цвета экрана», который позволит вам произвести определенные изменения для улучшения цветовой гаммы. В этой части руководства мы расскажем вам, как калибровать монитор на вашем компьютере с Windows 10.
Начните управление цветом своего монитора
Чтобы начать процесс калибровки, откройте меню Пуск и введите «Калибровка цвета экрана». Коснитесь результатов поиска, чтобы открыть мастер.
Обратите внимание, что в зависимости от типа и модели вашего монитора, некоторые настройки могут быть немного разными.
Инструкции мастера «Калибровка цвета экрана»
1. На первом экране мастера будет представлена информация о том, почему важно откалибровать монитор. Чтобы продолжить, нажмите кнопку «Далее».
2. Теперь вам будет предложено настроить яркость и контрастность вашего монитора. Следуйте инструкциям мастера и установите значения, которые лучше всего соответствуют вашим предпочтениям.
3. Следующий шаг — настройка баланса белого. Мастер запросит установить точные значения, чтобы достичь максимального качества цветопередачи на вашем мониторе.
4. Затем следует калибровка цвета и настройка гаммы. Установите значения, которые вам нравятся и лучше всего соответствуют вашим потребностям.
5. В последнем шаге мастер предложит устранение визуальных проблем, если такие возникнут. При необходимости внесите изменения в настройки, чтобы достичь наилучшего качества изображения на вашем мониторе.
6. Когда вы закончите, нажмите кнопку «Закончить». Ваши настройки будут применены и ваш монитор будет откалиброван в соответствии с вашими предпочтениями.
Теперь вам известно, как откалибровать монитор в Windows 10 с помощью мастера «Калибровка цвета экрана». Управление цветом на вашем мониторе позволит улучшить качество изображения и сделает ваш опыт использования дисплея лучше.
Вы откалибровали свой монитор
Теперь, когда вы завершили процесс калибровки, изменения на вашем мониторе будут выглядеть намного лучше. Вы можете посмотреть на результаты своей настройки цветового баланса и гаммы экрана и убедиться, что они соответствуют наилучшему варианту для вашего дисплея.
Чтобы пользоваться дополнительными возможностями инструмента «Калибровка цветов» в Windows 10, откройте «Панель управления» и найдите пункт «Калибровка цвета дисплея». Теперь вы можете в любой момент изменить настройки монитора и провести повторную калибровку.
Важно обратить внимание на то, что любые изменения, которые вы внесете в настройки монитора, могут повлиять на то, как будут выглядеть цвета на вашем экране. Если вы используете несколько мониторов или мониторы разных моделей, то каждый из них может требовать отдельной калибровки.
Как открыть инструмент «Калибровка цветов»
1. Нажмите правой кнопкой мыши на рабочем столе Windows 10 и выберите пункт «Открыть панель управления».
2. В окне «Панель управления» найдите и откройте пункт «Калибровка цвета дисплея».
Зачем проводить калибровку монитора
Калибровка монитора — это процесс, при котором вы настраиваете цвета вашего экрана для достижения наилучшего визуального опыта. Баланс цветов, яркость и контрастность — все это можно настроить с помощью инструмента «Калибровка цветов».
Важно отметить, что каждый монитор изначально имеет свой собственный цветовой баланс и гамму, которые могут не соответствовать вашим предпочтениям. Проводя калибровку, вы сможете скорректировать эти параметры и добиться наилучших результатов в отображении цветов на экране монитора.
Начните сразу после открытия инструмента «Калибровка цветов». Следуйте инструкциям мастера пошагово, чтобы получить оптимальную настройку монитора. В процессе калибровки вы будете настраивать такие параметры, как яркость, контрастность, гамма, насыщенность и баланс цветов.
Помните, что изменяя настройки монитора, могут возникнуть некоторые проблемы с оптимальным отображением цветов на экране. Если вы не уверены, какая настройка будет лучше, всегда можно вернуться к значениям по умолчанию или провести повторную калибровку монитора.
Как настроить цвета с помощью инструмента калибровки цвета
Калибровка цвета монитора играет важную роль при достижении правильного отображения цветовой гаммы на экране. Если ваш монитор не откалиброван, цвета могут выглядеть неправильно и не соответствовать реальному визуальному опыту. В Windows 10 вы можете использовать встроенный инструмент «Калибровка цвета» для настройки цветового баланса вашего монитора.
Чтобы запустить инструмент «Калибровка цвета» в Windows 10, выполните следующие шаги:
Шаг 1: Откройте настройки цвета
Нажмите правой кнопкой мыши на свободной области рабочего стола и выберите «Настройки дисплея». В открывшемся окне выберите вкладку «Экран».
Шаг 2: Запустите инструмент калибровки
Прокрутите вниз и нажмите на ссылку «Дополнительные настройки экрана». В открывшемся окне выберите ссылку «Цвета дисплея» в разделе «Свободное управление экраном».
Шаг 3: Начните калибровку
В появившемся окне «Калибровка цвета», нажмите кнопку «Начать калибровку». Это откроет мастер калибровки цвета, который будет помогать вам проходить через различные шаги и настройки для достижения правильного цветового баланса монитора.
На протяжении процесса калибровки мастер калибровки цветового баланса предложит настроить несколько параметров, таких как яркость, контрастность и гамму. Вы можете использовать настройки, предлагаемые мастером, или задать свои собственные параметры на основе ваших предпочтений и требований.
По мере продвижения по мастеру калибровки, вы также будете иметь возможность посмотреть различные тестовые изображения на экране, чтобы увидеть результаты настроек и внести дополнительные корректировки при необходимости.
Шаг 4: Закончите калибровку
После завершения всех шагов мастера калибровки цвета, нажмите кнопку «Закончить калибровку». Теперь ваш монитор будет откалиброван с использованием определенного цветового баланса, который вы установили в процессе настройки.
Важно помнить, что калибровка цвета монитора необходима для достижения реалистичного отображения цветов на экране. Регулярная калибровка может помочь вам устранить неполадки, улучшить качество изображений и достичь наилучшего визуального опыта при использовании вашего компьютера.
Как пользоваться управлением цвета в Windows 10
Управление цветом в Windows 10 предоставляет вам возможность настроить цветовые настройки вашего дисплея для достижения наилучшего визуального опыта. Здесь мы рассмотрим, как использовать этот инструмент для калибровки цветов вашего монитора.
- Откройте панель управления, щелкнув правой кнопкой мыши по кнопке «Пуск» в левом нижнем углу экрана и выбрав «Панель управления».
- В окне панели управления найдите пункт «Цвета экрана» или «Цветовой адаптер», откройте его.
- Находясь в меню управления цветовым адаптером, вы должны увидеть пункт «Калибровка цветов». Щелкните по нему.
- Теперь перед вами откроется мастер калибровки цветов монитора. Следуйте шаг за шагом инструкциям мастера, чтобы откалибровать свой монитор.
- Внимательно следуйте инструкциям мастера по настройке яркости, контрастности и цветового баланса вашего дисплея. Этот инструмент позволит вам добиться наилучшего отображения цветов.
- После завершения мастера калибровки у вас будет возможность сохранить профиль цветов для вашего монитора.
- Вы также можете использовать дополнительные инструменты настройки цветового адаптера для устранения неполадок, которые могут возникнуть в будущем.
Теперь вы знаете, как пользоваться управлением цветом в Windows 10. Используйте этот инструмент для откалибровки цветов вашего монитора и добейтесь наилучшего визуального опыта при работе на вашем компьютере.
Где находятся настройки калибровки монитора
Настройки цветового баланса монитора могут быть важны для достижения наилучшего качества отображения цветовой гаммы на вашем дисплее. Если вы уже откалибровали свой монитор или хотите настроить его с помощью инструмента «Калибровка цветов монитора», следующий шаг это найти настройки.
В Windows 10 настройки калибровки монитора находятся в панели управления. Чтобы открыть панель управления, щелкните правой кнопкой мыши на рабочем столе и выберите «Настройки дисплея», затем перейдите на вкладку «Дисплей». Обратите внимание, что настройки могут отличаться в зависимости от использованного видеоадаптера.
На вкладке «Дисплей» найдите и коснитесь кнопки «Дополнительные настройки дисплея». Это позволит вам открыть дополнительные параметры, включая калибровку цвета монитора.
Далее, найдите пункт «Калибровка цветов монитора». При использовании инструмента «Калибровка цветов монитора» будет открыт мастер управления цветом, который позволит вам делать изменения в настройке мониторах для устранения любых проблем с цветовым балансом.
Когда вы начнете процесс калибровки монитора с помощью инструмента, обратите внимание на шаги, которые меняются на экране. Настройки цвета, гамма и баланс наилучшего качества будут показаны вам. Хотя вы можете сразу установить баланс цвета, рекомендуется пройти через весь процесс калибровки для наилучшего результата.
Теперь вы знаете, где находятся настройки калибровки монитора в Windows 10. С помощью инструмента «Калибровка цветов монитора» вы можете пользоваться настройками цвета, которые позволят вам получить наилучшее качество отображения цветов на вашем дисплее.
Устранение неполадок, которые могут возникнуть
После завершения процесса калибровки цветов вашего монитора в Windows 10 вы можете столкнуться с некоторыми неполадками, которые могут возникнуть. В этом разделе рассмотрим несколько наиболее распространенных проблем и как с ними справиться.
1. Цвета выглядят наилучшего качества, когда вы откалибровали монитор, но меняются после некоторого времени
Если цвета на вашем мониторе начинают меняться со временем после калибровки, вам лучше использовать калибровочный профиль и управление цветами Windows. Чтобы сделать это, откройте панель управления и найдите пункт «Управление цветом».
2. Кнопка «Калибровка цветов» не открывает мастера калибровки
Если кнопка «Калибровка цветов» не открывает мастера калибровки, вы можете воспользоваться альтернативным способом настройки цветового дисплея. Щелкните правой кнопкой мыши на рабочем столе и выберите «Настройки дисплея». В открывшемся окне выберите пункт «Дополнительные настройки дисплея». Оттуда можно настроить гамму и баланс цветов.
3. Цветовой дисплей выглядит не так, как мне хотелось бы
Если откалибровали монитор, но цветовой дисплей выглядит не так, как вы хотели бы, попробуйте снова использовать мастер калибровки. Щелкните правой кнопкой мыши на рабочем столе и выберите пункт «Параметры дисплея». Откройте вкладку «Цвет». Затем нажмите на кнопку «Дополнительные настройки» и выберите пункт «Калибровка цвета». Это позволит вам настроить гамму, яркость и контрастность экрана.
Важно иметь в виду, что некоторые мониторы могут иметь собственные кнопки управления цветом, которые могут быть использованы для настройки цветового дисплея без дополнительных инструментов Windows. Перед тем, как калибровать цвета монитора, рекомендуется ознакомиться с руководством по эксплуатации вашего монитора.
Зачем вам калибровать монитор гамма и цветовой баланс
Самый простой и быстрый способ откалибровать монитор – использование встроенного в Windows 10 инструмента управления цветом. Для этого откройте панель управления, найдите пункт «калибровка цветов» (можно воспользоваться поиском) и кликните по нему.
Зачем откалибровали гамму и цветовой баланс?
- Определенные мониторы по умолчанию могут иметь некорректную гамму и цветовой баланс. Поэтому начните с калибровочного мастера, чтобы настроить ваш дисплей на наилучшее качество отображения.
- Используя инструмент калибровки цветового баланса в Windows 10, вы можете устранить возникшие проблемы с отображением. Если на вашем мониторе цвета выглядят неправильно или слишком бледно, попробуйте скорректировать цветовой баланс с помощью инструмента калибровки.
Калибровка гаммы – это первая часть в процессе настройки вашего монитора. Управляя гаммой, вы изменяете яркость и контрастность изображения. Посредством этого инструмента вы можете увеличить или уменьшить гамму в зависимости от ваших предпочтений.
Следующей пошаговой настройкой монитора будет настройка баланса цвета. С помощью инструмента «калибровка цвета» можно посмотреть, как меняются цвета экрана при изменении данного параметра. Если вы обратите внимание, что цвета на мониторе неправильные (например, синий оттенок выглядит слишком ярким или желтый выглядит блеклым), можете воспользоваться мастером калибровки цветового баланса для устранения данной проблемы.
В итоге после проведения калибровки гаммы и цветового баланса, ваш монитор будет отображать наилучшее качество цветов и изображений, которые вы увидите на экране. Не забывайте, что этот процесс зависит от ваших индивидуальных предпочтений, поэтому проведите настройку монитора так, как вам будет наиболее комфортно.
Видео:
разрешение экрана не соответствует монитору windows 10
разрешение экрана не соответствует монитору windows 10 by Николай-математик 12,959 views 2 years ago 8 minutes, 27 seconds