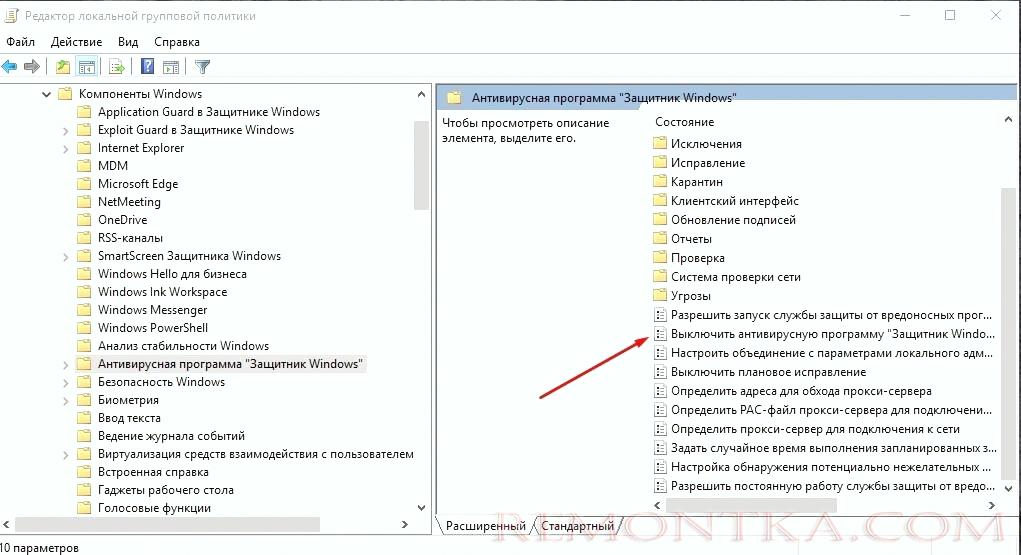- Оптимизация работы Windows: взаимодействие с компонентами в реальном времени
- Как включить компоненты Windows в реальном времени
- Простой способ включить компоненты Windows
- Использование панели управления для включения компонентов Windows
- Изменение компонентов Windows через реестр
- Как отключить компоненты Windows в реальном времени
- Легкий способ отключить компоненты Windows
- Отключение компонентов Windows через панель управления
- Редактирование реестра для отключения компонентов Windows
- Отключение компонентов Windows
- Видео:
- Включение и отключение компонентов виндовс, ничего не высвечивается? Решение здесь!
Оптимизация работы Windows: взаимодействие с компонентами в реальном времени
Windows предлагает множество компонентов и приложений, благодаря которым вы можете настроить свою систему под собственные нужды. Однако, иногда вам может понадобиться включить или отключить некоторые из этих компонентов для увеличения производительности или из соображений безопасности. В этой статье мы расскажем вам, как выполнить данную операцию в реальном времени.
Для начала, откройте меню «Пуск» и введите команду «выполнить» в строке поиска. После этого нажмите кнопку «выполнить» или нажмите сочетание клавиш Win + R на клавиатуре. Откроется диалоговое окно «Выполнить», где вы сможете вводить команды для управления различными компонентами системы.
Для включения или отключения компонентов Windows вы можете воспользоваться программой «Установка и удаление программ» в панели управления. Откройте панель управления, найдите раздел «Программы» и кликните на ссылку «Установка и удаление программ». В открывшемся окне вы увидите список установленных программ и компонентов. Чтобы включить или отключить компонент, выберите его в списке и нажмите кнопку «Изменить», «Включить» или «Удалить», в зависимости от вашего намерения.
Также, для управления компонентами Windows вы можете использовать командную строку или PowerShell. Для этого откройте командную строку или PowerShell, щелкнув правой кнопкой мыши на значке «Пуск» и выбрав соответствующую команду из контекстного меню. В командной строке или PowerShell вам потребуется предоставить права администратора для выполнения некоторых действий. Введите команды в соответствии с вашими потребностями, чтобы включить или отключить нужные компоненты.
Если вы регулярно изменяете компоненты Windows, поможет использовать такие инструменты, как «Диспетчер компонентов» или «Оснастка управления компонентами». Чтобы открыть «Диспетчер компонентов», введите «компоненты» в строку поиска меню «Пуск» и выберите результат «Диспетчер компонентов Windows». «Оснастка управления компонентами» может быть запущена из командной строки или PowerShell с помощью команды «msc».
Включение и отключение компонентов Windows — это важный аспект настройки вашей системы. Пользуясь всеми возможностями, предоставляемыми операционной системой, вы можете создать более безопасную и эффективную среду для работы с вашим компьютером.
Как включить компоненты Windows в реальном времени
Для включения компонентов Windows в реальном времени вы можете использовать различные методы, включая командную строку и диалоговое окно «Включение или отключение компонентов Windows». В этой статье мы рассмотрим несколько способов включения компонентов Windows в реальном времени.
1. С помощью командной строки
Откройте командную строку или PowerShell, нажав правой кнопкой мыши на кнопке «Пуск» и выбрав «Командная строка» или «Windows PowerShell». Затем введите следующую команду и нажмите клавишу Enter:
| DISM /Online /Enable-Feature /FeatureName:название_компонента |
| DISM /Online /Enable-Feature /FeatureName:Microsoft-Windows-SpeechTTS-Engine /FeatureName:Microsoft-Windows-SpeechRecognition-Engine |
2. Через диспетчер задач
- Нажмите комбинацию клавиш Ctrl + Shift + Esc, чтобы открыть диспетчер задач.
- Перейдите на вкладку «Запуск».
- Найдите программу или элемент системы, который вы хотите включить, и щелкните правой кнопкой мыши на нем.
- В открывшемся контекстном меню выберите «Включить».
3. Через «Включение или отключение компонентов Windows»
- Откройте диалоговое окно «Включение или отключение компонентов Windows», нажав комбинацию клавиш Win + R и введя команду «appwiz.cpl».
- В открывшемся окне «Программы и компоненты» выберите «Включение или отключение компонентов Windows» в левой части окна.
- В окне «Включение или отключение компонентов Windows» найдите нужный компонент в списке элементов и установите флажок рядом с ним.
- Щелкните «OK» и подождите, пока компонент будет включен.
4. С помощью оснасток «Системы и управления»
Откройте оснастку «Системы и управления», щелкнув правой кнопкой мыши на панели задач и выбрав «Системы и управления». На вкладке «Инструменты» найдите нужный компонент и запустите его.
Вот несколько способов включить компоненты Windows в реальном времени. Надеемся, эта статья поможет вам в работе с Windows 10, Windows Server или другой операционной системой Windows.
Простой способ включить компоненты Windows
Чтобы включить компоненты Windows, вы можете использовать различные методы, включая с помощью командной строки, PowerShell и контрольной панели. Рассмотрим, как включить компоненты Windows с помощью командной строки.
Для начала откройте Командную программу или PowerShell с правами администратора. Для этого нажмите правой кнопкой мыши на значок «Пуск» и выберите «Командная строка (администратор)» или «Windows PowerShell (администратор)».
Когда откроется окно командной строки или PowerShell, введите следующую команду:
dism /Online /Enable-Feature /FeatureName:название_компонента
Замените «название_компонента» на имя компонента, который вы хотите включить. Например, для включения компонента «Hyper-V», введите:
dism /Online /Enable-Feature /FeatureName:Microsoft-Hyper-V
После ввода команды нажмите клавишу Enter. Для некоторых компонентов может потребоваться подтверждение или перезагрузка системы.
Когда процесс завершится, вы увидите сообщение о успешном выполнении команды. Компонент будет включен и готов к использованию.
Если вам нужно отключить компоненты Windows, вы можете использовать ту же команду, но заменить «Enable-Feature» на «Disable-Feature». Например, чтобы отключить компонент «Hyper-V», введите:
dism /Online /Disable-Feature /FeatureName:Microsoft-Hyper-V
Использование командной строки или PowerShell для включения и отключения компонентов Windows может быть быстрым и удобным способом управления системой. Однако, перед использованием этих команд, убедитесь, что вы знаете, какой компонент вы хотите включить или отключить, и чего это может повлечь за собой для работы вашего компьютера.
Использование панели управления для включения компонентов Windows
Для включения или отключения компонентов Windows в операционной системе Windows 10 вы можете использовать панель управления. Следуйте этим шагам:
- Откройте панель управления, нажав кнопку «Пуск» и выбрав пункт «Панель управления».
- В окне панели управления найдите и откройте элемент «Программы и оснастки».
- В списке программ и оснасток найдите элемент «Включение или отключение компонентов системы Windows» и кликните на него.
- Откроется окно Компоненты Windows, в котором вы можете увидеть список доступных компонентов.
- Чтобы включить компонент, выберите его в списке и поставьте галочку.
- Чтобы отключить компонент, снимите галочку с выбранного элемента.
- Нажмите кнопку «ОК», чтобы сохранить изменения.
Также вы можете воспользоваться поиском в панели управления для быстрого нахождения элемента «Включение или отключение компонентов системы Windows».
Использование панели управления очень удобно, но есть и другие способы включения и отключения компонентов Windows. Например, вы можете использовать командную строку или Диспетчер задач. Подробнее о таких способах вы можете узнать в документации операционной системы Windows.
Изменение компонентов Windows через реестр
Давайте рассмотрим, как включить или отключить компоненты Windows, используя реестр.
Открыть редактор реестра:
1. Нажмите кнопку «Пуск», в появившемся меню выберите «Выполнить».
2. В поле «Открыть» введите «regedit» (без кавычек) и нажмите клавишу «Enter».
Найти нужный компонент:
3. В редакторе реестра перейдите к следующей строке:
HKEY_LOCAL_MACHINE\SOFTWARE\Microsoft\Windows\CurrentVersion\Run
Отключение компонента:
4. Если вы хотите отключить компонент, найдите соответствующую строку в списке и щелкните правой кнопкой мыши по ней.
5. В контекстном меню выберите «Удалить» или «Переименовать», чтобы временно изменить ее имя.
Примечание: Переименование компонента поможет в случае, если вам понадобится восстановить его в будущем.
Включение компонента:
6. Если вы хотите включить компонент, отключите его первым способом, а затем перезагрузите компьютер.
7. После загрузки компьютера откройте редактор реестра и найдите отключенный компонент.
8. Щелкните правой кнопкой мыши по нему и выберите «Создать» -> «Строка значений».
9. Введите имя компонента и сохраните его.
Таким образом, вы сможете изменять компоненты Windows, используя редактор реестра.
Обратите внимание, что изменения в реестре могут повлиять на работу компьютера, поэтому будьте осторожны и создавайте резервные копии.
Как отключить компоненты Windows в реальном времени
Если вы хотите отключить компоненты Windows на вашем компьютере в реальном времени, то вам поможет управление элементами операционной системы через специальные средства и инструменты. В этой статье мы расскажем вам, как отключить компоненты Windows на компьютере с операционной системой Windows 10.
Чтобы найти список доступных компонентов для отключения, откройте «Панель управления» и щелкните по значку «Программы и элементы». В открывшемся окне вы увидите список установленных программ и компонентов Windows. Чтобы отключить какой-либо компонент, найдите его в списке и щелкнув по нему правой кнопкой мыши, выберите «Отключить».
Для отключения компонентов через командную строку воспользуйтесь инструментом dism. Для запуска этого средства откройте командную строку или PowerShell, как вам удобнее, и выполните следующую команду:
dism /online /disable-feature /featurename:название_компонента
Замените «название_компонента» на название того компонента, который вы хотите отключить. Вы можете узнать название компонента, отображаемого в списке, с помощью команды:
dism /online /get-features
Если вы хотите отключить компоненты через интерфейс Windows, воспользуйтесь инструментом «Опции обновления и безопасности». Чтобы открыть эту оснастку, щелкните правой кнопкой мыши на значке «Панель управления» на рабочем столе и выберите «Опции обновления и безопасности».
В окне «Опции обновления и безопасности» выберите раздел «Windows Security» в левой области диалогового окна. Затем выберите пункт «Файл общего доступа администратора в Windows Security».
В открывшейся оснастке «Windows Security» щелкните по пункту «Защита компьютера» и затем перейдите к разделу «Изменение компонентов Windows». Щелкнув по кнопке «Изменить компоненты», вы увидите список доступных для отключения компонентов Windows 10.
Чтобы отключить нужный компонент, просто уберите галочку напротив его названия и нажмите «ОК». При этом компонент будет отключен, и его функции станут недоступными на вашем компьютере.
Теперь вы знаете, как отключить компоненты Windows в реальном времени с помощью различных инструментов и средств управления.
Легкий способ отключить компоненты Windows
Отключение компонентов Windows может помочь повысить производительность системы и освободить ресурсы для других задач. В этой статье мы рассмотрим легкий способ отключить ненужные компоненты Windows с помощью командной строки.
Для начала, откройте программы и файлы, щелкнув правой кнопкой мыши по кнопке «Пуск» в левом нижнем углу экрана, и выберите «Выполнить». В строке «Выполнить» введите «cmd» (без кавычек) и нажмите Enter. Это откроет командную строку интерфейса.
В командной строке введите следующую команду:
dism /online /get-features
После выполнения этой команды вы увидите список всех компонентов Windows, установленных на вашей операционной системе. С помощью этого списка вы можете определить, какие компоненты вы хотите отключить.
Чтобы отключить компоненты, введите следующую команду:
dism /online /disable-feature /featurename:НазваниеКомпонента
Замените «НазваниеКомпонента» на название того компонента, который вы хотите отключить. Это можно найти в списке, который вы получили после выполнения предыдущей команды.
Например, чтобы отключить компонент «ODBC данные и драйверы», введите следующую команду:
dism /online /disable-feature /featurename:ODBC
Вы также можете отключить компоненты с помощью PowerShell. Чтобы открыть PowerShell, нажмите клавишу Win + X на клавиатуре и выберите «Windows PowerShell (администратор)» из списка.
В PowerShell введите следующую команду:
Get-WindowsOptionalFeature -Online | Where-Object {$_.State -eq 'Enabled'}
После выполнения этой команды вы увидите список всех компонентов Windows, установленных на вашей операционной системе, которые можно отключить.
Чтобы отключить компоненты, используйте следующую команду:
Disable-WindowsOptionalFeature -Online -FeatureName НазваниеКомпонента
Замените «НазваниеКомпонента» на название того компонента, который вы хотите отключить.
Отключение ненужных компонентов Windows с помощью командной строки или PowerShell может помочь оптимизировать работающую систему и освободить ресурсы для других программ и приложений. Используйте эти инструкции для отключения компонентов, которые вы не используете, чтобы улучшить производительность вашего компьютера.
Отключение компонентов Windows через панель управления
Чтобы открыть панель управления, нажмите кнопку «Пуск» в левом нижнем углу рабочего стола Windows. Затем в появившемся меню найдите значок «Панель управления» и щелкните по нему мышью.
В открывшемся окне панели управления вы увидите список различных категорий и элементов. Важно отметить, что доступ к некоторым компонентам может быть ограничен, если у вас не хватает соответствующих прав.
Чтобы найти нужный компонент в системе, воспользуйтесь строкой поиска в правом верхнем углу окна панели управления. Введите ключевое слово или название компонента, который вы хотите отключить.
Если вы не нашли нужный компонент в панели управления, также можно воспользоваться командными строками. Для этого выполните следующую команду:
dіsm /online /get-features /format:table.
Эта команда отобразит список всех доступных компонентов в системе.
Для отключения компонента Windows через панель управления, следуйте приведенным ниже шагам:
- Откройте панель управления.
- Видите список различных программ и возможностей панели управления. Щелкните на элементе «Программы и оснастки».
- В открывшемся окне выберите «Включение или отключение компонентов Windows», которое расположено в левой области программ.
- Появится диалоговое окно «Включение или отключение компонентов Windows».
- Чтобы отключить компонент, снимите галочку рядом с его названием.
- Нажмите кнопку «OK», чтобы закрыть окно и сохранить изменения.
Также, помимо панели управления, с помощью командной строки можно отключить компоненты Windows. Для этого:
- Нажмите комбинацию клавиш «Win + R», чтобы запустить окно «Выполнить».
- В появившейся строке запустите команду «powershell».
- В открывшемся окне командной консоли PowerShell введите следующую команду:
Get-WindowsOptionalFeature -Online | Where-Object FeatureName -like «*название_компонента*» | Disable-WindowsOptionalFeature -Online.
- Замените «*название_компонента*» на ту часть названия компонента, который вы хотите отключить. Например, чтобы отключить компонент «Диспетчер учетных записей ODBC», введите следующую команду:
Get-WindowsOptionalFeature -Online | Where-Object FeatureName -like «*ODBC*» | Disable-WindowsOptionalFeature -Online.
После выполнения команды компонент будет отключен, и вам будет показан список ответов с информацией о выполненных действиях.
Таким образом, отключение компонентов Windows через панель управления или с помощью командных строк – это удобное и эффективное средство для настройки и управления компонентами в системе Windows 10 и Server.
Редактирование реестра для отключения компонентов Windows
Для отключения некоторых компонентов Windows вы можете воспользоваться редактированием реестра. Это довольно сложный и критический процесс, поэтому перед внесением изменений в реестр рекомендуется создать его резервную копию.
Чтобы открыть редактор реестра, выполните следующие действия:
- Нажмите Win+R, чтобы открыть диалоговое окно «Выполнить».
- Введите regedit и нажмите Enter.
Приложение «Редактор реестра» откроется, и вы сможете просмотреть и изменить значения различных ключей реестра.
Отключение компонентов Windows
| Компонент | Путь в реестре |
|---|---|
| Автозапуск программ | HKEY_CURRENT_USER\Software\Microsoft\Windows\CurrentVersion\Explorer\StartupApproved\Run |
| Запуск программ | HKEY_LOCAL_MACHINE\Software\Microsoft\Windows\CurrentVersion\Run |
| Иконки на панели задач | HKEY_CURRENT_USER\Software\Microsoft\Windows\CurrentVersion\Policies\Explorer\NoTrayItemsDisplay |
| Диспетчер задач | HKEY_CURRENT_USER\Software\Microsoft\Windows\CurrentVersion\Policies\System\DisableTaskMgr |
| Мышь и клавиатура | HKEY_CURRENT_USER\Control Panel\Desktop\BlockSendInputResets |
Для отключения компонента Windows откройте соответствующий путь в реестре, щелкните правой кнопкой мыши на соответствующем ключе и выберите «Изменить».
Затем измените значение ключа на 0, чтобы отключить компонент, или 1, чтобы включить его.
Видео:
Включение и отключение компонентов виндовс, ничего не высвечивается? Решение здесь!
Включение и отключение компонентов виндовс, ничего не высвечивается? Решение здесь! by DavShow 25,721 views 5 years ago 1 minute, 38 seconds