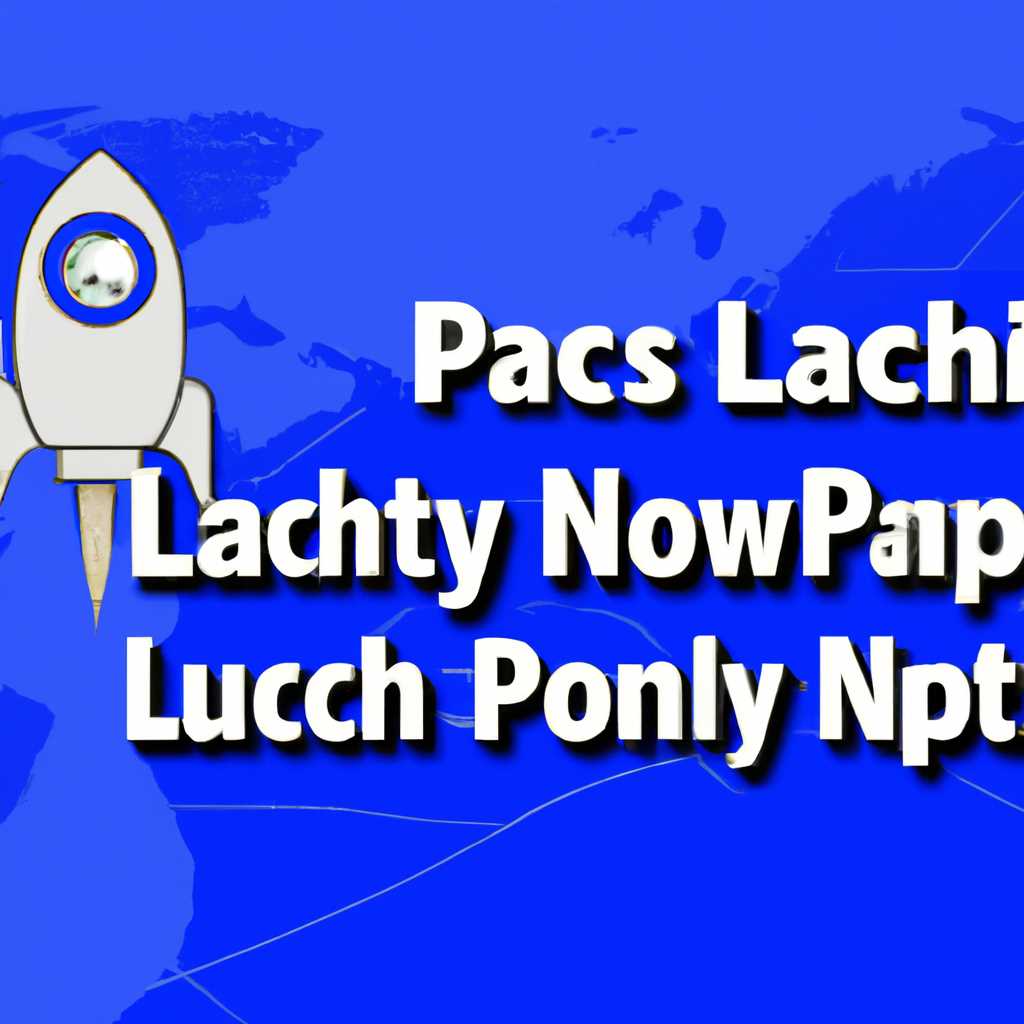- Как включить Локальную политику безопасности в Windows 7: лучшие способы
- Способ 1: Меню «Пуск»
- Способ 2: Утилита «Выполнить»
- Способ 3: «Панель управления»
- Шаг 1: Открываем «Панель управления»
- Шаг 2: Находим «Локальная политика безопасности»
- Способ 4: Консоль управления Microsoft
- Видео:
- Как исправить любую ошибку запуска служб Windows 7
Как включить Локальную политику безопасности в Windows 7: лучшие способы
Windows 7 предоставляет множество возможностей для управления безопасностью на вашем компьютере. Одним из наиболее эффективных способов защитить вашу систему от различных угроз является настройка локальной политики безопасности. При этом вы сможете контролировать доступ к файлам и папкам, устанавливать пароли и другие параметры безопасности.
Для запуска Локальной политики безопасности в Windows 7 вам необходимо открыть специальную утилиту, называемую «локальная политика безопасности». Однако, ее расположение в операционной системе не всегда очевидно, поэтому для открытия политики безопасности в Windows 7 вам потребуется выполнить несколько шагов.
1. В первую очередь, откройте Меню «Пуск», которое находится в левом нижнем углу экрана. Щелкните на панели задач правой кнопкой мыши по иконке «Пуск» и в открывшемся меню выберите пункт «Выполнить».
2. В открывшемся окне «Выполнить» введите команду «gpedit.msc» (без кавычек) и нажмите клавишу «Enter». Сразу после этого на вашем компьютере должна открыться оснастка «Локальная политика безопасности».
3. Другой способ запуска Локальной политики безопасности в Windows 7 — открытие папки «Система и безопасность» в Панели управления. Для этого кликните на кнопку «Пуск» и в открывшемся меню выберите пункт «Панель управления». Далее щелкните на папке «Система и безопасность» и выберите «Локальные параметры защиты».
4. Наконец, политика безопасности может быть запущена путем открытия Windows Директории, ввода «mmc» в поле поиска и нажатия клавиши «Enter». После этого выберите меню «Файл», а затем «Добавить/удалить операционную систему» и параметры безопасности. Откроется консоль с различными политиками безопасности, включая политику безопасности на локальном компьютере.
Итак, у вас есть несколько способов запустить Локальную политику безопасности в Windows 7. Выберите наиболее удобный для себя метод и начните настройку безопасности вашей системы уже сегодня!
Способ 1: Меню «Пуск»
Для запуска локальной политики безопасности в Windows 7 вы можете использовать меню «Пуск». Этот способ позволяет открыть локальную управление безопасностью папку прямо на вашем компьютере, без необходимости устанавливать дополнительное программное обеспечение от Microsoft.
- Щелкните на кнопке «Пуск» в левом нижнем углу экрана.
- В открывшемся меню щелкните правой кнопкой мыши на папке «Локальная политика безопасности».
- В выпадающем меню выберите «Открыть».
- В папке «Локальная политика безопасности» откройте подпапку «Управление компьютером».
- В меню, расположенном справа, выберите пункт «Утилита «Локальная политика безопасности».
Теперь у вас открыта оснастка «Локальная политика безопасности». Здесь вы можете управлять различными параметрами безопасности операционной системы, устанавливать политику администратора и многое другое.
Способ 2: Утилита «Выполнить»
Если вам не удалось открыть Локальную политику безопасности через панель управления, можно воспользоваться утилитой «Выполнить» для запуска политики.
- Нажмите на клавиши Win + R, чтобы открыть окно «Выполнить».
- Введите «gpedit.msc» (без кавычек) в поле и щелкните «ОК».
- Убедитесь, что вы запускаете утилиту от имени администратора. Если система требует ввод пароля, введите правильный пароль администратора, чтобы продолжить.
- Откроется консоль Локальной политики безопасности. Здесь вы можете просматривать и редактировать различные параметры безопасности операционной системы Windows 7.
Этот способ отлично подходит для тех, у кого не удалось открыть Локальную политику безопасности через методы, описанные выше. Утилита «Выполнить» предоставляет прямой доступ к политикам безопасности на вашем компьютере.
Обратите внимание: некоторые версии операционной системы Windows 7 могут не содержать утилиты «gpedit.msc», так как она доступна только в некоторых изданиях, например, Windows 7 Professional или Windows 7 Ultimate. Если вы не можете найти утилиту, возможно, вам придется использовать другой способ для настройки Локальной политики безопасности.
Способ 3: «Панель управления»
Если вам не удалось запустить Локальную политику безопасности в Windows 7 с помощью утилиты «Выполнить», можно воспользоваться способом, использующим «Панель управления».
Чтобы открыть Локальную политику безопасности через «Панель управления», выполните следующие шаги:
Шаг 1: Открываем «Панель управления»
Щелкните правой кнопкой мыши на кнопке «Пуск» в левом нижнем углу экрана Windows, открывается меню. Затем щелкните на пункте «Панель управления».
Шаг 2: Находим «Локальная политика безопасности»
В папке «Панель управления» найдите и щелкните на опции «Администрирование». Выше расположение папки «Многие параметры» находится корень директории, в которой устанавливаются многие оснастки для управления компьютером. Если папки «Администрирование» нет, откройте «Многие параметры». В правой части окна Локальная политика безопасности.
Теперь Локальная политика безопасности открывается в панели управления, и вы можете внести нужные изменения в политике безопасности Windows 7.
Способ 4: Консоль управления Microsoft
1. В меню «Пуск» щелкните правой клавишей мыши на папку Windows, расположенную в корневой директории компьютера.
2. В открывшемся контекстном меню выберите пункт «Открыть Windows Explorer».
3. В открывшемся окне проводника выше оснастки меню перейдите к папке System32.
4. В папке System32 найдите и щелкните правой клавишей мыши на файле с названием gpedit.msc.
5. В контекстном меню выберите пункт «Запуск от имени администратора».
6. Если система запросит пароль администратора, введите его и нажмите «ОК».
7. После этого откроется консоль управления Microsoft, в которой вы сможете устанавливать параметры локальной политики безопасности.
Важно помнить, что данная утилита доступна только пользователям с правами администратора. Если у вас возникает ошибка при запуске консоли управления Microsoft, убедитесь, что вы запускаете ее с достаточными правами.
Видео:
Как исправить любую ошибку запуска служб Windows 7
Как исправить любую ошибку запуска служб Windows 7 by ВидеоХолка 20,093 views 5 years ago 2 minutes, 4 seconds