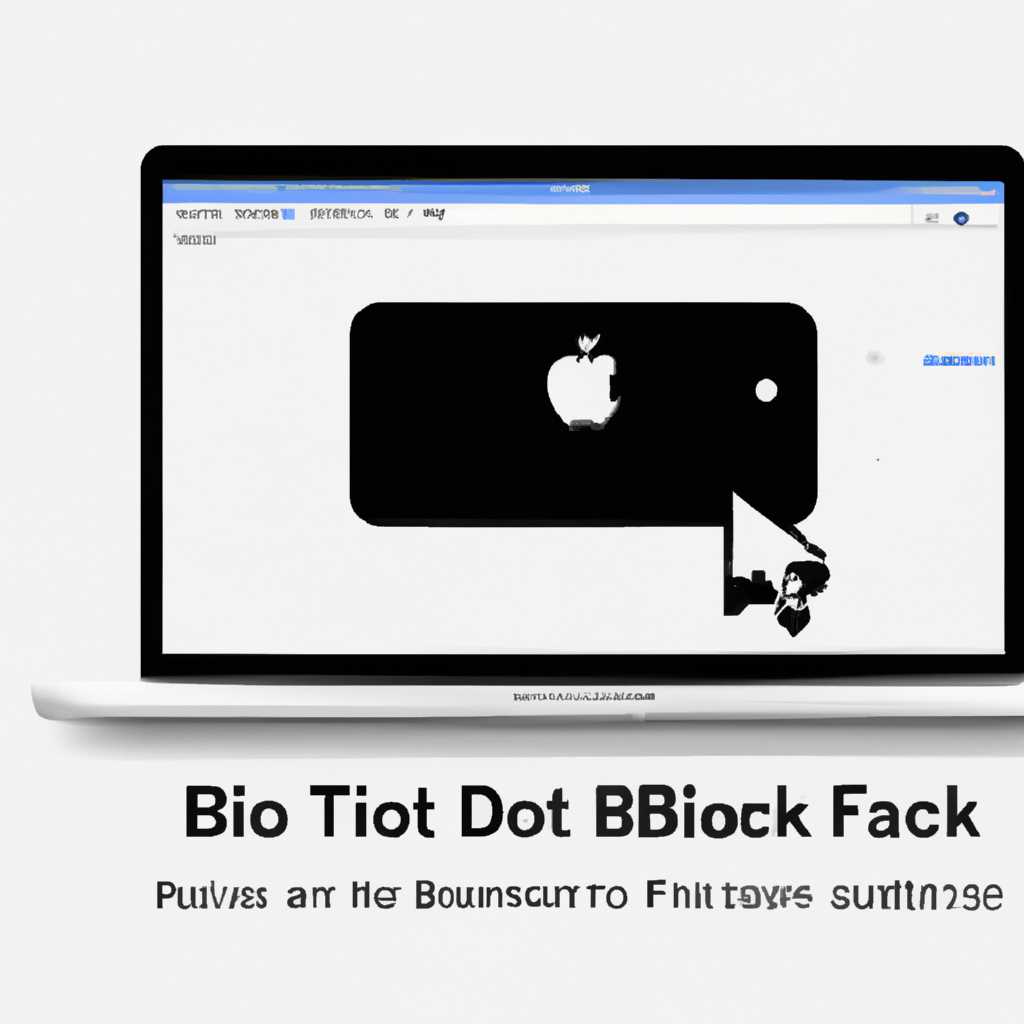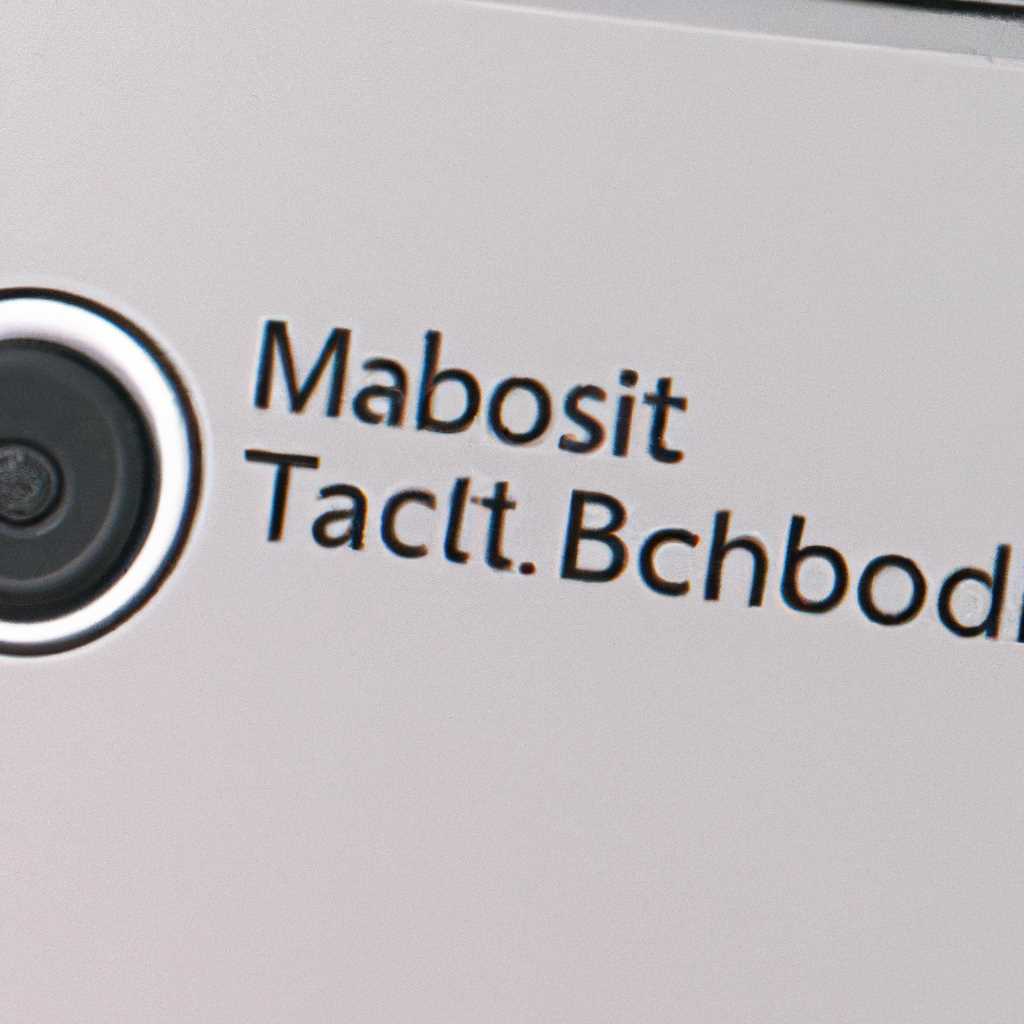- Как запустить macOS с внешнего диска, дисковода или флешки: подробная инструкция
- На компьютере Mac с процессором Apple
- 1. Создание загрузочной флешки или диска
- 2. Способы запуска Mac с внешнего диска или флешки
- 3. Запуск Mac с внешнего диска или флешки через настройки
- Загрузка macOS
- Режимы загрузки macOS – руководство с комбинациями клавиш
- Режим загрузки Recovery (Восстановление)
- Режим загрузки Заводского восстановления (Internet Recovery)
- Загрузка с определенного тома или устройства
- Загрузка с внешней флешки или диска
- Загрузка в режиме Verbose (диагностический режим)
- Загрузка с определенного приложения или использование Disk Utility
- Загрузка macOS с оптического привода CDDVD
- Использование команды createinstallmedia в приложении «Терминал» Для создания загрузочного носителя macOS с внешнего диска, дисковода или флешки можно использовать команду createinstallmedia в приложении «Терминал». Этот метод позволяет создать установочный образ macOS на выбранном носителе и запустить компьютер с него. 1. Подготовка к созданию загрузочного носителя Перед началом создания загрузочного носителя вам понадобится следующее: Носитель: внешний жесткий диск, дисковод или флешка с достаточным объемом свободного пространства. Установщик macOS: загрузочный образ операционной системы, который можно скачать из App Store. 2. Создание загрузочного носителя Для создания загрузочного носителя выполните следующие действия: 2.1 Подключение носителя Подключите внешний диск, дисковод или флешку к компьютеру Mac. Убедитесь, что носитель правильно отформатирован и подключен. 2.2 Открытие Терминала Откройте «Терминал», используя поиск Spotlight или находясь в папке «Утилиты» в папке «Программы». 2.3 Запуск команды createinstallmedia В окне «Терминал» введите следующую команду, заменив myvolume на имя вашего носителя: sudo /Applications/Install\ macOS\ Big\ Sur.app/Contents/Resources/createinstallmedia --volume /Volumes/myvolume Нажмите клавишу Enter и введите пароль администратора при запросе. Обратите внимание, что ввод пароля на экране не будет отображаться. Дождитесь завершения процесса создания загрузочного носителя. В зависимости от объема данных и скорости вашего носителя, это может занять некоторое время. 2.4 Завершение создания загрузочного носителя После завершения процесса создания загрузочного носителя удалите носитель из компьютера. Ваш загрузочный носитель готов к использованию при запуске Mac. Теперь вы знаете, как использовать команду createinstallmedia в приложении «Терминал» для создания загрузочного носителя macOS на внешнем диске, дисководе или флешке. Следуйте подробному руководству, чтобы каждый раз, когда вам нужно запустить Mac в режиме восстановления или установки, вы могли использовать созданный вами загрузочный носитель. Сочетания клавиш при запуске компьютера Mac Запуск компьютера Mac с внешнего диска, дисковода или флешки может потребоваться в различных ситуациях. Например, для установки новой операционной системы или для диагностики проблем с жестким диском. В этом случае вы можете использовать следующие сочетания клавиш при запуске компьютера Mac для вызова различных режимов загрузки и утилит. Комбинация клавиш Действие Option (Alt) При загрузке компьютера вы увидите меню выбора, где можете выбрать из доступных устройств или загрузочных дисков. Shift Загрузка в безопасном режиме, при котором будет запущена только самая необходимая функциональность. Command (⌘) + R Загрузка в режиме восстановления, который позволяет выполнить действия по восстановлению файлов, созданию и стиранию разделов, установке новой версии macOS и другие операции. Command (⌘) + Option (Alt) + R Загрузка в режиме восстановления с использованием последней версии macOS, которая была установлена на компьютере. Command (⌘) + Option (Alt) + Shift + Delete Загрузка с внешнего CDDVD-диска или флешки. Command (⌘) + S Загрузка в однопользовательском режиме, при котором будет открыт терминал и вы сможете выполнить различные действия. Command (⌘) + V Загрузка в режиме verbose, при котором на экране отображается подробная информация о процессе загрузки. Выбор нужного режима загрузки или утилит зависит от конкретной ситуации. Например, если вы хотите вернуть компьютер к заводским настройкам, можете использовать режим восстановления. Если же вам нужно создать загрузочную флешку для установки macOS, то следует использовать комбинацию клавиш для загрузки с внешнего CDDVD-диска или флешки. Создание загружаемого установщика для macOS 1. Скачайте образ macOS и установите его на ваш компьютер Для создания загружаемого установщика вам потребуется образ macOS, который можно скачать из App Store. Установите этот образ на вашем компьютере, следуя инструкциям, чтобы получить полноценную версию macOS. 2. Подготовьте внешнее устройство для загрузки Подключите внешнее устройство (жесткий диск, диск или флешку) к вашему компьютеру. Убедитесь, что это устройство не содержит важных файлов, так как весь его содержимое будет удалено в процессе создания загрузочного установщика. 3. Откройте программу «Дисковая утилита» Находясь в режиме загрузки, откройте «Дисковую утилиту», которая находится в папке «Приложения/Служебные программы». Это приложение поможет вам форматировать и переименовать внешнее устройство для создания загрузочного установщика. 4. Форматируйте внешнее устройство Выберите внешнее устройство в «Дисковой утилите» и нажмите кнопку «Стереть». В появившемся окне выберите формат Mac OS Extended (Journaled) и нажмите кнопку «Стереть». Будьте внимательны, так как все данные на внешнем устройстве будут удалены. 5. Создайте загрузочный установщик После успешного форматирования внешнего устройства, откройте «Диск Установщика macOS» и затем перейдите в папку «Ресурсы». Там вы найдете файл «createinstallmedia». Скопируйте путь к этому файлу. 6. Откройте «Терминал» «Терминал» — это приложение, через которое вы будете выполнять команды для создания загрузочного установщика. Найдите его в папке «Приложения/Служебные программы» и откройте. 7. Введите команду для создания загрузочного установщика Теперь скопируйте путь к файлу «createinstallmedia», который вы скопировали ранее, в «Терминал». Затем введите следующую команду: sudo /путь/к/createinstallmedia –volume /путь/к/вашему/внешнему/устройству –applicationpath /путь/к/файлу/установщика Вместо «/путь/к/createinstallmedia» укажите скопированный путь к файлу. Вместо «/путь/к/вашему/внешнему/устройству» укажите путь к вашему внешнему устройству, а вместо «/путь/к/файлу/установщика» укажите путь к файлу «Инсталлер macOS». 8. Введите пароль и запустите процесс После ввода команды, нажмите enter. Вам будет предложено ввести пароль вашего компьютера. Введите его и нажмите enter. Затем процесс создания загрузочного установщика начнется. Дождитесь его завершения. 9. Запустите macOS с внешнего устройства Теперь ваш загрузочный установщик для macOS создан и готов к использованию. Чтобы запустить macOS с внешнего устройства, перезагрузите компьютер и затем зажмите комбинацию клавиш Option (или Alt) на экране загрузки. Появится меню выбора дисков, где вы должны будете выбрать ваше внешнее устройство и нажать enter, чтобы запустить macOS с него. Вот и все! Теперь вы знаете, как создать загружаемый установщик для macOS и запустить операционную систему с внешнего диска, дисковода или флешки. Загрузка macOS с внешнего носителя: жесткого диска, флешки, SSD Загрузка macOS с внешнего носителя, такого как жесткий диск, флешка или SSD, может быть полезной в различных ситуациях. Здесь мы расскажем о подробной инструкции, как осуществить эту процедуру. Если у вас уже есть установленная macOS на вашем компьютере, вы можете создать загрузочный диск, флешку или SSD, чтобы загружаться с них вместо внутреннего диска. Для этого вам понадобятся некоторые команды и режимы. Прежде всего, вам нужно создать загрузочный носитель с помощью утилиты «Дископорт», которая уже установлена на вашем Mac. Откройте «Дископорт» и выберите нужный носитель (диск или флешку). Затем нажмите кнопку «Создать» и выберите «Загрузочный диск». Если на вашем MacBook отсутствует оптический привод, сначала узнайте, поддерживается ли он. В этом случае, вместо диска CD/DVD вы можете использовать флешку или внешний жесткий диск. Перезагрузите компьютер и зажмите клавишу «Option» на экране загрузки. На экране появится меню выбора загрузки. В списке доступных дисков и носителей должны быть видны созданный вами загрузочный носитель и внутренний диск Mac. Выберите загрузочный носитель с помощью трекпада или сочетанием клавиш и удерживайте их до появления экрана загрузки macOS. Затем можно отпустить кнопку «Option». Mac загрузится с внешнего носителя. Если ваш компьютер не загружается с внешнего носителя, то возможно потребуется обратиться к режиму «Загрузки с определенного диска». В этом режиме перезагрузите Mac и удерживайте клавишу «Option» до появления экрана выбора загрузки. Затем выберите необходимый вариант загрузки. Используйте «Терминал» для запуска команды загрузки macOS с внешнего диска. Откройте «Терминал» в папке «Утилиты». Затем введите следующую команду: createinstallmedia --volume /Volumes/Название-вашего-носителя --applicationpath /Путь-до-программы/Install\ macOS.app Замените «Название-вашего-носителя» на название вашего внешнего носителя, а «Путь-до-программы» на фактический путь до файла «Install macOS.app». Обратите внимание, что название носителя должно быть полностью идентично, включая регистр символов. Нажмите клавишу «Enter» и подождите, пока процесс установки не завершится. Затем перезагрузите Mac и удерживайте клавишу «Option», чтобы выбрать внешний носитель в меню загрузки. Таким образом, вы сможете загрузить macOS с внешнего носителя, будь то жесткий диск, флешка или SSD. Это особенно полезно, если у вас возникла необходимость переустановить macOS или запустить систему для восстановления. Видео: Как создать загрузочную флешку Mac OS за 2 минуты | Самый быстрый способ Как создать загрузочную флешку Mac OS за 2 минуты | Самый быстрый способ by Макбучная 50,998 views 1 year ago 2 minutes, 1 second
- 1. Подготовка к созданию загрузочного носителя
- 2. Создание загрузочного носителя
- 2.1 Подключение носителя
- 2.2 Открытие Терминала
- 2.3 Запуск команды createinstallmedia
- 2.4 Завершение создания загрузочного носителя
- Сочетания клавиш при запуске компьютера Mac
- Создание загружаемого установщика для macOS
- 1. Скачайте образ macOS и установите его на ваш компьютер
- 2. Подготовьте внешнее устройство для загрузки
- 3. Откройте программу «Дисковая утилита»
- 4. Форматируйте внешнее устройство
- 5. Создайте загрузочный установщик
- 6. Откройте «Терминал»
- 7. Введите команду для создания загрузочного установщика
- 8. Введите пароль и запустите процесс
- 9. Запустите macOS с внешнего устройства
- Загрузка macOS с внешнего носителя: жесткого диска, флешки, SSD
- Видео:
- Как создать загрузочную флешку Mac OS за 2 минуты | Самый быстрый способ
Как запустить macOS с внешнего диска, дисковода или флешки: подробная инструкция
macOS — это операционная система, установленная на жестком диске вашего компьютера Apple. Однако иногда может возникнуть необходимость запустить macOS с внешнего устройства, например, когда ваш внутренний жесткий диск не работает или когда вы хотите попробовать другую версию macOS.
Для запуска macOS с внешнего диска или флешки вам потребуется usb-накопитель, который содержит установочную версию macOS. Вам также понадобится компьютер Apple и клавиатура или трекпад.
Для начала подключите usb-накопитель с установщиком macOS к вашему компьютеру. Затем перезагрузите компьютер и сразу же после того, как появится звук загрузки, удерживайте комбинацию клавиш Option на клавиатуре. Это вызовет меню выбора загружаемого устройства.
На экране появится список всех возможных устройств, с которых можно загрузиться. Выберите usb-накопитель, на котором содержится установочный файл macOS, и нажмите на него.
Когда macOS загружается с usb-накопителя, появится экран, на котором будет предложено выбрать язык для продолжения установки. Выберите желаемый язык и нажмите кнопку «Продолжить».
На следующем экране вы увидите утилиту «Дисковая утилита», которая позволяет управлять вашими дисками и разделами. Здесь вам нужно будет выбрать жесткий диск или раздел, на который вы хотите установить macOS.
Если вы хотите установить macOS на внешний ssd или другой внешний диск, выберите его в списке дисков и нажмите кнопку «Продолжить». Если же вы хотите установить macOS на внутренний жесткий диск, выберите его и нажмите на кнопку «Вернуть в исходное состояние». При этом все файлы и данные на диске будут удалены.
После выбора диска и нажатия на кнопку «Продолжить» начнется установка macOS. Вам будет предложено выбрать регион, в котором вы находитесь, а также создать учетную запись пользователя. После заполнения необходимых данных нажмите кнопку «Продолжить» и дождитесь окончания установки.
По завершении установки macOS ваш компьютер будет перезагружен и запустится в новой системе. Теперь вы можете пользоваться macOS, установленным на внешнем диске, дисководе или флешке.
Таким образом, запуск macOS с внешнего носителя может быть полезным в случае неисправности внутреннего жесткого диска или для перехода на другую версию операционной системы. В этой подробной инструкции я рассказал вам, как сделать это с использованием usb-накопителя и комбинаций клавиш на клавиатуре или трекпаде.
На компьютере Mac с процессором Apple
Если вы используете компьютер Mac с процессором Apple, вам нужно знать, как запустить macOS с внешнего диска, дисковода или флешки. В этой статье я расскажу вам подробную инструкцию по настройке и использованию загрузочного диска или флешки на компьютере Mac с процессором Apple.
1. Создание загрузочной флешки или диска
Перед тем, как перейти к настройкам компьютера, вам нужно создать загрузочный диск или флешку с macOS. Вы можете использовать программу Disk Utility для создания загрузочного диска или флешки, выбрав опцию «Создать диск установки» и следуя инструкциям на экране.
2. Способы запуска Mac с внешнего диска или флешки
Существует несколько способов запуска Mac с внешнего диска или флешки. Ниже я расскажу о двух возможных режимах:
| Режим | Команда или действие |
|---|---|
| Обычный режим загрузки | 1. Подсоедините внешний диск или флешку с macOS к компьютеру Mac с процессором Apple. 2. Запустите компьютер и нажмите клавишу Option на клавиатуре в момент появления звукового сигнала загрузки. 3. На экране выберите внешний диск или флешку с macOS, здесь вами можно использовать мышь или клавиши на клавиатуре. 4. Нажмите Enter, чтобы запустить систему с внешнего диска или флешки. |
| Безопасный режим загрузки | 1. Подсоедините внешний диск или флешку с macOS к компьютеру Mac с процессором Apple. 2. Запустите компьютер и зажмите клавишу Shift на клавиатуре сразу после звукового сигнала загрузки. 3. Удерживайте клавишу Shift до появления приветственного экрана. 4. Загрузка macOS произойдет в безопасном режиме, который позволяет обращаться к системным файлам и выполнить диагностику компьютера. |
3. Запуск Mac с внешнего диска или флешки через настройки
Если вы хотите использовать внешний диск или флешку с macOS постоянно, вы можете настроить компьютер Mac с процессором Apple на запуск с внешнего диска или флешки следующим образом:
- Подсоедините внешний диск или флешку с macOS к компьютеру Mac с процессором Apple.
- Запустите компьютер и зажмите клавишу Option на клавиатуре в момент появления звукового сигнала загрузки.
- На экране выберите внешний диск или флешку с macOS и нажмите иконку «терминал» в верхнем меню приложения.
- В окне терминала введите следующую команду:
- Нажмите Enter, чтобы выполнить команду.
- Перезапустите компьютер и он будет загружаться с внешнего диска или флешки в безопасном режиме.
sudo nvram boot-args="-x"
Обратите внимание, что использование этой команды включает только режим безопасной загрузки. Если вам потребуется вызов других режимов загрузки или чтение и запись файлов, вы можете обратиться к руководству macOS или использовать другие команды.
Теперь вы знаете, как запустить macOS с внешнего диска, дисковода или флешки на компьютере Mac с процессором Apple. Следуйте инструкциям и наслаждайтесь установкой и использованием macOS, именно так, как вам нужно!
Загрузка macOS
Чтобы запустить macOS на вашем компьютере с внешнего диска, дисковода или флешки, вам потребуется следовать руководству, которое приведено ниже. В зависимости от версии macOS, на вашем компьютере может быть небольшие отличия в действиях, которые нужно выполнить, чтобы запустить операционную систему.
1. Подключите внешний диск, дисковод или флешку к своему компьютеру.
2. Затем, чтобы перезагрузить компьютер в режиме загрузки, зажмите и удерживайте одновременно клавиши Option и Power до появления экрана выбора загрузочного диска.
3. На экране выбора загрузочного диска выберите желаемое устройство для загрузки macOS.
4. Если в процессе загрузки macOS появится запрос на пароль, введите его. После этого будет запущен процесс загрузки macOS с выбранного вами устройства.
5. В случае, если на экране выбора загрузочного диска отсутствует необходимый вариант, обратитесь к руководству по созданию загрузочного диска macOS с использованием Установщика macOS.
6. Если вы хотите загрузить macOS в режиме восстановления, зажмите комбинацию клавиш Option-R при запуске компьютера.
8. В случае, если у вас установлен macOS Catalina или новее, вы можете также использовать следующие комбинации клавиш при запуске компьютера:
| Комбинация клавиш | Действие |
|---|---|
Option-D | Запуск компьютера в режиме Apple Diagnostics (диагностика Apple), если у вашего компьютера есть подключенный к нему Ethernet-кабель |
Option | Запуск компьютера в режиме Startup Manager (менеджер загрузки), чтобы выбрать загрузочное устройство |
Shift | Запуск компьютера в безопасном режиме |
Важно уточнить, что эти комбинации клавиш могут отличаться в зависимости от оборудования и версии macOS. Если у вас возникли сложности при запуске macOS с внешнего диска, дисковода или флешки, обратитесь к документации вашего компьютера или производителя соответствующего оборудования.
Режимы загрузки macOS – руководство с комбинациями клавиш
macOS предоставляет несколько режимов загрузки, которые могут быть полезны в различных ситуациях. Здесь вы найдете подробное руководство по использованию этих режимов с описанием сочетаний клавиш и необходимых действий.
Режим загрузки Recovery (Восстановление)
Режим загрузки Recovery – это встроенное в macOS приложение, которое позволяет осуществлять различные действия с файловой системой и выполнять установку операционной системы заново. Чтобы запустить macOS в режиме восстановления, при включении компьютера нажмите и удерживайте клавишу Command + R до появления Apple logo на экране.
В режиме Recovery вы можете выполнить следующие действия:
- Восстановление системы с использованием Time Machine
- Переустановка macOS
- Восстановление данных с Time Machine или другого резервного носителя
- Установка дополнительного ПО, например, драйверов
- Сброс пароля учетной записи
- Удаление жесткого диска перед продажей или передачей устройства
Режим загрузки Заводского восстановления (Internet Recovery)
Режим загрузки Заводского восстановления позволяет установить самую последнюю версию macOS, которая была предварительно установлена на вашем Mac. Как можно догадаться из названия, для этой функции необходимо подключение к интернету. Чтобы запустить macOS в режиме Заводского восстановления, при включении компьютера нажмите и удерживайте комбинацию клавиш Option + Command + R до появления иконки мира. Если ваш Mac совместим только с более ранней версией macOS, вы можете использовать комбинацию клавиш Option + Command + Shift + R.
Режим Заводского восстановления позволяет выполнить следующие действия:
- Установка последней версии macOS, доступной для вашего Mac
- Установка версии macOS, с которой компьютер был поставлен изначально
- Восстановление из резервной копии Time Machine
- Создание раздела createinstallmedia на внешнем usb-накопителе для дальнейшей установки macOS
Загрузка с определенного тома или устройства
Чтобы загрузить компьютер с определенного тома или устройства, вы можете использовать комбинацию клавиш Option (ALT) при включении компьютера. После нажатия этой клавиши на экране появятся доступные тома или устройства, с которых можно загрузиться. Выберите нужный том или устройство и нажмите Enter.
Загрузка с внешней флешки или диска
Если у вас есть загрузочная флешка или диск с macOS, вы можете воспользоваться режимом загрузки с внешнего носителя. Для этого при включении компьютера нажмите и удерживайте клавишу Option (ALT) до появления на экране доступных томов или устройств. Выберите флешку или диск и нажмите Enter для запуска загрузки с него.
Загрузка в режиме Verbose (диагностический режим)
Загрузка в режиме Verbose (диагностическом режиме) показывает подробную информацию о процессе запуска macOS. В этом режиме на экране будут отображаться данные о каждом конкретном шаге загрузки. Чтобы включить этот режим, при включении компьютера нажмите и удерживайте клавиши Command + V.
Загрузка в режиме Verbose может быть полезна при решении проблем с загрузкой macOS, так как на экране будут отображаться возможные сообщения об ошибках или проблемах с оборудованием.
Загрузка с определенного приложения или использование Disk Utility
Если у вас возникла необходимость загрузить компьютер непосредственно в определенное приложение или использовать Disk Utility (Дисковую утилиту), вы можете воспользоваться комбинацией клавиш Command + R при включении компьютера. При этом будет запущено только указанное приложение или Disk Utility без загрузки macOS.
Например, вы можете использовать этот режим для проверки и восстановления жесткого диска или установки операционной системы с флешки или диска.
Таким образом, с помощью комбинаций клавиш на клавиатуре вы можете запускать macOS в различных режимах загрузки в зависимости от конкретной случая и необходимости. При возникновении проблем с запуском Mac или необходимости выполнить определенные действия, сначала обратитесь к этому руководству для нахождения решения.
Загрузка macOS с оптического привода CDDVD
Загрузка операционной системы macOS с использованием оптического привода CDDVD может быть полезным решением для тех, кто не обладает внешним устройством или хочет использовать уже имеющееся оборудование. В этом разделе я расскажу, как выполнить загрузку macOS Mojave с помощью оптического привода CDDVD.
Перед тем как начать процесс загрузки, убедитесь, что у вас есть компьютер, на который вы можете загружать операционную систему macOS Mojave, и установочный диск или образ macOS Mojave.
Шаг 1: Создание загрузочного оптического диска CDDVD
Для создания загрузочного диска CDDVD вам потребуется образ установщика macOS Mojave. Если у вас уже есть образ, переходите к следующему шагу. Если у вас нет образа, вы можете создать его с помощью приложения «Дисковая утилита».
Шаг 2: Настройки компьютера для загрузки с CDDVD
Перед загрузкой macOS Mojave с оптического привода CDDVD вам необходимо настроить компьютер для загрузки с этого носителя. Для этого выполните следующие действия:
- Перезагрузите компьютер и удерживайте клавишу «Option» на клавиатуре.
- На экране появятся возможные варианты загрузки. Выберите оптический привод CDDVD.
Шаг 3: Загрузка macOS Mojave с CDDVD
После выбора оптического привода CDDVD произойдет загрузка macOS Mojave. После этого следуйте инструкциям на экране для установки системы на ваш компьютер.
Примечание: Настройки загрузки с оптического привода CDDVD могут отличаться в зависимости от оборудования вашего компьютера. Если у вас возникнут проблемы в этом процессе, обратитесь к руководству пользователя вашего компьютера или обратитесь за помощью к специалисту.
Использование команды createinstallmedia в приложении «Терминал»
Для создания загрузочного носителя macOS с внешнего диска, дисковода или флешки можно использовать команду createinstallmedia в приложении «Терминал». Этот метод позволяет создать установочный образ macOS на выбранном носителе и запустить компьютер с него.
1. Подготовка к созданию загрузочного носителя
Перед началом создания загрузочного носителя вам понадобится следующее:
- Носитель: внешний жесткий диск, дисковод или флешка с достаточным объемом свободного пространства.
- Установщик macOS: загрузочный образ операционной системы, который можно скачать из App Store.
2. Создание загрузочного носителя
Для создания загрузочного носителя выполните следующие действия:
2.1 Подключение носителя
- Подключите внешний диск, дисковод или флешку к компьютеру Mac.
- Убедитесь, что носитель правильно отформатирован и подключен.
2.2 Открытие Терминала
- Откройте «Терминал», используя поиск Spotlight или находясь в папке «Утилиты» в папке «Программы».
2.3 Запуск команды createinstallmedia
- В окне «Терминал» введите следующую команду, заменив myvolume на имя вашего носителя:
sudo /Applications/Install\ macOS\ Big\ Sur.app/Contents/Resources/createinstallmedia --volume /Volumes/myvolume - Нажмите клавишу Enter и введите пароль администратора при запросе. Обратите внимание, что ввод пароля на экране не будет отображаться.
- Дождитесь завершения процесса создания загрузочного носителя. В зависимости от объема данных и скорости вашего носителя, это может занять некоторое время.
2.4 Завершение создания загрузочного носителя
- После завершения процесса создания загрузочного носителя удалите носитель из компьютера.
- Ваш загрузочный носитель готов к использованию при запуске Mac.
Теперь вы знаете, как использовать команду createinstallmedia в приложении «Терминал» для создания загрузочного носителя macOS на внешнем диске, дисководе или флешке. Следуйте подробному руководству, чтобы каждый раз, когда вам нужно запустить Mac в режиме восстановления или установки, вы могли использовать созданный вами загрузочный носитель.
Сочетания клавиш при запуске компьютера Mac
Запуск компьютера Mac с внешнего диска, дисковода или флешки может потребоваться в различных ситуациях. Например, для установки новой операционной системы или для диагностики проблем с жестким диском. В этом случае вы можете использовать следующие сочетания клавиш при запуске компьютера Mac для вызова различных режимов загрузки и утилит.
| Комбинация клавиш | Действие |
|---|---|
Option (Alt) | При загрузке компьютера вы увидите меню выбора, где можете выбрать из доступных устройств или загрузочных дисков. |
Shift | Загрузка в безопасном режиме, при котором будет запущена только самая необходимая функциональность. |
Command (⌘) + R | Загрузка в режиме восстановления, который позволяет выполнить действия по восстановлению файлов, созданию и стиранию разделов, установке новой версии macOS и другие операции. |
Command (⌘) + Option (Alt) + R | Загрузка в режиме восстановления с использованием последней версии macOS, которая была установлена на компьютере. |
Command (⌘) + Option (Alt) + Shift + Delete | Загрузка с внешнего CDDVD-диска или флешки. |
Command (⌘) + S | Загрузка в однопользовательском режиме, при котором будет открыт терминал и вы сможете выполнить различные действия. |
Command (⌘) + V | Загрузка в режиме verbose, при котором на экране отображается подробная информация о процессе загрузки. |
Выбор нужного режима загрузки или утилит зависит от конкретной ситуации. Например, если вы хотите вернуть компьютер к заводским настройкам, можете использовать режим восстановления. Если же вам нужно создать загрузочную флешку для установки macOS, то следует использовать комбинацию клавиш для загрузки с внешнего CDDVD-диска или флешки.
Создание загружаемого установщика для macOS
1. Скачайте образ macOS и установите его на ваш компьютер
Для создания загружаемого установщика вам потребуется образ macOS, который можно скачать из App Store. Установите этот образ на вашем компьютере, следуя инструкциям, чтобы получить полноценную версию macOS.
2. Подготовьте внешнее устройство для загрузки
Подключите внешнее устройство (жесткий диск, диск или флешку) к вашему компьютеру. Убедитесь, что это устройство не содержит важных файлов, так как весь его содержимое будет удалено в процессе создания загрузочного установщика.
3. Откройте программу «Дисковая утилита»
Находясь в режиме загрузки, откройте «Дисковую утилиту», которая находится в папке «Приложения/Служебные программы». Это приложение поможет вам форматировать и переименовать внешнее устройство для создания загрузочного установщика.
4. Форматируйте внешнее устройство
Выберите внешнее устройство в «Дисковой утилите» и нажмите кнопку «Стереть». В появившемся окне выберите формат Mac OS Extended (Journaled) и нажмите кнопку «Стереть». Будьте внимательны, так как все данные на внешнем устройстве будут удалены.
5. Создайте загрузочный установщик
После успешного форматирования внешнего устройства, откройте «Диск Установщика macOS» и затем перейдите в папку «Ресурсы». Там вы найдете файл «createinstallmedia». Скопируйте путь к этому файлу.
6. Откройте «Терминал»
«Терминал» — это приложение, через которое вы будете выполнять команды для создания загрузочного установщика. Найдите его в папке «Приложения/Служебные программы» и откройте.
7. Введите команду для создания загрузочного установщика
Теперь скопируйте путь к файлу «createinstallmedia», который вы скопировали ранее, в «Терминал». Затем введите следующую команду:
sudo /путь/к/createinstallmedia –volume /путь/к/вашему/внешнему/устройству –applicationpath /путь/к/файлу/установщика
Вместо «/путь/к/createinstallmedia» укажите скопированный путь к файлу. Вместо «/путь/к/вашему/внешнему/устройству» укажите путь к вашему внешнему устройству, а вместо «/путь/к/файлу/установщика» укажите путь к файлу «Инсталлер macOS».
8. Введите пароль и запустите процесс
После ввода команды, нажмите enter. Вам будет предложено ввести пароль вашего компьютера. Введите его и нажмите enter. Затем процесс создания загрузочного установщика начнется. Дождитесь его завершения.
9. Запустите macOS с внешнего устройства
Теперь ваш загрузочный установщик для macOS создан и готов к использованию. Чтобы запустить macOS с внешнего устройства, перезагрузите компьютер и затем зажмите комбинацию клавиш Option (или Alt) на экране загрузки. Появится меню выбора дисков, где вы должны будете выбрать ваше внешнее устройство и нажать enter, чтобы запустить macOS с него.
Вот и все! Теперь вы знаете, как создать загружаемый установщик для macOS и запустить операционную систему с внешнего диска, дисковода или флешки.
Загрузка macOS с внешнего носителя: жесткого диска, флешки, SSD
Загрузка macOS с внешнего носителя, такого как жесткий диск, флешка или SSD, может быть полезной в различных ситуациях. Здесь мы расскажем о подробной инструкции, как осуществить эту процедуру.
Если у вас уже есть установленная macOS на вашем компьютере, вы можете создать загрузочный диск, флешку или SSD, чтобы загружаться с них вместо внутреннего диска. Для этого вам понадобятся некоторые команды и режимы.
Прежде всего, вам нужно создать загрузочный носитель с помощью утилиты «Дископорт», которая уже установлена на вашем Mac. Откройте «Дископорт» и выберите нужный носитель (диск или флешку). Затем нажмите кнопку «Создать» и выберите «Загрузочный диск».
Если на вашем MacBook отсутствует оптический привод, сначала узнайте, поддерживается ли он. В этом случае, вместо диска CD/DVD вы можете использовать флешку или внешний жесткий диск.
Перезагрузите компьютер и зажмите клавишу «Option» на экране загрузки. На экране появится меню выбора загрузки. В списке доступных дисков и носителей должны быть видны созданный вами загрузочный носитель и внутренний диск Mac.
Выберите загрузочный носитель с помощью трекпада или сочетанием клавиш и удерживайте их до появления экрана загрузки macOS. Затем можно отпустить кнопку «Option». Mac загрузится с внешнего носителя.
Если ваш компьютер не загружается с внешнего носителя, то возможно потребуется обратиться к режиму «Загрузки с определенного диска». В этом режиме перезагрузите Mac и удерживайте клавишу «Option» до появления экрана выбора загрузки. Затем выберите необходимый вариант загрузки.
Используйте «Терминал» для запуска команды загрузки macOS с внешнего диска. Откройте «Терминал» в папке «Утилиты». Затем введите следующую команду:
createinstallmedia --volume /Volumes/Название-вашего-носителя --applicationpath /Путь-до-программы/Install\ macOS.app |
Замените «Название-вашего-носителя» на название вашего внешнего носителя, а «Путь-до-программы» на фактический путь до файла «Install macOS.app». Обратите внимание, что название носителя должно быть полностью идентично, включая регистр символов.
Нажмите клавишу «Enter» и подождите, пока процесс установки не завершится. Затем перезагрузите Mac и удерживайте клавишу «Option», чтобы выбрать внешний носитель в меню загрузки.
Таким образом, вы сможете загрузить macOS с внешнего носителя, будь то жесткий диск, флешка или SSD. Это особенно полезно, если у вас возникла необходимость переустановить macOS или запустить систему для восстановления.
Видео:
Как создать загрузочную флешку Mac OS за 2 минуты | Самый быстрый способ
Как создать загрузочную флешку Mac OS за 2 минуты | Самый быстрый способ by Макбучная 50,998 views 1 year ago 2 minutes, 1 second