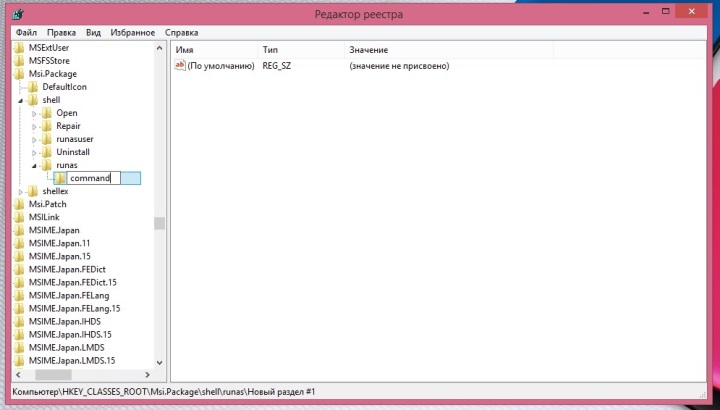- Как запустить установщик MSI с административными правами и избежать ошибок.
- Запуск установщика MSI с административными правами
- 1. Контекстное меню проводника
- 2. Использование командной строки
- 3. Редактор реестра
- Преимущества административных прав
- Как выполнить запуск MSI-файла с административными правами
- Полезные инструменты для запуска установщика MSI с административными правами
- Использование контекстного меню
- Использование командной строки
- Использование реестра Windows
- Необходимые настройки для запуска установщика MSI с административными правами
- Шаг 1: Открыть командную строку с правами администратора
- Шаг 2: Запуск установщика через командную строку
- Шаг 3: Использование диспетчера задач для запуска установщика с правами администратора
- Ошибки и проблемы, связанные с запуском установщика MSI без административных прав
- Повышение прав доступа с помощью пользовательского аккаунта управления (UAC)
- Запуск установщика MSI через командную строку с повышенными правами
- Влияние запуска установщика MSI с административными правами на систему
- Завершение процесса запуска установщика MSI с административными правами
- Видео:
- Метод обхода проблемы с Msiexec (если MSI-пакет при установке выдаёт ошибку)
Как запустить установщик MSI с административными правами и избежать ошибок.
При установке некоторых программ на компьютер может возникнуть необходимость в запуске установщика MSI с административными правами. Если у вас нет доступа к аккаунту администратора, можно использовать быстрый способ запуска установщика с повышенными правами.
Для запуска установщика MSI с правами администратора, вам необходимо сначала найти установочный файл, который вы хотите установить. Затем, щелкнув правой кнопкой мыши на этом файле, выберите пункт «Свойства» в контекстном меню.
В открывшемся окне свойств файла нажмите на вкладку «Совместимость». Здесь вы найдете раздел «Установить повышенные привилегии». Включите флажок возле этого раздела и нажмите кнопку «OK». Теперь, при запуске установщика, он будет работать с правами администратора.
Еще один способ запустить установщик MSI с административными правами — использовать командную строку. Для этого откройте командную строку, нажав сочетание клавиш Win + X и выбрав пункт «Командная строка (администратор)» в списке. В командной строке введите команду msiexec /i [путь_к_файлу], где [путь_к_файлу] — это путь к установочному файлу MSI. Затем нажмите клавишу «Enter», чтобы запустить установку с повышенными правами.
Запуск установщика MSI с административными правами
Для успешной установки программы, часто требуется запускать ее установщик с правами администратора. В этой статье мы рассмотрим, как правильно открыть установщик MSI с административными правами.
1. Контекстное меню проводника
Наиболее простой и быстрый способ — использовать контекстное меню проводника. Для этого:
- Нажмите правой кнопкой мыши на файле установщика MSI;
- Выберите пункт «Запуск от имени администратора» или «Run as administrator».
2. Использование командной строки
Вы также можете запустить установщик MSI с административными правами через командную строку:
- Откройте командную строку с повышенными правами. Для этого найдите «Командная строка» в меню «Пуск», щелкните правой кнопкой мыши и выберите «Запуск от имени администратора».
- В командной строке введите путь к файлу установщика MSI с использованием кавычек (например, «C:\Путь\к\файлу\установщика.msi»).
- Нажмите клавишу Enter, чтобы запустить установщик с повышенными правами.
3. Редактор реестра
Если у вас есть доступ к редактору реестра, вы можете также запустить установщик MSI с административными правами следующим образом:
- Откройте редактор реестра. Для этого нажмите комбинацию клавиш Win + R, введите «regedit» и нажмите Enter.
- Перейдите к следующему пути: HKEY_CLASSES_ROOT\Msi.Package\shell\open\command.
- В правой части окна найдите значение «(По умолчанию)» и дважды кликните по нему.
- В строке «Информация о значении» добавьте перед текстом значение «msiexec» с пробелом после него.
- Нажмите ОК, чтобы сохранить изменения.
Теперь вы можете запустить установщик MSI с административными правами, просто дважды кликнув на файле установщика.
Важно помнить, что работающие программы или файлы могут быть повреждены при запуске от имени администратора, поэтому будьте осторожны и только запускайте установщики, которые вы доверяете или скачали из официальных источников.
Преимущества административных прав
Административные права предоставляют пользователю многие возможности, которые недоступны обычному пользователю. Запуск программы с повышенными правами позволяет использовать расширенный набор команд, ускоряет процесс установки и предоставляет доступ к системным функциям.
Одним из преимуществ административных прав является возможность установить программу с правами администратора. Это позволяет избежать различных проблем, которые могут возникнуть в процессе установки, например, неполного копирования файлов или неправильной настройки программы.
Для получения прав администратора вам необходимо выполнить несколько простых шагов. В Windows 10 Вы можете открыть командную строку и запустить ее с правами администратора. Для этого найдите внизу слева в меню «Пуск» пункт «Windows Системная панель управления» и щелкните на нем правой кнопкой мыши. Затем выберите «Командная строка (администратор)».
Также можно открыть Registry Editor, нажав сочетание клавиш Win+R и вводя строку «regedit», а затем щелкнуть правой кнопкой мыши на папку или ключ реестра, для которых вам нужны повышенные права, и выбрать «Свойства». После этого в окне свойств найдите вкладку «Разрешения» и подтвердите вышеописанный способ записи записей.
Еще один способ получить права администратора — это открыть список задач с помощью сочетания клавиш Ctrl+Shift+Esc и найти в нем пункт «Диспетчер задач». Щелкните на нем правой кнопкой мыши и выберите «Запустить как администратор».
После получение администраторских прав можно запустить установщик MSI, щелкнув правой кнопкой мыши по файлу пакета и выбрав пункт «Запустить от имени администратора». Таким образом, вы предостережете себя от возможных проблем и ошибок при установке программы.
Как выполнить запуск MSI-файла с административными правами
1. Запуск с помощью контекстного меню проводника:
- Откройте проводник и найдите MSI-файл, который вы хотите запустить.
- Щелкните правой кнопкой мыши на файле и выберите пункт «Запустить от имени администратора».
Это даст программе доступ к повышенным правам и позволит ей выполнять задачи с административным доступом.
2. Запуск через командную строку:
- Откройте командную строку с правами администратора. Для этого нажмите правой кнопкой мыши на значок «Пуск», выберите пункт «Командная строка (администратор)» из поисковой строки.
- В командной строке введите следующую команду: «msiexec /i путь_к_файлу.msi», где «путь_к_файлу.msi» — это путь к MSI-файлу, который вы хотите установить.
- Нажмите клавишу «Enter», чтобы запустить установку.
Этот метод также позволяет запустить установочный пакет с административными правами.
3. Запуск через диспетчер задач:
- Откройте диспетчер задач (например, нажмите комбинацию клавиш «Ctrl+Shift+Esc» или щелкните правой кнопкой мыши на панели задач и выберите «Диспетчер задач»).
- На вкладке «Приложения» найдите программу, связанную с вашим MSI-файлом, и правой кнопкой мыши щелкните ее название.
- Выберите пункт «Завершить задачу».
- После того, как программа завершится, запустите ее снова, щелкнув правой кнопкой мыши на названии программы и выбрав пункт «Запустить от имени администратора».
Это позволит программе запуститься с административными правами и установить нужные дополнительные компоненты.
Важно помнить, что выполнение этих шагов может повлечь изменения в системе, поэтому вы должны быть аккуратны при выполнении запуска с повышенными правами. Рискуете защитой вашей системы, поэтому убедитесь, что доверяете источнику программы, которую вы запускаете.
Полезные инструменты для запуска установщика MSI с административными правами
Когда вам требуется запустить установщик MSI с административными правами в операционной системе Windows, есть несколько полезных инструментов, которые помогут вам выполнить эту задачу без проблем. Ниже описаны шаги, которые помогут вам открыть установщик MSI с повышенными правами.
Использование контекстного меню
- Перейдите к файлу установщика MSI на вашем компьютере.
- Щелкните правой кнопкой мыши на файле и выберите пункт «Открыть с использованием другого приложения».
- В открывшемся окне выберите «Диспетчер MSI» или «Диспетчер установки программ» (в зависимости от версии операционной системы).
- Подтвердите запуск и введите учетные данные администратора, если потребуется.
Использование командной строки
- Откройте командную строку с повышенными правами доступа. Для этого нажмите клавишу
Win + Xи выберите пункт «Windows PowerShell (Администратор)» или «Командная строка (Администратор)». - В командной строке введите команду
msiexec /iи укажите путь к файлу установщика MSI. Например:msiexec /i C:\Путь\к\файлу.msi. - Нажмите клавишу
Enter, чтобы выполнить команду и запустить установщик MSI с административными правами.
Использование реестра Windows
- Нажмите клавишу
Win + R, чтобы открыть окно «Выполнить». - Введите
regeditи нажмите кнопку «ОК», чтобы открыть редактор реестра Windows. - В редакторе реестра перейдите к следующему пути:
HKEY_CLASSES_ROOT\Msi.Package\shell\open\command. - Щелкните правой кнопкой мыши на ключе «command» и выберите пункт «Изменить».
- В поле «Значение данных» введите
"msiexec" "%1"и нажмите кнопку «ОК».
Запуск установщика MSI с административными правами может быть полезным, когда вы работаете с приложениями, которые требуют повышенных разрешений или доступа к системным файлам и реестру Windows. Будьте внимательны и осторожны при работе с редактором реестра Windows, поскольку неправильные изменения могут повредить вашу систему.
Необходимые настройки для запуска установщика MSI с административными правами
При установке некоторых программ или приложений в системе Windows может потребоваться запустить установщик MSI с административными правами. Это может быть необходимо для успешной установки и выполнения задач, требующих повышенных разрешений. В этой статье мы рассмотрим несколько шагов, которые позволят вам запустить установщик MSI с правами администратора.
Шаг 1: Открыть командную строку с правами администратора
Первым шагом является открытие командной строки с правами администратора. Для этого в меню «Пуск» найдите командную строку (можно воспользоваться поисковой строкой) и щелкните правой кнопкой мыши. В открывшемся контекстном меню выберите пункт «Запуск от имени администратора». Подтвердите активацию командной строки с повышенными правами.
Шаг 2: Запуск установщика через командную строку
После открытия командной строки с повышенными правами можно запустить установщик MSI. Для этого введите команду в следующем формате:
msiexec /i "путь_к_файлу.msi"
Где «путь_к_файлу.msi» – это полный путь к загруженному файлу установщика MSI. Например, если установщик находится на рабочем столе, команда будет выглядеть так:
msiexec /i "C:\Users\Ваше_имя_пользователя\Desktop\название_файла.msi"
Шаг 3: Использование диспетчера задач для запуска установщика с правами администратора
Если вам неудобно запускать командную строку, можно воспользоваться диспетчером задач для запуска установщика MSI с правами администратора. Для этого выполните следующие действия:
- Нажмите комбинацию клавиш
Ctrl+Shift+Esc, чтобы открыть диспетчер задач. - В диспетчере задач выберите вкладку «Файл» и кликните на опцию «Запустить новую задачу».
- В открывшемся окне «Создание новой задачи» введите
msiexec /i "путь_к_файлу.msi"в строке «Открыть» и нажмите «OK».
Таким образом, вы запустите установщик MSI с правами администратора через диспетчер задач.
Следуя этим простым шагам, вы сможете запустить установщик MSI с административными правами и установить приложение или программу, требующую повышенных разрешений. При этом помните, что использование административных прав может быть опасным и требует особой осторожности. Перед внесением изменений в системные файлы или реестр всегда убедитесь в надобности таких действий и создайте резервную копию системы.
Ошибки и проблемы, связанные с запуском установщика MSI без административных прав
Если вы пытаетесь запустить установщик MSI без административных прав, могут возникнуть проблемы и ошибки. Это может быть вызвано ограничениями безопасности операционной системы или неправильными настройками учетной записи пользователя.
Повышение прав доступа с помощью пользовательского аккаунта управления (UAC)
Компьютер с Windows имеет функцию пользовательского аккаунта управления (UAC), которая помогает защитить систему от вредоносного или нежелательного программного обеспечения. Если у вас есть учетная запись с ограниченными правами, вам могут дать возможность повысить права доступа для запуска установщика MSI с административными правами.
- Кликните правой кнопкой мыши на файле установщика MSI.
- В контекстном меню выберите пункт «Запуск от имени администратора».
- При появлении запроса на получение разрешения щелкните кнопку «Да».
Запуск установщика MSI через командную строку с повышенными правами
Если вам не удалось запустить установщик MSI с административными правами с помощью контекстного меню, вы можете попробовать выполнить эту операцию через командную строку.
- Откройте командную строку с повышенными правами. Для этого кликните правой кнопкой мыши на кнопке «Пуск» внизу экрана и выберите пункт «Командная строка (администратор)».
- Найдите расположение файла установщика MSI с помощью проводника.
- В командной строке введите следующую команду:
msiexec /i "путь_к_файлу_msi", где «путь_к_файлу_msi» — это полный путь к файлу установщика MSI. - Нажмите клавишу Enter, чтобы запустить установку с повышенными правами.
Установка приложений без административных прав может привести к некорректной работе программы или навредить системным настройкам. Поэтому рекомендуется всегда использовать установщик MSI с административными правами, чтобы избежать возможных проблем и ошибок.
Влияние запуска установщика MSI с административными правами на систему
Когда вы запускаете установщик MSI с административными правами, это может иметь различные последствия для вашей системы. Во-первых, получение административных прав позволяет установщику получить доступ к системным ресурсам и функциям, которые могут быть недоступны для обычных пользователей. Это может быть полезно, если вам нужно установить программу, которая требует расширенных прав доступа.
Чтобы запустить установщик MSI с административными правами, вы можете воспользоваться различными способами. Один из таких способов — использовать контекстное меню проводника. Для этого найдите установочный пакет (.msi файл), щелкните на нем правой кнопкой мыши и выберите пункт «Запустить от имени администратора». Чтобы открыть контекстное меню проводника, можете нажать на файл, затем правую кнопку мыши.
Еще один способ — использовать командную строку. Чтобы это сделать, найдите командную строку в меню «Пуск», щелкните правой кнопкой мыши по ней и выберите пункт «Запустить от имени администратора». Затем вы можете ввести путь к установочному файлу .msi и запустить его.
При использовании повышенных прав доступа вы должны быть осторожны, так как это может повлечь ряд рисков для системы. Некоторые программы могут изменять системные файлы или настройки, что может привести к неправильной работе или даже поломке системы. Поэтому перед запуском установщика MSI с административными правами всегда подумайте о последствиях и подтвердите выполнение действий.
Установка программ с помощью установщика MSI с административными правами может быть полезна при работе с программами, требующими расширенных разрешений или доступа к системным ресурсам. Однако, если вы не уверены в надежности программы или безопасности ее разработчика, рекомендуется быть осторожным и не давать программе права администратора без необходимости.
Завершение процесса запуска установщика MSI с административными правами
После того как установщик MSI был успешно запущен с административными правами, необходимо выполнить последние шаги для завершения процесса установки.
1. Если у вас открыта командная строка, закройте ее.
2. Если вы запускали установщик MSI через контекстное меню проводника Windows, то закройте все открытые окна проводника.
3. Если у вас есть работающие программы, которые могут влиять на установку программы (например, антивирус или антишпионское ПО), закройте их.
4. Щелкните правой кнопкой мыши на установочном файле MSI и выберите пункт «Записи» в контекстном меню.
5. В открывшемся окне «Свойства» найдите внизу строку с названием «Открыть с помощью». Кликните по кнопке «Изменить».
6. В открывшемся окне выберите программу «Command Prompt». Если ее нет в списке, то нажмите кнопку «Просмотреть».
7. Найдите программу «cmd.exe» в списке файлов и кликните по ней.
8. Подтвердите выбор, кликнув по кнопке «ОК» в окне «Выбор программы».
9. Вы вернетесь в окно «Свойства». Нажмите кнопку «ОК», чтобы закрыть его.
10. Наконец, щелкните правой кнопкой мыши на установочном файле MSI и выберите пункт «Запуск от имени администратора» в контекстном меню.
11. Windows попросит подтвердить действие. Нажмите кнопку «Да».
12. Теперь установщик MSI будет запущен с повышенными привилегиями администратора. Следуйте инструкциям, чтобы успешно установить программу.
Помните, что запуск установщика MSI с административными правами может быть опасен, поэтому будьте осторожны и убедитесь, что установщик является надежным и проверенным.
Данный способ установки программ с использованием административных прав дает возможности для получения доступа к системным файлам и возможностям, которые могут быть опасны или привести к неправильной работе вашей системы. Поэтому будьте внимательны и в случае сомнений обратитесь за помощью к специалистам.
Видео:
Метод обхода проблемы с Msiexec (если MSI-пакет при установке выдаёт ошибку)
Метод обхода проблемы с Msiexec (если MSI-пакет при установке выдаёт ошибку) by SDW 3,156 views 2 years ago 3 minutes, 48 seconds