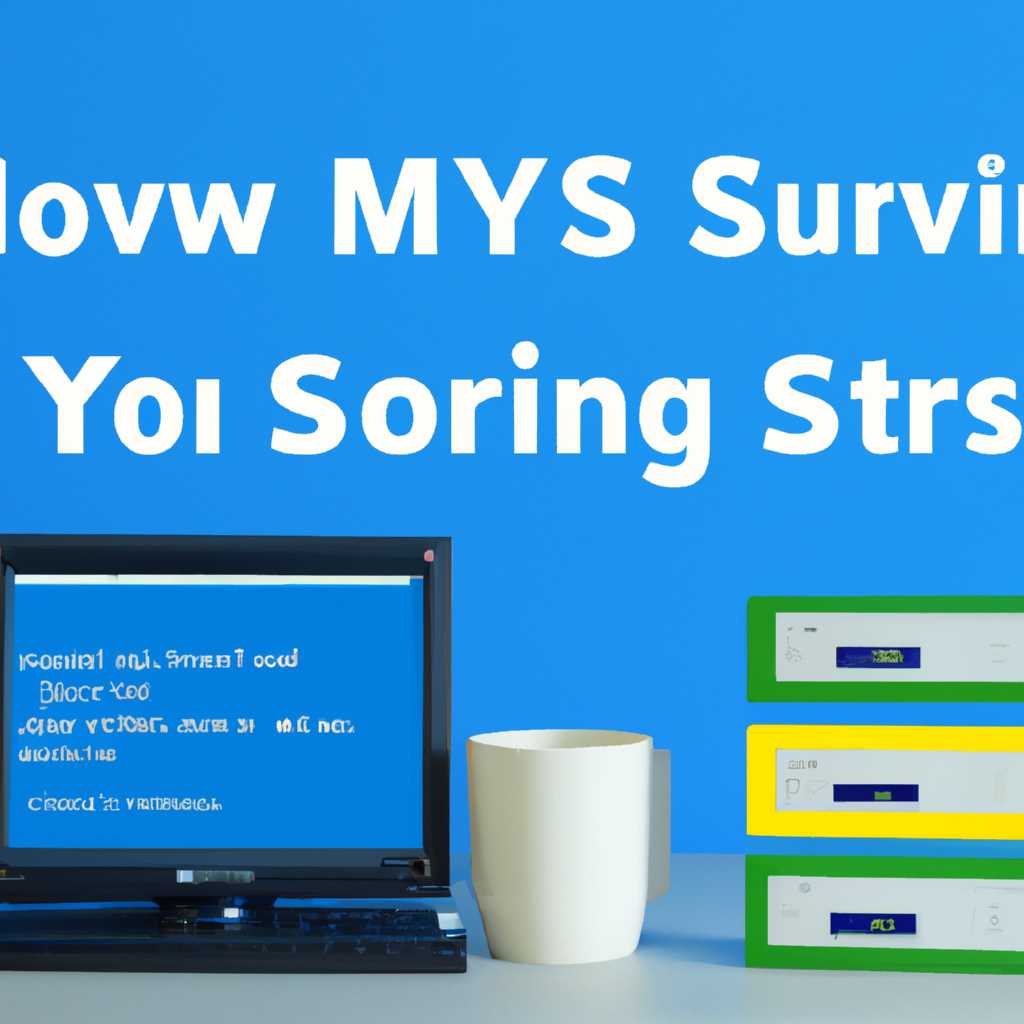- Как запустить MySQL Server на Windows: пошаговая инструкция
- Установка MySQL в Windows
- Загрузка и установка
- Настройка сервера
- Запуск сервера
- Настройка и изменение параметров
- Остановка и запуск сервера MySQL
- Установка настройка и запуск нескольких серверов MySQL для Windows
- Установка и настройка первого сервера MySQL
- Установка и настройка второго сервера MySQL
- Запуск и изменение настроек серверов MySQL
- Проверка работы серверов MySQL
- Ошибка 1045 при установке MySQL
- Видео:
- MySql работа через консоль (создание БД, пользователя, привязка к БД) | Динамический веб-сайт
Как запустить MySQL Server на Windows: пошаговая инструкция
Настройка и запуск MySQL Server на Windows – это одно из первых действий, которые нужно выполнить при установке и настройке сервера баз данных. MySQL является одним из самых популярных серверов баз данных в мире, и его использование веб-приложений, блогов и других проектов настолько широко распространено, что знание процедуры установки и настройки MySQL Server на Windows может быть очень полезно.
Для начала установки и настройки MySQL Server на Windows, вам понадобится установочный файл MySQL. Вы можете скачать его с официального сайта MySQL или использовать другие ресурсы в Интернете. После загрузки запустите установку, следуйте инструкциям и выберите все нужные компоненты, как указано в стандартной установке.
В процессе установки MySQL Server на Windows вы должны выбрать директорию для установки, пароль для учетной записи суперпользователя (root) и порт, на котором будет работать сервер. Но не останавливайтесь после завершения установки! Для успешной настройки сервера бд будут необходимы дополнительные действия.
По умолчанию MySQL устанавливается как сервис Windows, и его автоматический запуск может быть настроен в панели управления. Для настройки MySQL Server вам нужно запустить командную строку (cmd) от имени администратора. Затем нужно перейти в текущую установку MySQL Server с помощью команды cd «C:\Program Files\MySQL\MySQL Server X.X», где X.X – это версия MySQL, установленная на вашем компьютере.
Установка MySQL в Windows
При установке MySQL в Windows необходимо выполнить несколько действий. Следуйте этой пошаговой инструкции для успешной установки и запуска сервера на вашем компьютере.
Загрузка и установка
1. Перейдите на официальный сайт MySQL и загрузите последнюю версию сервера для Windows.
2. Запустите установочный файл и следуйте инструкциям мастера установки.
Настройка сервера
1. Когда установка MySQL завершена, откройте панель управления Windows и найдите «MySQL Server».
2. Нажмите на «MySQL Server X.X» (где X.X — текущая версия сервера).
3. В открывшемся окне выберите «Server Instance Configuration» и нажмите «Next».
4. Выберите «Detailed Configuration» и нажмите «Next».
5. Выберите «Developer Machine» и нажмите «Next».
6. В разделе «InnoDB Tablespace Settings» оставьте значение «InnoDB» и нажмите «Next».
7. Оставьте значение «MyISAM» в разделе «MyISAM Tablespace Settings» и нажмите «Next».
8. Выберите опцию «Decision Support (DSS)/OLAP» и нажмите «Next».
9. Выберите «Install As Windows Service» и нажмите «Next».
10. Установите пароль для пользователя «root» и нажмите «Next».
11. Выберите опцию «Enable TCP/IP Networking» и нажмите «Next».
12. Настройте дополнительные параметры сети, если это необходимо, и нажмите «Next».
13. Выберите опцию «Standard Character Set» и нажмите «Next».
14. В окне «Apply Security Settings» введите пароль еще раз и нажмите «Next».
15. Нажмите «Execute» для применения настроек и завершите настройку сервера.
Запуск сервера
1. После успешной установки и настройки MySQL, запустите «MySQL Command Line Client».
2. Введите пароль, который вы указали при установке.
3. Если строки действий закончились успешно и вы видите приглашение «mysql>», значит сервер успешно запущен.
Настройка и изменение параметров
1. Для настройки или изменения параметров MySQL можно использовать конфигурационный файл «my.ini», который хранится в директории установки сервера.
2. Например, для изменения порта сервера откройте файл «my.ini» и измените значение параметра «port».
3. После изменения параметров необходимо перезапустить сервер, чтобы изменения вступили в силу.
Остановка и запуск сервера MySQL
- Остановка сервера MySQL:
- Откройте панель управления Windows и выберите категорию «Система и безопасность».
- В разделе «Администрирование» найдите и откройте «Службы».
- В списке служб найдите строку с названием «MySQL» или «MySQL server».
- Щелкните правой кнопкой мыши на этой строке и выберите «Остановить службу».
- Запуск сервера MySQL:
- Откройте панель управления Windows и выберите категорию «Система и безопасность».
- В разделе «Администрирование» найдите и откройте «Службы».
- В списке служб найдите строку с названием «MySQL» или «MySQL server».
- Щелкните правой кнопкой мыши на этой строке и выберите «Запустить службу».
После завершения операций остановки и запуска сервера MySQL, убедитесь, что сервер работает правильно, например, с помощью команды «mysqladmin -u root -p status». Если возникает ошибка с сообщением «ERROR 1045 (28000): Access denied for user ‘root’@’localhost’ (using password: YES)», убедитесь, что вы указываете правильный пароль.
Установка настройка и запуск нескольких серверов MySQL для Windows
Если вам необходимо установить и настроить несколько серверов MySQL на одном компьютере с операционной системой Windows, вы можете использовать последовательность действий, описанную ниже.
Установка и настройка первого сервера MySQL
1. Скачайте последнюю версию MySQL Server с официального сайта MySQL.
2. Запустите загрузку файла установки MySQL Server и следуйте инструкциям установщика. На этапе выбора компонентов установки выберите опцию «Только сервер MySQL».
3. В процессе установки выберите директорию для установки MySQL Server, например, «C:\mysql51» или любую другую папку на вашем компьютере.
4. При настройке параметров сервера MySQL, укажите имя сервера, например «MySQL51» или любое другое имя, которое будет отличаться от имен других серверов.
5. Укажите порт для подключения к серверу MySQL, например, «3307». Убедитесь, что этот порт не конфликтует с другими портами, которые уже используются на вашем компьютере.
6. При выборе учетной записи пользователя базы данных MySQL выберите опцию «Автоматический выбор установщиком имени и пароля».
7. Введите пароль для root-пользователя сервера MySQL и запомните его для дальнейшего использования.
8. Завершите установку MySQL Server, следуя инструкциям установщика.
Установка и настройка второго сервера MySQL
1. Повторите шаги 1-8 для установки второго сервера MySQL, но при выборе директории для установки введите другое имя папки, например, «C:\mysql52» или любую другую.
2. При настройке параметров сервера MySQL для второго сервера, выберите другое имя сервера, например, «MySQL52». Укажите другой порт, который не конфликтует с другими портами, например, «3308».
3. При выборе учетной записи пользователя базы данных MySQL для второго сервера, выберите ту же опцию «Автоматический выбор установщиком имени и пароля».
4. Введите пароль для root-пользователя второго сервера MySQL и запомните его для дальнейшего использования.
5. Завершите установку второго сервера MySQL, следуя инструкциям установщика.
Запуск и изменение настроек серверов MySQL
После установки двух серверов MySQL, вы можете запустить их, следуя данным инструкциям:
1. Откройте командную строку Windows или консоль MySQL Server и перейдите в директорию установки MySQL Server, например, «C:\mysql51\bin» для первого сервера или «C:\mysql52\bin» для второго сервера.
2. Для запуска сервера MySQL используйте следующую команду: «mysqld —defaults-file=my.ini —console». Здесь «my.ini» — это файл конфигурации сервера MySQL, который находится в директории установки.
3. После успешного запуска сервера MySQL откройте еще одну командную строку или консоль MySQL Server и перейдите в директорию установки второго сервера MySQL.
4. Запустите второй сервер MySQL, используя ту же команду, указанную в предыдущем шаге.
5. При необходимости вы можете изменять настройки серверов MySQL в соответствующих файлах конфигурации. Для первого сервера настройки будут находиться в файле «C:\mysql51\my.ini», а для второго сервера — в файле «C:\mysql52\my.ini».
6. При каждом запуске сервера MySQL, убедитесь, что используется правильный файл конфигурации, указанный в команде запуска.
Проверка работы серверов MySQL
1. Чтобы проверить, работают ли серверы MySQL, откройте MySQL Command Line Client или любой другой клиент MySQL.
2. Введите данные для подключения к серверам MySQL, используя IP-адрес или имя сервера, и порт, указанный при настройке каждого сервера.
3. Если подключение к серверам MySQL прошло успешно, вы можете выполнять операции с базами данных и таблицами на каждом сервере независимо друг от друга.
4. Если произошла ошибка подключения, убедитесь, что серверы MySQL запущены и настроены правильно с использованием своих портов.
Теперь вы знаете, как установить, настроить и запустить несколько серверов MySQL на компьютере с операционной системой Windows. Удачи в работе с MySQL!
Ошибка 1045 при установке MySQL
Для решения проблемы с ошибкой 1045 при установке MySQL на Windows, вам потребуется проверить и настроить несколько настроек и сервисов.
Во-первых, убедитесь, что MySQL Server успешно установлен. После завершения установки вы должны увидеть окно с настройками сервера MySQL. В этом окне будут представлены необходимые параметры для настройки сервера MySQL, такие как порт, панель управления и настройки безопасности.
Далее, запустите панель управления сервером MySQL. В меню Пуск найдите папку MySQL и выберите панель управления сервером MySQL.
В панели управления найдите настройку «Start/Stop MySQL Server». Убедитесь, что сервис MySQL запущен. Если сервис не запущен, нажмите кнопку «Start Service».
После запуска сервиса MySQL перейдите к настройке безопасности сервера. Для этого в панели управления выберите раздел «Security». Затем нажмите на кнопку «Check Settings» или «Reconfigure» для отображения списка текущих настроек безопасности сервера.
Проверьте, что все необходимые настройки безопасности сервера MySQL правильно настроены. Убедитесь, что главный пользователь («root») имеет правильные привилегии и пароль. Если это не так, создайте нового пользователя или измените пароль для существующего пользователя.
После настройки безопасности сервера MySQL перейдите к настройке конфигурационного файла MySQL. Для этого откройте файл «my.ini» в директории установки MySQL. В этом файле найдите и отредактируйте следующую строку:
bind-address=127.0.0.1
Измените значение «bind-address» на IP-адрес вашего компьютера или оставьте его без изменений. Сохраните изменения в файле my.ini после внесения изменений.
После внесения всех необходимых настроек и изменений, перезапустите сервер MySQL, чтобы применить изменения. Используйте панель управления сервером MySQL для этого. После перезапуска сервера MySQL попробуйте подключиться к серверу снова и проверьте, что ошибка 1045 больше не возникает.
Если после выполнения всех вышеперечисленных действий ошибка 1045 при подключении к серверу MySQL все еще возникает, попробуйте выполнить следующие действия:
— Проверьте, что порт MySQL (по умолчанию 3306) не занят другими приложениями или сервисами. Если порт занят, измените его на свободный порт в файле конфигурации.
— Убедитесь, что ваша версия MySQL поддерживает выбранное вами хранилище (например, MyISAM). Если нет, измените хранилище в файле конфигурации на поддерживаемое.
— Проверьте, что у вас установлена и правильно настроена Apache или другой веб-сервер, который будет запускать вашу базу данных MySQL.
— Убедитесь, что сервис MySQL запускается автоматически при загрузке Windows. Если нет, настройте его в настройках служб Windows.
После выполнения всех этих действий ошибка 1045 при установке или запуске MySQL на Windows должна быть успешно устранена, и вы сможете продолжить установку и настройку сервера MySQL для вашего блога или других веб-разработчика операций.
Видео:
MySql работа через консоль (создание БД, пользователя, привязка к БД) | Динамический веб-сайт
MySql работа через консоль (создание БД, пользователя, привязка к БД) | Динамический веб-сайт by Андрей Андриевский 25,189 views 3 years ago 18 minutes