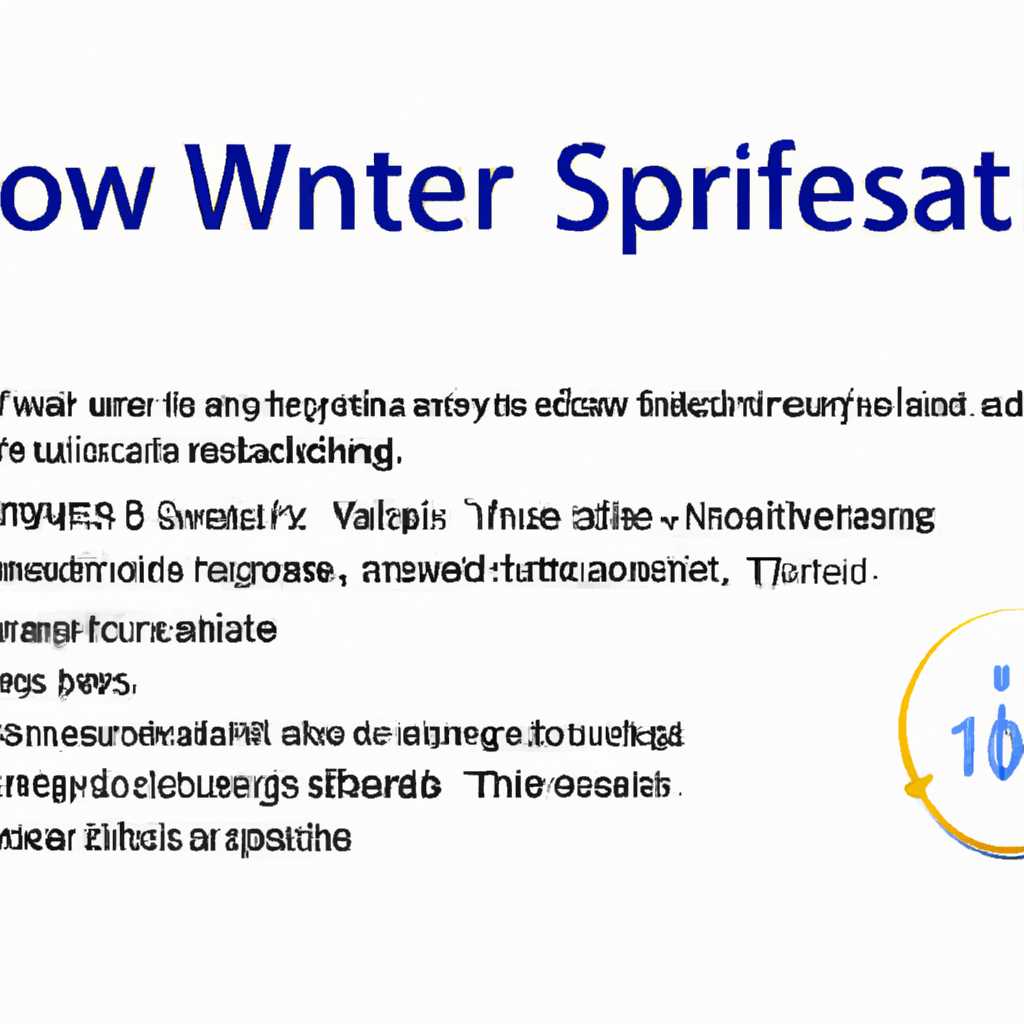- Как запустить на компьютере с Windows 7 службу Центр обновления: пошаговая инструкция
- Способ № 1: Запуск через поиск
- Шаг 1: Перейдите в настройки Центра обновления
- Шаг 2: Запустите службу Центр обновления
- Способ № 2: Запуск через панель управления
- Способ № 3: Запуск через командную строку
- Способ № 4: Запуск через диспетчер задач
- Видео:
- Как установить Windows 7 в 2022 году чтобы все работало?
Как запустить на компьютере с Windows 7 службу Центр обновления: пошаговая инструкция
Центр обновления является важной службой в операционной системе Windows 7, позволяющей автоматически проверять наличие новых обновлений и загружать их на ваш компьютер. Если вы заметили, что Центр обновления не работает, нужно его запустить, чтобы обеспечить нормальное обновление вашей системы. В данной статье мы рассмотрим простые шаги по запуску службы Центр обновления на компьютере с Windows 7.
Перед тем как начать, убедитесь, что у вас установлена лицензионная версия операционной системы Windows 7. Для запуска службы Центр обновления вы также должны иметь права администратора на вашем компьютере. Если обновления не загружаются, они могут быть включены в «скрытые» обновления или могут быть отключены по политикам безопасности. Выбрав правильный вариант, вы сможете включить службу Центр обновления и позволить вашему компьютеру обновляться автоматически.
Также, перед запуском службы Центр обновления, следует проверить настройки сторонних программ, так как они также могут влиять на работу этой службы. В случае возникновения неполадок, вы можете воспользоваться дополнительными методами настройки и управления службой Центр обновления.
Способ № 1: Запуск через поиск
Если у вас установлена операционная система Windows 7, то для включения службы Центр обновления вам потребуется выполнить несколько простых действий. В данной инструкции мы рассмотрим первый способ запуска службы через поиск.
Шаг 1: Перейдите в настройки Центра обновления
Для начала откройте меню «Пуск», расположенное в левом нижнем углу экрана, кликнув на кнопку «Пуск» или нажав клавишу с логотипом Windows. В открывшемся меню введите в строке поиска слово «Центр обновления» и выберите соответствующий результат.
Шаг 2: Запустите службу Центр обновления
Появившемся окне Центра обновления поставьте отметку в поле «Включить автоматический запуск приложений при входе в систему» и нажмите кнопку «ОК». Теперь служба Центр обновления будет запускаться автоматически при запуске операционной системы Windows 7.
В случае, если на вашем компьютере отсутствует нужная служба, можно воспользоваться сторонними утилитами, например, WSUS Offline Update или Windows Update MiniTool.
Способ № 2: Запуск через панель управления
Если на вашем компьютере с Windows 7 нет доступа к «Центру обновления» через командную строку или вы предпочитаете управлять службами через панель управления, то этот способ будет для вас.
1. Для начала откройте «Панель управления». Найдите ее в меню «Пуск» или воспользуйтесь комбинацией клавиш Win + R, чтобы вызвать окно «Выполнить», и введите команду «control» (без кавычек).
2. В окне «Панель управления» найдите и кликните на ссылку «Система и безопасность».
3. В разделе «Администрирование» найдите и кликните на ссылку «Службы».
4. Откроется окно со списком служб. Вам нужно найти службу Центр обновления. Пролистайте список или воспользуйтесь поиском, чтобы быстро ее найти.
5. Кликнув правой кнопкой мыши на службу Центр обновления, выберите пункт «Свойства».
6. В открывшемся окне выберите вкладку «Общие» и проверьте, что служба находится в состоянии «Запущена». Если это не так, кликните на кнопку «Запустить».
7. Теперь перейдите на вкладку «Восстановление». В разделе «Первая неудачная попытка» выберите значение «Продолжать выполнение службы», чтобы Центр обновления автоматически запускался в случае возникновения ошибки. Также выберите значение «Перезапустить службу» для опции «Вторая неудачная попытка».
8. Нажмите кнопку «Применить», чтобы сохранить изменения.
9. Проверьте работу службы, запустив «Центр обновления» и обновлять свою систему. Теперь вы сможете полностью управлять настройками обновлений Windows.
Заметка: Если некоторые параметры отключены или заблокированы, то вам придется воспользоваться групповыми политиками (групповым редактором gpedit.msc) или реестром Windows.
Способ № 3: Запуск через командную строку
Помимо предыдущих методов, существует также возможность запустить службу Центр обновления с помощью командной строки. Данный способ может быть полезен, если вы предпочитаете работать с командами и хотите более гибкого управления службой.
Для запуска службы Центр обновления через командную строку, выполните следующие действия:
- Откройте меню «Пуск» и найдите программу «Командная строка».
- Правой кнопкой мыши кликните на программе «Командная строка» и выберите вариант «Запуск от имени администратора».
- В появившемся окне командной строки введите следующий путь: C:\Windows\system32\
После выполнения данных действий, вы увидите командную строку:
C:\Windows\system32>
Далее следует ввести команду для запуска службы Центр обновления по имени:
sc start wuauserv
После ввода данной команды, служба Центр обновления будет запущена, и вы сможете воспользоваться всеми функциями и возможностями данной службы для обновления вашей операционной системы Windows 7.
Способ № 4: Запуск через диспетчер задач
Если вы не можете запустить службу Центр обновления через панель управления или из меню «Пуск», этот вариант может помочь вам решить проблему.
1. Чтобы запустить диспетчер задач, нажмите комбинацию клавиш Ctrl + Alt + Delete и выберите «Диспетчер задач» из предложенных вариантов.
2. В открывшемся окне диспетчера задач найдите вкладку «Подробности». Если вы не видите этой вкладки, переключитесь на другие разделы, пока не найдете нужный.
3. В таблице процессов найдите процесс с названием «wsus» или «update». Выделите его и нажмите кнопку «Завершить задачу» справа внизу.
4. Теперь откройте меню «Пуск», кликните правой кнопкой мыши на панели задач и выберите пункт «Диспетчер задач».
5. В диспетчере задач из верхнего меню выберите «Файл», а затем «Запустить новую задачу».
6. В появившемся окне введите команду gpedit.msc и нажмите кнопку «ОК».
7. В открывшемся редакторе политик системы в левой части окна выберите «Конфигурация компьютера» → «Административные шаблоны» → «Служба обновления Windows».
8. Найдите и дважды кликните на пункте «Настройки политик обновлений».
9. В открывшемся окне параметров выберите «Включить» и кликните кнопку «Применить», а затем «ОК».
10. Теперь вы можете запустить службу Центр обновления, используя один из предыдущих способов. Обратите внимание, что после включения службы, вам может потребоваться перезагрузить компьютер.
В случае, если этот способ не помогает, возможно придется обратиться к дополнительным методам, таким как проверка файлов службы Центра обновления или установка сторонних утилит, чтобы исправить возможные неполадки.
Видео:
Как установить Windows 7 в 2022 году чтобы все работало?
Как установить Windows 7 в 2022 году чтобы все работало? by Павел Мудрый 401,900 views 1 year ago 25 minutes