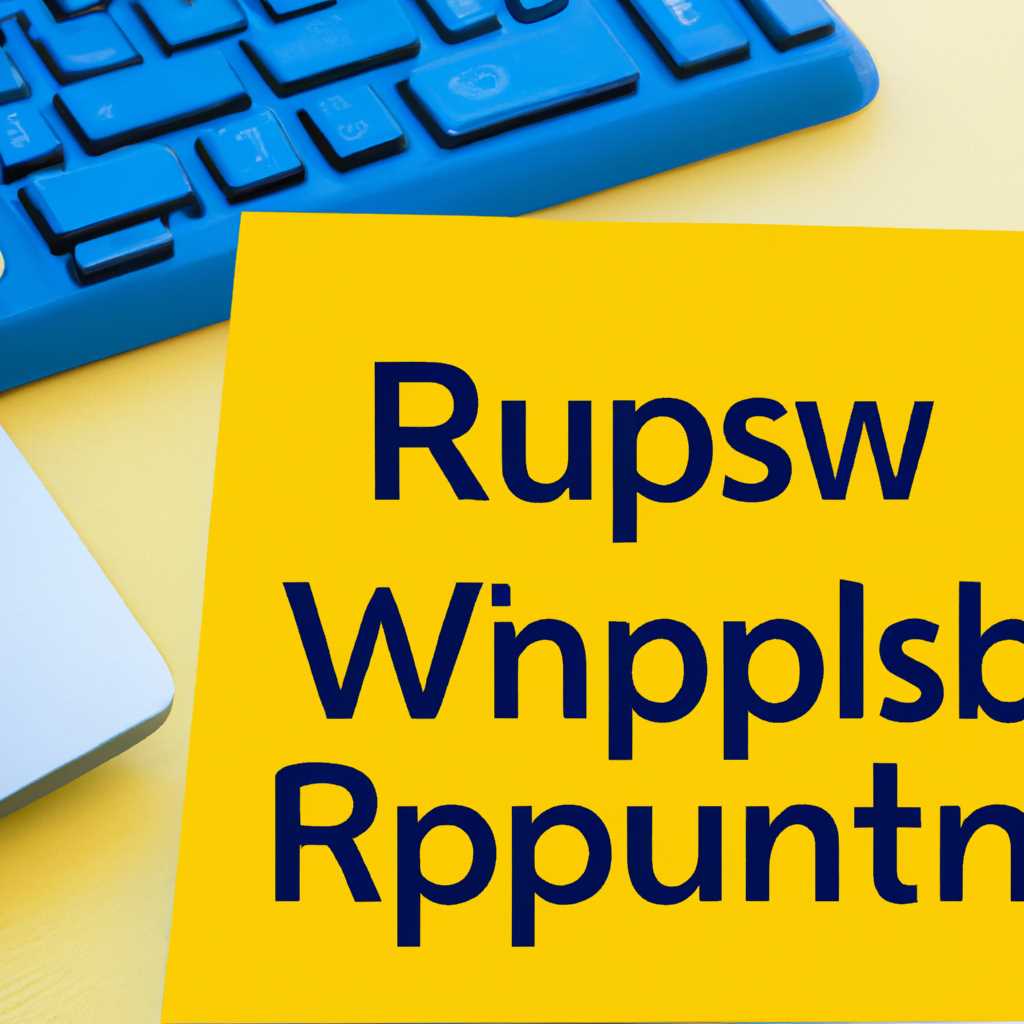- Как запустить обычное приложение в Windows как службу: простой способ
- Запуск службы в интерактивном режиме
- Devetime — Управление службой
- Программа как служба или как превратить любую программу в службу на Windows
- Удаление службы
- Создание службы в Windows 10
- Как запустить приложение в виде службы Windows
- Ответ 4
- Установка и создание службы с помощью NSSM
- Запуск и управление службой
- Удаление службы
- Создание службы с помощью программы Scexe
- Видео:
- Что если не активировать Windows, как долго она проработает и будет ли нормально работать?
Как запустить обычное приложение в Windows как службу: простой способ
Запуск обычного приложения в Windows в режиме службы может быть полезным, если у вас есть программа или приложение, которое должно быть запущено постоянно, даже если вы не вошли в систему. Вместо постоянного входа в систему и ручного запуска приложения, вы можете превратить его в службу, чтобы оно запускалось автоматически при старте Windows.
В Windows 10 есть несколько способов запустить обычную программу или приложение в режиме службы. Один из самых простых способов — использовать встроенные настройки Windows Services. Однако, если у вас отсутствуют необходимые настройки, или вы хотите больше контроля над созданием и запуском службы, вы можете воспользоваться утилитами, такими как NSSM или PowerShell.
Давайте посмотрим, как запустить обычное приложение в Windows как службу с помощью встроенных настроек Windows Services. Во-первых, откройте окно «Services» с помощью команды «services.msc» в строке выполнения (наберите ее в меню «Пуск» и нажмите Enter).
Запуск службы в интерактивном режиме
Для запуска обычного приложения в Windows в режиме службы с возможностью интерактивного взаимодействия необходимо использовать PowerShell и утилиту nssm (Non-Sucking Service Manager).
1. Для начала создаем службу, которая выполнит запрограммированные задачи при запуске. Это можно сделать с помощью команды sc.exe следующим образом:
sc.exe create "Название службы" binpath= "Путь_к_приложению"
2. Однако, чтобы запустить приложение в интерактивном режиме, нужно использовать утилиту nssm. Загрузите и установите ее на свой компьютер.
3. После установки откройте PowerShell и наберите следующую команду:
nssm install "Название службы" "Путь_к_приложению"
4. Затем настройте параметры службы, нажав на кнопку «Install service».
5. После завершения настройки, нажмите кнопку «Start service» и служба будет запущена в интерактивном режиме.
6. Теперь вы можете управлять службой, запущенной в виде обычного приложения, с помощью команд и настроек этого приложения.
7. Если вы хотите остановить или удалить службу, можно воспользоваться командами:
nssm stop "Название службы"
nssm remove "Название службы"
Таким образом, вы сможете запустить и управлять обычное приложение в режиме службы с возможностью интерактивного взаимодействия на Windows 10.
Devetime — Управление службой
Программа Devetime предоставляет удобный интерфейс для управления службами в Windows. С ее помощью вы сможете запустить любую программу или приложение в режиме службы без необходимости писать сложные команды или использовать утилиты командной строки. Просто выберите программу, настройте параметры и нажмите кнопку «Запустить службу».
Devetime использует надежные и проверенные средства запуска служб в Windows. Для создания и настройки служб используются стандартные программы и утилиты, такие как sc.exe и NSSM.
В программе Devetime вы можете создать новую службу либо выбрать из уже созданных. Для каждой службы можно задать имя, описание, путь к исполняемому файлу и другие настройки. После запуска службы можно видеть ее текущий статус и выполнить различные действия, такие как запуск, остановка или удаление.
С помощью Devetime вы также можете запустить службу в интерактивном режиме, что позволит взаимодействовать с приложением через его окно. В этом случае программа Devetime создаст новую сессию на рабочем столе, где будет запущено ваше приложение.
Программа Devetime поддерживает все версии Windows, включая Windows 10. Она предоставляет простой и удобный способ превратить любую программу или приложение в службу, которая будет запускаться автоматически при старте операционной системы.
Программа как служба или как превратить любую программу в службу на Windows
Для создания службы с помощью nssm нужно выполнить следующие шаги:
- Скачайте утилиту nssm с официального сайта и распакуйте архив.
- Откройте командную строку с правами администратора.
- Перейдите в папку, куда была распакована утилита nssm.
- Выполните команду
nssm install service_name, где service_name — произвольное имя вашей службы. - В открывшемся окне в поле «Path» укажите путь к исполняемому файлу вашей программы.
- В разделе «Arguments» можно указать дополнительные аргументы командной строки для программы.
- В разделе «Startup directory» можно указать рабочую директорию, в которой будет запускаться программа.
- Нажмите кнопку «Install service» для создания службы.
После создания службы она будет отображаться в списке служб в панели управления Windows. Вы сможете изменять ее настройки и управлять ею через стандартный интерфейс Windows. Для этого откройте панель управления, перейдите в раздел «Система и безопасность» или «Администрирование» и выберите «Управление службами». В открывшемся окне найдите вашу службу и используйте доступные команды для ее запуска, остановки, приостановки и удаления.
Также вы можете управлять службой с помощью командной строки. Для запуска службы используйте команду sc start service_name, где service_name — имя вашей службы. Для остановки службы используйте команду sc stop service_name, а для удаления службы — команду sc delete service_name.
Благодаря превращению обычного приложения в службу, вы сможете запускать программу в фоновом режиме, даже при отсутствии активного пользователя. Также это позволит вам автоматизировать выполнение необходимых задач и обеспечить более стабильную работу приложения.
Удаление службы
После того, как мы создали службу, возможно, вам потребуется удалить ее. Для этого в Windows есть несколько способов.
Первый способ — удаление службы с помощью команды sc.exe в командной строке:
| Шаг | Команда | Описание |
|---|---|---|
| 1 | sc.exe delete <имя_службы> | Удаление службы с указанным именем. |
Второй способ — удаление службы с помощью утилиты NSSM:
| Шаг | Команда | Описание |
|---|---|---|
| 1 | sc stop <имя_службы> | Остановка службы с указанным именем. |
| 2 | nssm remove <имя_службы> | Удаление службы с указанным именем при помощи утилиты NSSM. |
Третий способ — удаление службы с помощью интерактивного режима PowerShell:
| Шаг | Команда | Описание |
|---|---|---|
| 1 | Get-Service | Получение списка всех запущенных служб. |
| 2 | Stop-Service -Name <имя_службы> | Остановка службы с указанным именем. |
| 3 | Remove-Service -Name <имя_службы> | Удаление службы с указанным именем. |
Необходимо отметить, что все эти способы применимы как к обычным службам Windows, так и к службам, созданным с помощью программы NSSM. Приложение, запущенное в виде службы, сможет быть удалено такими же способами, как и любая другая программа.
Создание службы в Windows 10
1. Скачайте и установите утилиту NSSM с официального сайта.
2. Откройте командную строку или PowerShell и перейдите в каталог, где установлена утилита NSSM.
3. Для создания службы введите следующую команду:
nssm install ИмяСлужбы "ПутьКПриложению"
Замените «ИмяСлужбы» на произвольное имя для вашей службы и «ПутьКПриложению» на путь к вашему приложению.
4. Откройте службы Windows, введя команду «services.msc» в командной строке или PowerShell.
5. В окне «Менеджер служб» найдите созданную вами службу и откройте ее параметры (нажмите правой кнопкой мыши и выберите «Свойства»).
6. В разделе «Общие» установите режим запуска службы в «Автоматически».
7. В разделе «Вход в систему» выберите, какой пользователь будет запускать службу. Можно выбрать пользовательский аккаунт или использовать системный аккаунт.
8. В разделе «Зависимости» укажите, если ваша служба зависит от других служб.
9. Нажмите кнопку «Применить» для сохранения настроек.
10. Теперь ваше обычное приложение будет запущено как служба в Windows 10. Вы можете управлять ею с помощью стандартных команд Windows для работы со службами (например, запускать, останавливать или удалять ее).
Если вы хотите запустить обычное приложение как службу в интерактивном режиме, вы можете воспользоваться другим подходом. Например, можно использовать утилиту Devetime sc.exe, которая позволяет запускать программы как службы и взаимодействовать с ними при помощи консольного окна.
1. Запустите командную строку или PowerShell от имени администратора.
2. Наберите следующую команду:
sc.exe create ИмяСлужбы binPath= "ПутьКПрограмме" type= own start= auto
Замените «ИмяСлужбы» на произвольное имя для вашей службы и «ПутьКПрограмме» на путь к вашей программе.
3. Чтобы запустить службу в интерактивном режиме, введите команду:
sc.exe failure ИмяСлужбы actions= interact
4. Теперь ваше обычное приложение будет запускаться как служба, и вы сможете взаимодействовать с ним при помощи консольного окна.
В любом случае, при создании службы в Windows 10 вы должны учитывать, что приложение будет запускаться в фоновом режиме, без интерфейса пользователя. Если вы хотите запустить приложение в полноценном интерактивном режиме, стоит рассмотреть другие способы запуска программы.
Как запустить приложение в виде службы Windows
Существуют ситуации, когда нам нужно запустить обычное приложение в виде службы Windows. Многие приложения не предоставляют такой функциональности изначально, но с помощью специальных утилит это можно легко сделать.
Одной из таких утилит является NSSM (Non-Sucking Service Manager), которая позволяет превратить любую программу в сервис, а также управлять им. Для создания службы следует выполнить следующие действия:
- Скачайте утилиту NSSM с официального сайта и распакуйте архив.
- Откройте командную строку с правами администратора.
- Перейдите в папку, куда была распакована утилита NSSM.
- Наберите команду
nssm install имя_службы путь_к_приложению, гдеимя_службы— произвольное имя службы, апуть_к_приложению— путь к программе, которую вы хотите запустить в виде службы. - Нажмите кнопку «Install».
- Зайдите в раздел «Услуги» (Services) через панель управления или откройте непосредственно через командную строку – выполните команду
services.msc. - Найдите в списке созданную службу и откройте ее настройки двойным щелчком мыши.
- В разделе «Общие» (General) установите тип запуска «Автоматически».
- Запустите службу, нажав кнопку «Запустить».
Как только служба запущена, она будет работать в фоновом режиме, даже если вы выйдете из системы или перезагрузите компьютер. Чтобы удалить службу, используйте команду nssm remove имя_службы. Также вы можете управлять службой с помощью стандартных команд Windows, таких как sc.exe или панели управления «Услуги».
Если вам требуется запускать приложение в виде службы под учетной записью пользователя, установите эту настройку в разделе «Вход» (Log On) в свойствах службы.
Теперь вы знаете, как запустить любую программу в виде службы в Windows. Используя утилиту NSSM, вы сможете легко управлять созданными службами и настроить их запуск по вашим потребностям.
Ответ 4
Если вам нужно запустить обычное приложение в Windows как службу, то вам поможет утилита NSSM (Non-Sucking Service Manager).
Установка и создание службы с помощью NSSM
- Скачайте и установите утилиту NSSM с официального сайта.
- Откройте командную строку (cmd) от имени администратора.
- Перейдите в папку, где установлена утилита NSSM.
- Введите команду
nssm install ServiceName, где ServiceName — имя для вашей службы. - В открывшемся окне в поле «Path» укажите путь к вашей программе.
- Добавьте необходимые аргументы в поле «Arguments» (если нужно).
- Нажмите на кнопку «Install service» для создания службы.
Запуск и управление службой
После создания службы вы сможете запустить ее:
- Наберите команду «services.msc» в строке поиска Windows 10.
- На диспетчере служб найдите свою службу и нажмите на нее правой кнопкой мыши.
- Выберите «Запуск службы» для запуска программы в режиме службы.
Если вам нужно принудительно завершить службу, нажмите на соответствующую кнопку в меню управления службой.
Удаление службы
Если вы хотите удалить службу, выполните следующие действия:
- Откройте командную строку (cmd) от имени администратора.
- Перейдите в папку, где установлена утилита NSSM.
- Введите команду
nssm remove ServiceName, где ServiceName — имя вашей службы.
Теперь ваше обычное приложение успешно превратилось в службу и может быть запущено и управляться как обычные службы Windows.
Создание службы с помощью программы Scexe
Scexe — это утилита командной строки, которая позволяет создавать, управлять и удалять службы в операционной системе Windows. Это отличное решение для превращения любого приложения в службу.
Вот пошаговая инструкция, как запустить приложение в виде службы с помощью программы Scexe:
- Скачайте программу Scexe и установите ее на ваш компьютер.
- Откройте командную строку или PowerShell, нажав кнопку «Пуск» и введя «cmd» или «powershell» в поле запуска.
- Наберите команду «sc create serv_name binPath=path\to\your\app.exe». Здесь serv_name — произвольное имя для вашей службы, а path\to\your\app.exe — путь к вашему приложению.
- Запустите созданную службу, набрав команду «sc start serv_name».
- Выполните настройки службы, если необходимо, используя команды «sc config serv_name option=value». Например, вы можете изменить тип запуска вашей службы с автоматического на ручной, указав параметр «start=manual».
- Для остановки службы выполните команду «sc stop serv_name».
- По завершении работы приложения или при необходимости его удаления, выполните команду «sc delete serv_name» для удаления службы.
Теперь вы знаете, как запустить обычное приложение в Windows в виде службы с помощью программы Scexe. Этот метод удобен и позволяет вам полностью контролировать запуск и управление вашим приложением в режиме службы.
Видео:
Что если не активировать Windows, как долго она проработает и будет ли нормально работать?
Что если не активировать Windows, как долго она проработает и будет ли нормально работать? by Павел Мудрый 569,429 views 2 years ago 9 minutes, 50 seconds