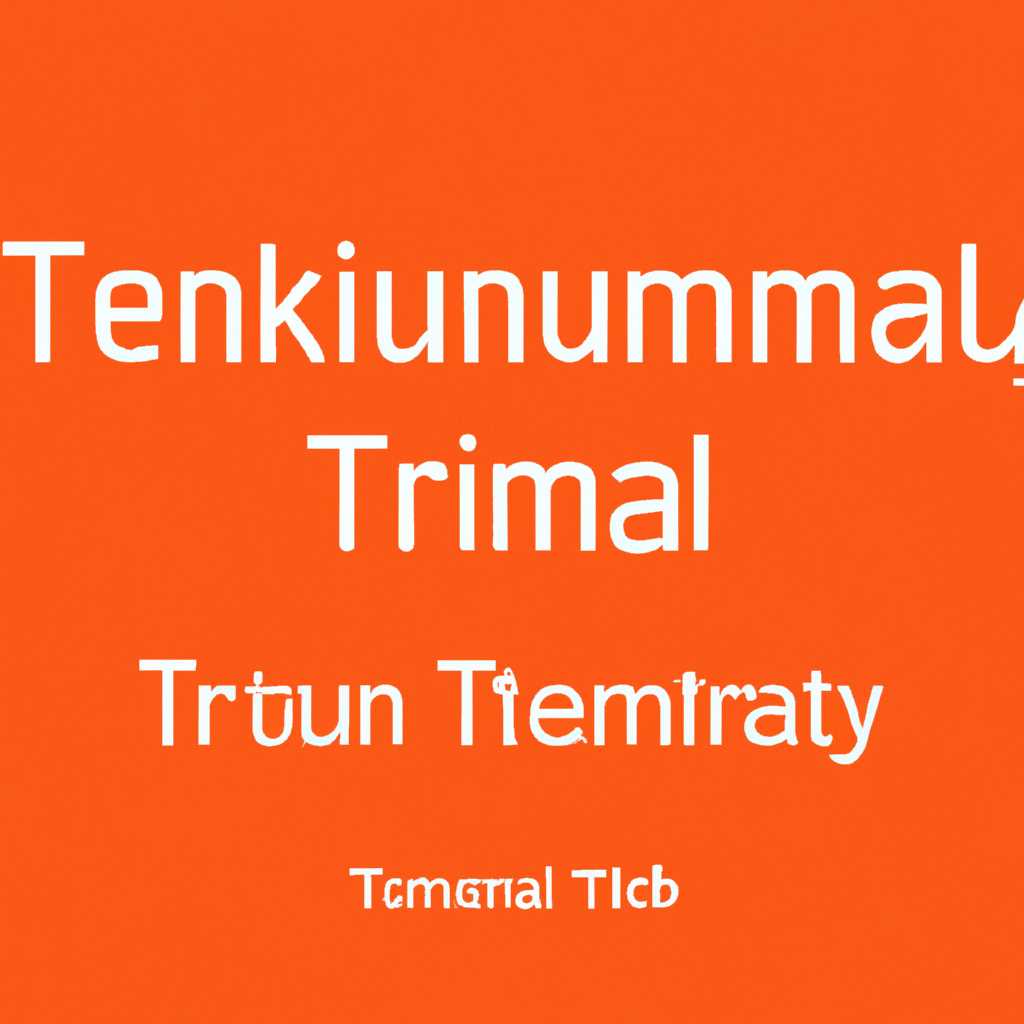- Как запустить окно терминала в Ubuntu Linux: пошаговое руководство
- Способ 1 Создание ярлыка на рабочем столе
- Шаг 1: Откройте графический интерфейс
- Шаг 2: Создайте ярлык
- Способ 2: Использование сочетания клавиш
- Способ 3: Контекстное меню директорий
- Способ 4: Запуск из приложений
- Метод 1: Запуск через меню приложений
- Метод 2: Запуск из Dash или тем же способом, что и для любого другого приложения
- Способ 5: Использование поиска
- Шаг 1: Откройте исполнительный файл Dash
- Шаг 2: Найти иконку «Терминал»
- Шаг 3: Запустите окно терминала
- Способ 6: Запуск из командной строки
- Способ 7: Создание ярлыка в панели запуска
- Способ 8. Использование GNOME Dash
- Шаг 1: Запуск GNOME Dash
- Шаг 2: Ввод команды и запуск терминала
- Видео:
- Terminal not opening on Ubuntu 22.04 — FIXED!
Как запустить окно терминала в Ubuntu Linux: пошаговое руководство
Ubuntu Linux предлагает множество способов открыть окно терминала, которое позволяет вам работать с командной строкой и выполнять различные операции. Это очень полезный инструмент для администраторов, разработчиков и тех, кто любит иметь полный контроль над своей операционной системой.
В Ubuntu Linux несколько способов открыть окно терминала. Один из самых простых способов — просто нажмите клавиши Ctrl+Alt+T на клавиатуре. Это откроет новое окно терминала, где можно вводить команды. Если вы предпочитаете использовать мышь, можно найти иконку терминала в меню приложений. Просто щелкните на нее, и откроется новое окно с терминалом.
Еще один способ открыть окно терминала в Ubuntu Linux — использовать поиск. В верхней панели есть стандартная строка поиска. Если вы введете в нее ключевое слово «терминал», появится несколько вариантов, включая «терминал», «xterm» и другие. Выберите подходящий для вас иконку, чтобы открыть окно терминала.
Также можно открыть окно терминала через официальную программу терминала в Ubuntu Linux, называемую GNOME Terminal. Это оптимальный способ, и он предлагает больше возможностей. Для того чтобы открыть окно терминала через GNOME Terminal, нужно открыть Главное меню, найти и узнать, где находится GNOME Terminal, а затем щелкнуть на него. После этого отобразится директория вашего домашнего каталога в новом окне терминала.
Способ 1 Создание ярлыка на рабочем столе
Шаг 1: Откройте графический интерфейс
Для запуска окна терминала на рабочем столе Ubuntu Linux откройте графический интерфейс щелкнув правой кнопкой мыши на рабочем столе и выбрав пункт «Открыть терминал». Вы также можете выбрать другие методы, включая меню «Приложения» или контекстное меню «Правой кнопкой мыши».
Шаг 2: Создайте ярлык
- Откройте окно терминала, введя команду
gnome-terminal. - Щелкните правой кнопкой мыши внутри окна терминала и выберите пункт «Создать ярлык».
- Выберите место для сохранения ярлыка, например, на рабочем столе, и кликните по кнопке «Сохранить».
Теперь у вас есть ярлык на рабочем столе, позволяющий запускать окно терминала одним кликом мыши.
Помимо стандартного терминала gnome-terminal, в Ubuntu Linux имеются и другие варианты, такие как xfce4-terminal, konsole или uxterm. Если у вас установлены эти терминалы, вы можете использовать их для создания ярлыков с помощью аналогичных действий.
Способ 2: Использование сочетания клавиш
Главное, что нужно знать, — это сочетание клавиш Ctrl + Alt + T.
Нажмите эти три клавиши одновременно, и появится новое окно терминала.
Методы запуска окна терминала в Ubuntu могут быть разными, но использование клавиатурных сочетаний является одним из самых удобных для большинства пользователей.
Если вы не знаете этого комбинированного способа запуска, обязательно изучите его. Он очень прост в использовании и позволяет запускать окно терминала в нескольких графических средах.
Способ 3: Контекстное меню директорий
Если вы хотите быстро запустить окно терминала с помощью контекстного меню в Ubuntu Linux, вы можете воспользоваться следующим способом:
- Откройте проводник файлов и найдите директорию, для которой вы хотите запустить терминал.
- Щелкните правой кнопкой мыши по директории и откройте контекстное меню.
- В контекстном меню найдите опцию «Открыть в терминале» или «Открыть в командной строке» (название может немного отличаться в зависимости от вашей версии Ubuntu).
- Кликните на эту опцию и новое окно терминала будет запущено, отображая директорию, которую вы выбрали.
- В этом окне терминала вы можете вводить команды для управления файлами и директориями в выбранной директории.
- Когда вы закончите использование терминала, введите команду «exit» для его закрытия.
Этот способ особенно удобен для пользователей Ubuntu с рабочим столом GNOME, так как он использует стандартную функциональную возможность GNOME для открытия терминала через контекстное меню директории. Некоторые другие версии Ubuntu, такие как Ubuntu с рабочим столом Unity, могут иметь немного иное контекстное меню, но основные шаги будут похожи.
Способ 4: Запуск из приложений
Метод 1: Запуск через меню приложений
Один из самых простых способов открыть терминал — это использовать меню приложений. Навигация может немного отличаться в зависимости от версии и настройки вашей системы, но в основном шаги будут такие:
- Нажмите на кнопку «Приложения» в левом верхнем углу экрана.
- Откройте раздел «Системные инструменты».
- Найдите и откройте приложение «Терминал» или «Консоль».
После этого должно открыться окно терминала.
Метод 2: Запуск из Dash или тем же способом, что и для любого другого приложения
У большинства пользователей Ubuntu Linux графический интерфейс называется Unity или GNOME. Если у вас есть Dash (даш), это главное меню с поиском. Если у вас нет Dash, то вы можете запустить графические программы похожим способом, как и любое другое приложение:
- Нажмите клавиши Alt + F2 на вашей клавиатуре.
- В открывшемся окне введите одну из стандартных команд для запуска терминала, например:
gnome-terminal— для запуска gnome-терминала;uxterm— для запуска uxterm.- Нажмите клавишу Enter или нажмите на кнопку «Выполнить».
Этот способ зависит от вашей операционной системы и может быть немного разным на Debian, Ubuntu и других дистрибутивах Linux.
Вот и всё! Теперь вы знаете несколько способов открыть окно терминала в Ubuntu Linux. Используйте любой из этих методов в зависимости от вашей предпочтительности и необходимости. Способ 4 — это запуск терминала из приложений, так что используйте его, когда такое приложение будет открыто на вашей системе.
Способ 5: Использование поиска
Шаг 1: Откройте исполнительный файл Dash
Для начала кликните на иконку Dash в верхнем левом углу экрана или просто нажмите клавишу Super (обычно имеет значок Windows) на клавиатуре. Откроется стандартное меню Unity.
Шаг 2: Найти иконку «Терминал»
В поле поиска в верхней части меню введите ключевое слово «терминал» или «консоль». Сразу после ввода начнется навигация по найденным соответствиям.
Возможно, вам понадобится прокрутить список найденных результатов, чтобы найти нужный вам элемент. Но обязательно он там будет – управление может называться по-разному, например «Терминал» или «Консоль», но у него будет отметка «+» или «шестеренка» рядом с иконкой.
Шаг 3: Запустите окно терминала
Когда вы найдете иконку терминала, просто кликните по ней. После этого откроется окно терминала, готовое к использованию. Вы можете вводить различные команды Linux по своему усмотрению.
Главное, запускаемое окно имеет графический интерфейс, что позволяет пользователям более комфортно использовать командную строку вместо графических программ. Практически любой пользователь Ubuntu может использовать этот способ запуска терминала, хотя он и гораздо проще, чем другие способы.
Важно отметить, что стандартной комбинацией клавиш для открытия терминала в Ubuntu является Ctrl + Alt + T. Если у вас имеется клавиатура с альтернативным расположением клавиш, такие комбинации могут меняться в зависимости от вашего региона.
Также вы можете использовать контекстное меню Dash. Нажмите Alt + F2, чтобы открыть окно «Выполнить приложение». Затем введите команду «gnome-terminal» и нажмите клавишу Enter. Это также запустит окно терминала.
Если у вас возникнут вопросы или необходимость запустить окно терминала с определенными действиями, вы можете ввести команду «gnome-terminal —help» и нажать Enter. Это откроет справочную информацию, в которой можно найти ответы на большинство вопросов.
Таким образом, использование функции поиска – один из способов запуска терминала в Ubuntu Linux. Он прост и практически всем пользователям должен быть доступен.
Способ 6: Запуск из командной строки
Чтобы запустить gnome-терминал из командной строки, просто выполните следующую команду:
gnome-terminal
Если вы используете Debian или Ubuntu Linux, вы также можете запустить терминал с помощью команды:
gnome-terminal
При запуске терминала из командной строки, вы можете использовать все функциональные возможности терминала, включая навигацию по директориям, запуск команд и управление процессами.
Большинство дистрибутивов Linux также предлагают несколько способов запуска терминала через графическую среду. Например, в Ubuntu вы можете кликнуть на иконку «Избранное» в Dash, найти терминал в списке запускаемых приложений и кликнуть на него, чтобы открыть терминал. Вы также можете использовать сочетание клавиш Ctrl+Alt+T для быстрого запуска терминала.
В обоих случаях результат будет одинаковым — откроется окно терминала, готовое к использованию.
Способ 7: Создание ярлыка в панели запуска
- Щелкните правой кнопкой мыши на панели запуска и выберите «Добавить в Избранное».
- В появившемся меню выберите «Пользовательская запуск».
- Затем щелкните правой кнопкой мыши на новой функциональной клавише и выберите «Редактировать».
- В открывшемся окне в поле «Команда» введите команду для открытия терминала, например, «gnome-терминал».
- Нажмите «OK», чтобы сохранить изменения.
Теперь, чтобы открыть окно терминала, просто щелкните на новой клавише «Терминал» в панели запуска. Этот способ открытия терминала через графическую навигацию является гораздо более простым и быстрым, чем ввод команды «терминал» в командной строке.
Примечание: Если у вас есть официальная оболочка GNOME, то вероятнее всего у вас уже есть стандартная функциональная клавиша «Терминал» в панели запуска. В таком случае вам необходимо будет просто переместить ее в раздел «Избранное».
Способ 8. Использование GNOME Dash
Шаг 1: Запуск GNOME Dash
Чтобы запустить GNOME Dash, есть несколько способов:
- Нажмите «Windows» на клавиатуре и начните вводить «терминал» в строке поиска. Появится контекстное меню, где следует выбрать «Терминал».
- Щелкните правой кнопкой мыши на рабочем столе и выберите «Открыть окно Dash». В окне Dash введите «терминал» в строке поиска.
- Нажмите сочетание клавиш «Ctrl + Alt + T». Это сочетание клавиш является избранным для запуска терминала.
Шаг 2: Ввод команды и запуск терминала
После запуска GNOME Dash и появления окна поиска введите «терминал» или нажмите «Терминал» в категории «Избранное».
При первом запуске терминала вам может потребоваться ввести пароль пользователя для подтверждения. После этого окно терминала будет открыто и готово к использованию.
Вы можете запустить любую команду, в том числе и специфические для Linux, в этом окне терминала.
Например, для запуска терминала «uxterm» введите «uxterm» в строке команды и нажмите клавишу «Enter».
Помимо запуска терминала, GNOME Dash также предоставляет дополнительные возможности, такие как поиск и запуск приложений, настройка параметров системы и многое другое.
В случае возникновения вопросов или необходимости дополнительной помощи вы можете обратиться к официальной документации или сообществу пользователей Ubuntu Linux.
Видео:
Terminal not opening on Ubuntu 22.04 — FIXED!
Terminal not opening on Ubuntu 22.04 — FIXED! by DanielGustavsson 58,082 views 8 months ago 1 minute, 24 seconds