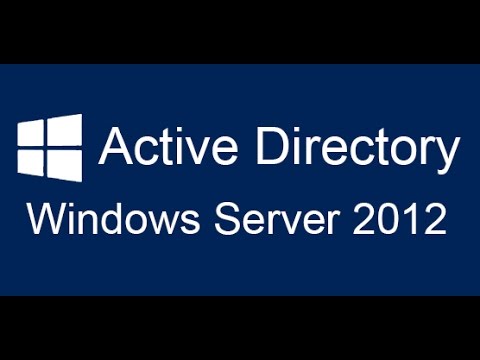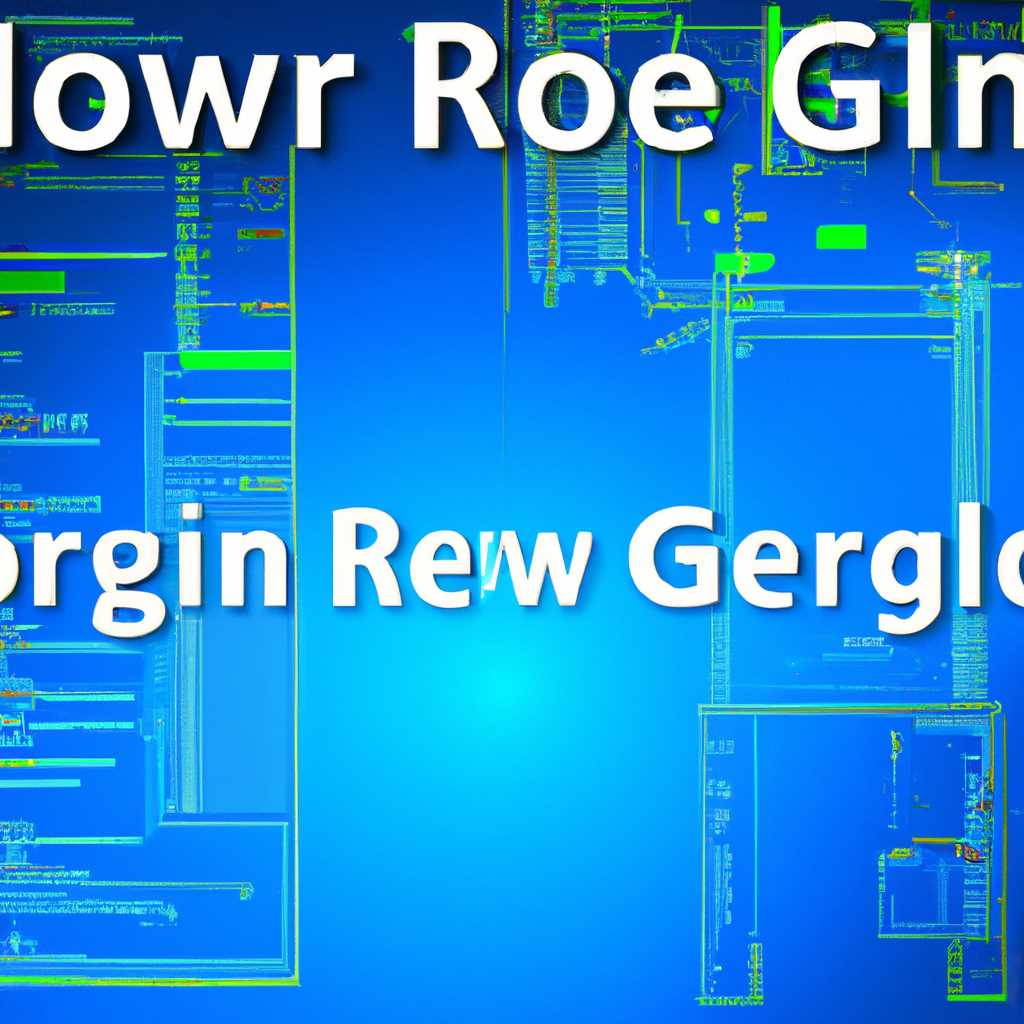- Как запустить OpenGL на Windows Server 2012 R2: пошаговая инструкция
- Re RDP сервер и OpenGL
- Ответы на вопросы о запуске OpenGL на Windows Server 2012 R2
- 1. Вопрос о настройке сервера
- 2. Вопрос о зависимостях
- 3. Вопросы о подключении дистанционного рабочего стола (RDP)
- 4. Другие вопросы и ответы
- Приветствие: как начать программирование OpenGL на Windows Server 2012 R2
- Opengl для Windows Server 2012: важная информация
- Ответы на вопросы о настройке OpenGL на Windows Server 2012 R2
- Как настроить Windows для программирования OpenGL
- RDP-сервер и OpenGL: практическое руководство
- 1. Подготовка RDP-сервера
- 2. Установка необходимых компонентов
- 3. Настройка сервера для работы с OpenGL
- 4. Подключение к серверу с поддержкой OpenGL
- 5. Проверка работоспособности OpenGL
- Практические советы по запуску OpenGL на Windows Server 2012 R2
- Видео:
- Создание нового пользователя, группы и запрет доступа к определенным файлам Windows Server 2012 R2
Как запустить OpenGL на Windows Server 2012 R2: пошаговая инструкция
Привет! Если у вас есть черное окно, когда вы пытаетесь запустить OpenGL на Windows Server 2012 R2, то вы не одиноки в своих проблемах. Хотя Windows Server 2012 R2 включает в себя поддержку RemoteFX и может использоваться для подключения к удаленному рабочему столу с поддержкой OpenGL, у многих пользователей возникают трудности при настройке этой функциональности. В этой статье мы рассмотрим пошаговую инструкцию по запуску OpenGL на Windows Server 2012 R2 с подключением через RDP.
Первая мысля, которая приходит в голову при решении этой проблемы, это использование утилиты Openscad. Однако, хотя Openscad и может быть полезным инструментом для работы с файлами в формате .scad и .stl, он не решит вашу проблему с запуском OpenGL на Windows Server 2012 R2.
К счастью, есть другой путь. И вот почему: OpenGL – это открытая графическая библиотека, которая позволяет программистам создавать сложную 2D и 3D графику на разных платформах. Хотя Windows Server 2012 R2 не предоставляет полной поддержки OpenGL «из коробки», существуют способы настроить сервер так, чтобы запустить OpenGL-приложения.
Re RDP сервер и OpenGL
Привет!
Если у вас возникла проблема с запуском OpenGL на Windows Server 2012 R2 через подключение RDP, у меня есть ответ для вас.
Прежде всего, убедитесь, что ваш RDP сервер настроен для использования RemoteFX. В противном случае, вы не сможете запустить OpenGL напрямую через RDP подключение.
Другой вопрос, который может возникнуть — отсутствие файла freeglut.dll или glew32.dll в системе. Чтобы решить эту проблему, вам необходимо скопировать эти файлы в папку, где находятся исполняемые файлы вашего приложения, либо добавить путь к этим файлам в переменную среды PATH.
Также вам может потребоваться обновить драйвера видеокарты на сервере, кроме того, убедитесь, что ваша видеокарта поддерживает OpenGL.
Если у вас есть другие вопросы, пожалуйста, не стесняйтесь задавать их. Я с радостью помогу вам.
Хорошего программирования!
Ответ написал: [имя пользователя]
Ответы на вопросы о запуске OpenGL на Windows Server 2012 R2
Если у вас есть вопросы о запуске OpenGL на Windows Server 2012 R2, вам нужно учитывать несколько факторов.
1. Вопрос о настройке сервера
Для начала, убедитесь, что ваш сервер правильно настроен для запуска OpenGL. Один из способов — это установить драйверы OpenGL и соответствующее программное обеспечение на ваш сервер. Это обеспечит поддержку OpenGL на Windows Server 2012 R2.
2. Вопрос о зависимостях
OpenGL имеет некоторые зависимости, которые могут потребоваться для его запуска. Некоторые из них включают glew32.dll, freeglut.dll и другие файлы. Убедитесь, что эти файлы находятся в системных папках вашего сервера или в папке, указанной в переменной среды PATH.
3. Вопросы о подключении дистанционного рабочего стола (RDP)
Если вы подключены к вашему серверу через удаленный рабочий стол (RDP), может возникнуть проблема с выполнением OpenGL. Возможно, вам придется настроить удаленный рабочий стол с поддержкой функции RemoteFX, чтобы обеспечить правильную поддержку OpenGL.
4. Другие вопросы и ответы
Есть и другие вопросы, которые могут возникнуть при попытке запустить OpenGL на Windows Server 2012 R2. Например, некоторые пользователи сообщают о проблемах с запуском определенных приложений, таких как OpenSCAD или программирования в Medium-Rare. В таких случаях рекомендуется обновить соответствующее программное обеспечение или обратиться к разработчикам для получения ответов и поддержки.
Надеюсь, эти ответы помогут вам справиться с проблемами запуска OpenGL на вашем Windows Server 2012 R2. Хотя есть некоторые вопросы, связанные с этим процессом, с правильной настройкой и использованием соответствующих команд и файлов, вы сможете настроить и запустить OpenGL на вашем сервере.
Приветствие: как начать программирование OpenGL на Windows Server 2012 R2
Привет! Если вы интересуетесь программированием на сервере Windows 2012 R2 и хотите использовать OpenGL, то вы попали по адресу. В этой статье мы расскажем вам, как настроить среду разработки для программирования на OpenGL на Windows Server 2012 R2.
Мы знаем, что программирование на OpenGL может вызывать некоторые сложности, особенно на серверной операционной системе. Но не волнуйтесь, мы пошагово объясним все детали и поможем вам запустить OpenGL на Windows Server 2012 R2.
Перед тем, как начать, давайте рассмотрим некоторые важные вопросы. Во-первых, Windows Server 2012 R2 является очень надежной и стабильной операционной системой для серверов. Она снабжена мощными возможностями и инструментами для обработки больших объемов данных и запуска сложных приложений.
Во-вторых, для программирования на OpenGL на Windows Server 2012 R2 мы будем использовать инструменты, такие как GLEW и FreeGLUT. GLEW (OpenGL Extension Wrangler Library) позволяет обращаться к расширениям OpenGL, а FreeGLUT предоставляет удобный интерфейс для создания окон и обработки событий в OpenGL.
Начнем с настройки среды разработки для программирования на OpenGL на Windows Server 2012 R2.
Opengl для Windows Server 2012: важная информация
Если вы работаете с Windows Server 2012 R2 и у вас возникла необходимость настроить OpenGL, есть несколько важных моментов, которые стоит учесть. Как вы знаете, на этой версии Windows Server нет поддержки полноценного OpenGL, и некоторые приложения, особенно те, которые требуют 3D-графику, могут не работать должным образом.
Однако, с помощью техники под названием RemoteFX, совместимой с клиентом RDP (Remote Desktop Protocol), можно запустить программы OpenGL на Windows Server 2012 R2.
Прежде всего, убедитесь, что ваш сервер настроен для подключения через RDP и имеет соответствующие параметры для RemoteFX. Убедитесь, что у вас есть права администратора для настройки сервера.
Кроме того, проверьте, что у вас установлены необходимые библиотеки OpenGL, такие как glew32.dll и freeglut.dll. Они обычно находятся в папке «C:\Windows\System32» или в папке, указанной в переменной окружения «path». Если этих файлов нет, вы можете скачать их с сайта разработчиков или найти их в интернете.
Чтобы использовать OpenGL, вам потребуется настроить файлы DLL, чтобы они могли быть использованы удаленным клиентом. Для этого вам нужно добавить папку, содержащую эти файлы, в переменную окружения «path». Это можно сделать, перейдя в «Свойства системы», затем нажав на кнопку «Переменные среды» и изменяя переменную «path», добавив путь к папке с файлами DLL.
Теперь, когда у вас есть необходимые файлы и настройки, вы можете запустить программу, использующую OpenGL, на Windows Server 2012 R2 через RDP. Откройте программу, которая использует OpenGL (например, OpenSCAD или другую программу для 3D-моделирования) и подключитесь к серверу по RDP.
Обратите внимание, что производительность и качество графики ваших приложений OpenGL на Windows Server 2012 R2 будут зависеть от скорости вашего соединения и настроек RDP. Если ваше соединение медленное, то приложения могут тормозить или отображать графику с низким качеством. В этом случае, вам, возможно, придется использовать более мощное соединение или рассмотреть возможность улучшить настройки RDP.
Важно отметить, что эта инструкция предоставляется только как общая информация и может быть не всегда актуальна для всех случаев. Конфигурация Windows Server и программы OpenGL могут различаться, поэтому лучше обратиться за помощью к специалистам или изучить дополнительные ресурсы и ответы на форумах для решения проблемы, с которой вы сталкиваетесь.
Ответы на вопросы о настройке OpenGL на Windows Server 2012 R2
Привет! Если у вас возникли вопросы о настройке OpenGL на Windows Server 2012 R2, в этом разделе вы найдете ответы.
1. Как настраиваем OpenGL на Windows Server 2012 R2 с использованием RDP?
Операционная система Windows Server 2012 R2 не поддерживает прямое воспроизведение видео с помощью OpenGL с подключением RDP. Для этой цели можно использовать другую технологию, такую как RemoteFX.
2. Как настроить OpenGL для программирования на Windows Server 2012 R2?
Для программирования с использованием OpenGL на Windows Server 2012 R2 вы можете установить необходимые библиотеки, такие как freeglut.dll и glew32.dll. Эти файлы должны быть скопированы в папку, где находится ваш файл программы. Кроме того, вам может понадобиться настроить переменную среды PATH так, чтобы она указывала на путь к папке с этими файлами.
3. Как обновить OpenGL на Windows Server 2012 R2?
Актуальная версия OpenGL зависит от драйверов вашей видеокарты. Для обновления OpenGL вам необходимо обновить драйверы видеокарты на вашем сервере Windows Server 2012 R2.
4. Почему мои программы на OpenGL на Windows Server 2012 R2 тормозят?
Торможение программ на OpenGL на Windows Server 2012 R2 может быть вызвано разными причинами. Одна из них может быть связана с производительностью вашего сервера или с проблемами в вашей программе. Лучше всего использовать профилирование и отладку программы, чтобы определить, что именно вызывает проблему.
Надеюсь, что эти ответы помогут вам в настройке и использовании OpenGL на Windows Server 2012 R2. Удачи в вашей разработке на OpenGL!
Как настроить Windows для программирования OpenGL
Для программирования в OpenGL на Windows необходимо правильно настроить операционную систему. В этом разделе представлена пошаговая инструкция по настройке Windows для работы с OpenGL.
Шаг 1: Перейдите в папку, где установлен Sublime Text. Обычно это папка C:\Program Files\Sublime Text.
Шаг 2: В папке Sublime Text найдите файл GL.sublime-build и откройте его в текстовом редакторе.
Шаг 3: Найдите строку, содержащую следующий путь: «cmd»: [«gcc», «-std=c11», «-Wall», «-Wextra», «-Wpedantic», «${file}», «-lopengl32», «-lglew32», «-lfreeglut», «-o», «${file_path}/${file_base_name}.exe», «-mwindows», «-mconsole»]. Добавьте перед этой строкой следующую команду: «working_dir»: «${file_path}»,.
Шаг 4: Сохраните файл GL.sublime-build.
Шаг 5: Запустите Sublime Text и откройте файл .c в котором вы будете программировать на OpenGL.
Шаг 6: Если все настроено правильно, вы должны увидеть черное окно с текстом «Program ended with exit code 0» внизу Sublime Text.
Теперь Windows готова для программирования в OpenGL. Удачи в работе!
RDP-сервер и OpenGL: практическое руководство
Если вы сталкивались с проблемой запуска OpenGL на Windows Server 2012 R2 через протокол RDP, то этот практический гайд придется вам кстати. В этом руководстве мы рассмотрим основные шаги для настройки RDP-сервера и подключения OpenGL.
1. Подготовка RDP-сервера
Первым шагом необходимо установить RDP-сервер на ваш Windows Server 2012 R2. Здесь есть несколько вариантов, но для данного руководства мы рассмотрим установку RemoteFX, технологию, которая улучшает графическую производительность.
2. Установка необходимых компонентов
Подключение OpenGL в RDP-среде требует установки нескольких компонентов. Вам потребуется установить RemoteFX для виртуальных машин, а также драйверы видеокарты, которые поддерживают RemoteFX.
3. Настройка сервера для работы с OpenGL
После установки необходимых компонентов необходимо настроить сервер для работы с OpenGL. Сначала вам нужно скопировать библиотеки OpenGL (например, freeglut.dll и glew32.dll) в системную папку сервера (например, C:\Windows\System32).
Затем откройте командную строку от имени администратора и выполните следующую команду:
reg add "HKLM\Software\Microsoft\Windows NT\CurrentVersion\Terminal Server\Winstations\RDP-Tcp" /v RendererFlags /t REG_DWORD /d 0x00008400 /f
Эта команда позволяет серверу использовать OpenGL при подключении RDP.
4. Подключение к серверу с поддержкой OpenGL
Теперь вы можете подключиться к серверу, который поддерживает OpenGL через RDP. Откройте программу для подключения RDP и введите адрес сервера и учетные данные для аутентификации.
5. Проверка работоспособности OpenGL
После подключения к серверу вы можете проверить работоспособность OpenGL, запустив любую программу, которая использует OpenGL (например, OpenSCAD). Если все настроено правильно, программа должна запуститься без проблем.
Более подробные ответы на ваши вопросы и возможные решения проблемы с OpenGL через RDP можно найти на форумах поддержки Windows Server 2012 и Windows.
Практические советы по запуску OpenGL на Windows Server 2012 R2
Если вы хотите использовать OpenGL на Windows Server 2012 R2, возможно, вам придется настроить некоторые параметры и установить дополнительные файлы. В этом разделе мы рассмотрим несколько практических советов для успешного запуска OpenGL на вашем сервере.
1. Проверьте подключение RDP и RemoteFX
Убедитесь, что в вашем подключении RDP включена поддержка RemoteFX. RemoteFX позволяет передавать графический уровень устройства клиента на удаленный сервер. Если RemoteFX не настроен, OpenGL может работать медленно или не работать вообще.
2. Установите необходимые файлы
Для работы с OpenGL на Windows Server 2012 R2 вам потребуется установить несколько файлов. Некоторые из них включают freeglut.dll, glew32.dll и другие. Скачайте эти файлы с официальных сайтов или из надежных источников.
3. Добавьте пути к файлам в переменную окружения PATH
Чтобы операционная система могла найти эти файлы, вам нужно добавить пути к ним в переменную окружения PATH. Откройте окно командной строки, напишите «path» и нажмите Enter, чтобы проверить текущую переменную PATH. Если файлы не находятся в одной из папок, указанных в PATH, добавьте пути к файлам в эту переменную. Например:
SET "PATH=%PATH%;C:\Path\To\OpenGL\Files"
4. Настройте файлы с расширением .dll
Некоторые пользователи отмечали, что файлы .dll могут вызывать проблемы при запуске OpenGL на Windows Server 2012 R2. В этом случае попробуйте переустановить эти файлы. Также убедитесь, что файлы .dll правильно написаны и находятся в правильных папках.
5. Обновите драйверы графической карты
Если у вас возникают проблемы с запуском OpenGL на Windows Server 2012 R2, возможно, причина кроется в устаревших драйверах графической карты. Попробуйте обновить драйверы до последней версии и проверить, решит ли это проблему.
Следуя этим практическим советам, вы можете успешно запустить OpenGL на Windows Server 2012 R2. Не забывайте также обращаться к официальной документации и форумам для получения дополнительной информации и ответов на свои вопросы.
Видео:
Создание нового пользователя, группы и запрет доступа к определенным файлам Windows Server 2012 R2
Создание нового пользователя, группы и запрет доступа к определенным файлам Windows Server 2012 R2 Автор: Online школа олимпиадной математики Г. Родионовой 18 010 просмотров 6 лет назад 3 минуты 48 секунд