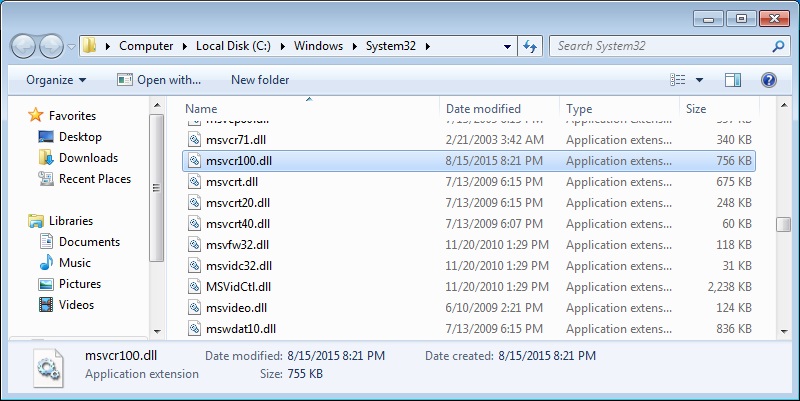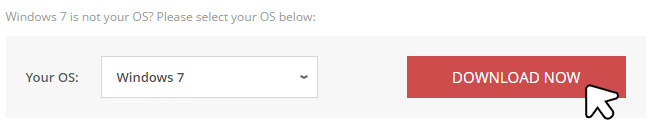- Как установить DLL файлы на Windows пошаговая инструкция
- Как установить DLL файл
- Регистрация DLL библиотеки
- Помещение и регистрация файлов библиотеки
- Второй способ регистрации
- Что нужно учесть
- Регистрация 32-битной DLL в 64-битной ОС
- Отмена и повторная регистрация DLL библиотеки
- Перерегистрировать все файлы dll
- Отменить регистрацию файла DLL
- Как зарегистрировать DLL библиотеки x32-64 bit в Windows 10
- 1. Автоматическая регистрация DLL библиотеки
- 2. Ручная регистрация DLL библиотеки
- Видео:
- Как зарегистрировать DLL в Windows 10 и Windows 11
Как установить DLL файлы на Windows пошаговая инструкция
DLL-файлы являются важной частью операционной системы Windows. Они содержат код и функции, которые могут быть использованы разными приложениями для выполнения определенных задач. Часто возникает ситуация, когда какое-то приложение не может найти нужный DLL-файл, что приводит к ошибкам и неполадкам в работе программы.
Если вы сталкиваетесь с такой проблемой, не отчаивайтесь! Установка DLL-файлов на Windows достаточно проста, и в этой статье мы расскажем вам, как это сделать шаг за шагом.
Первым параметром, о котором стоит упомянуть, является то, что DLL-файлы могут загружаться в операционной системе автоматически или вручную. В случае автоматической загрузки, операционная система сама определяет, какие DLL-файлы необходимы для работы программы. Если же DLL-файлы загружаются вручную, то вы сами должны указать папки, в которых они находятся.
Существует несколько способов установки DLL-файлов на Windows. Если вы хотите установить DLL-файл вручную, то вам нужно выполнить следующие действия:
- Скачайте требуемый DLL-файл из надежного источника. Будьте внимательны и загружайте файлы только с проверенных сайтов, чтобы избежать возможных проблем с безопасностью.
- Поместите скачанный файл в правильную папку. Для 32-разрядной системы Windows файлы DLL, которые относятся к системе, должны быть помещены в папку «C:\Windows\System32». В случае 64-разрядной системы Windows, поместите файл в папку «C:\Windows\SysWOW64».
- Откройте командную строку от имени администратора. Для этого щёлкните правой кнопкой мыши по значку «Пуск» и выберите пункт «Командная строка (администратор)».
- В командной строке введите команду «regsvr32 /s путь_к_файлу_DLL«. Не забудьте указать точный путь к файлу DLL, который вы установили в папке System32 или SysWOW64.
- Нажмите клавишу «Enter». Если все выполнено правильно, вы должны увидеть сообщение о том, что DLL-файл успешно зарегистрирован.
Это один из возможных способов установки DLL-файлов на Windows. Запомните, что точно следуйте инструкции, чтобы избежать возможных ошибок. Если у вас возникают проблемы при установке или использовании DLL-файлов, не стесняйтесь обратиться за помощью к IT-специалисту или на официальный форум операционной системы Windows.
Как установить DLL файл
Для работы некоторых программ и приложений на операционной системе Windows могут потребоваться дополнительные библиотеки, такие как DLL файлы. Установка таких файлов может быть необходима, чтобы программа могла работать корректно. В данной статье будет описано, как установить DLL файлы на Windows.
Если у вас нет нужного DLL файла, скачайте его с надежного интернет-источника. Обратите внимание на версию DLL файла — она должна соответствовать операционной системе и архитектуре вашего компьютера (32-битная или 64-битная).
1. Поместите файл в нужную папку
- В Windows XP файлы DLL должны находиться в папке «C:\Windows\System32».
- В Windows Vista, 7, 8 и 10 файлы DLL можно поместить в папку «C:\Windows\System32» или «C:\Windows\SysWOW64» (для 32-битных систем).
2. Запустите командную строку от имени администратора
- Для этого нажмите на кнопку «Пуск», найдите командную строку (cmd) и щёлкните правой кнопкой мыши на ней.
- Выберите «Запуск от имени администратора».
3. Зарегистрируйте DLL файл
- Введите команду «regsvr32» и пробел.
- Перетащите файл DLL из папки, в которой он находится, в командную строку, чтобы добавить полный путь к файлу.
- Нажмите клавишу Enter.
Если у вас есть скомпилированный файл с отладкой, вы можете использовать дополнительные параметры при регистрации, например:
- «regsvr32 /u» — чтобы отменить регистрацию.
- «regsvr32 /i» — чтобы установить DLL файл в систему.
4. Подождите, пока регистрация DLL не завершится
В командной строке появится соответствующее уведомление о результате регистрации.
5. Перезапустите вашу программу или приложение
После установки DLL файла может потребоваться перезапуск программы или приложения, которые зависят от данного файла.
Если у вас возникнут проблемы при установке DLL файла, необходимо учесть несколько возможных причин:
- У вас недостаточно прав для установки DLL файла. Попробуйте запустить командную строку от имени администратора.
- DLL файл, который вы пытаетесь установить, может быть испорчен или неправильной версии. Проверьте его целостность и соответствие операционной системе и архитектуре компьютера.
- Если у вас возникла ошибка «Компонент не был загружен», это может быть связано с отсутствием других компонент, которые относятся к DLL файлу. Необходимо установить эти компоненты.
Важно помнить, что установка DLL файлов может быть довольно сложной задачей. В некоторых случаях требуется использование специализированных инструментов, автоматических установщиков или обращение за помощью к разработчикам программы или приложения.
Теперь вы знаете, как установить DLL файлы на операционной системе Windows. Следуйте указанным выше шагам и все должно проходить успешно!
Регистрация DLL библиотеки
1. С использованием командной строки:
1. Откройте командную строку, отключив все сервисы, относящиеся к вашему проекту.
2. В командной строке введите команду «regsvr32 путь_к_библиотеке.dll» и нажмите клавишу Enter, указав полный путь к файлу библиотеки.
2. Вручную через Редактор реестра:
1. Откройте Редактор реестра, нажав кнопку «Пуск», далее «Запуск», введите «regedit» в строке запроса и выполните команду.
2. Находите ветку HKEY_CLASSES_ROOT\CLSID и создайте новый подраздел с идентификатором библиотеки.
3. Внутри этого нового подраздела создайте новый подраздел InprocServer32 и укажите путь к файлу DLL библиотеки в параметре (Default).
4. Перезапустите компьютер, чтобы изменения вступили в силу.
Важно: при регистрации DLL библиотеки в 64-битной операционной системе Windows следует поместить ее в папку «C:\Windows\System32», а при регистрации в 32-битной системе — в папку «C:\Windows\SysWOW64».
Помещение и регистрация файлов библиотеки
Чтобы использовать библиотеку, вам необходимо произвести две основные операции: поместить файл библиотеки на ваш компьютер и зарегистрировать его. В этом разделе мы рассмотрим, как выполнить эти действия.
Шаг 1: Скачайте файл библиотеки
Перед тем как начать, вам необходимо скачать файл библиотеки, используя интернет или другие источники. Обычно файл библиотеки имеет расширение .dll.
Шаг 2: Поместите файл библиотеки
Для того чтобы ваша программа могла использовать файл библиотеки, вам необходимо поместить его в соответствующую папку вашего проекта или в системную папку на вашем компьютере. При этом необходимо учесть, что существует несколько вариантов размещения файлов библиотек в зависимости от архитектуры вашей системы. Например, для 32-битной системы файл библиотеки следует поместить в папку syswow64, а для 64-битной системы — в папку system32.
Шаг 3: Зарегистрируйте файл библиотеки
Для того чтобы ваша программа могла использовать функции из библиотеки, вам необходимо зарегистрировать этот файл. Это позволит вашей программе находить функции в библиотеке при выполнении кода.
Существует несколько способов регистрации файла библиотеки:
- Метод 1: Регистрация с использованием команды «regsvr32.exe»
- Нажмите кнопку «Пуск» и введите «cmd» в поле поиска. Нажмите Enter, чтобы открыть командную строку.
- В командной строке перейдите в папку, где расположен файл библиотеки. Для этого введите команду «cd [путь к папке]» и нажмите Enter.
- Для регистрации файла библиотеки введите команду «regsvr32.exe [имя файла.dll]» и нажмите Enter.
- Метод 2: Регистрация с помощью отладчика
- Откройте вашу программу для отладки и установите точку останова перед вызовом функции из библиотеки.
- Выполните вашу программу в режиме отладки.
- Когда выполнение достигнет точки останова, откройте окно «Immediate» и введите команду «regsvr32.exe [путь к файлу.dll]».
- Нажмите Enter, чтобы выполнить команду и зарегистрировать файл библиотеки.
- После завершения регистрации файла библиотеки, перезапустите вашу программу в режиме отладки и продолжите ее выполнение.
Помимо этого, иногда требуется выполнить дополнительные действия, чтобы файлы библиотек правильно зарегистрировались:
- Если ваша программа является веб-приложением, необходимо отключить отладку в IIS (Internet Information Services). Для этого выполните следующие действия:
- Откройте «Сервисы» в меню «Пуск».
- Найдите службу «W3SVC (World Wide Web Publishing Service)» и остановите ее.
- Если ваша программа является надстройкой (add-in) для другой программы, может потребоваться выполнить дополнительные действия:
- Откройте программу, в которую вы хотите добавить надстройку.
- Выберите пункт меню «Tools» (Инструменты) и перейдите в раздел «Options» (Параметры).
- Найдите вкладку «Add-ins» (Надстройки) и выберите «COM Add-ins» (COM-надстройки).
- Нажмите кнопку «Go» (Перейти).
- Убедитесь, что файл библиотеки присутствует в списке и выбран.
- Нажмите кнопку «OK» (ОК), чтобы завершить.
Теперь вы знаете, как поместить и зарегистрировать файлы библиотеки. Учтите, что в некоторых случаях может потребоваться перерегистрировать файл после определенных изменений или снова выполнить процедуру установки. Важно также указать правильный путь к файлу библиотеки и использовать правильные имена файлов и команд. Если у вас возникнут проблемы, лучше всего обратиться к специалисту по отладке или чтению документации для вашего конкретного проекта.
Второй способ регистрации
Если первый способ регистрации DLL файлов оказался недоступным или не сработал по каким-либо причинам, можно воспользоваться вторым способом с помощью командной строки.
Для начала, необходимо установить файл DLL в правильную папку. Например, если у вас установлена 32-битная версия Windows, DLL файл должен быть помещен в папку «syswow64». Если ваша система 64-битная, файл DLL должен быть помещен в папку «System32». Которая из них используется в вашей системе, вы можете узнать с помощью программы «x32-64 Components» или вручную, открыв папку «C:\Windows» и проверив, в какой папке находится файл «inetinfo.exe».
Далее, необходимо открыть командную строку с правами администратора. Для этого щёлкните правой кнопкой мыши по значку «cmd.exe» или «Command Prompt» и выберите пункт «Запустить от имени администратора».
В открывшемся окне командной строки вам нужно перейти в папку, в которую вы поместили файл DLL. Для этого введите команду «cd Путь\К_Папке». Например, если файл DLL находится в папке «C:\DLLs», введите команду «cd C:\DLLs».
После этого нужно зарегистрировать DLL файл с помощью команды «regsvr32.exe». Например, если ваш файл называется «library.dll», введите команду «regsvr32.exe library.dll».
Если у вас возникли проблемы с регистрацией, можно попробовать выполнить следующие действия:
| 1. | Установить библиотеки отладки | Если ваша программа использует библиотеку, которая нужна только для отладки, то для регистрации этой библиотеки вы можете использовать команду «regsvr32.exe» с параметром «/i». Например, «regsvr32.exe /i library.dll». |
| 2. | Возможно, у вашего компонента есть какие-то зависимости | Если у вашего компонента есть зависимости от других DLL файлов, вы должны убедиться, что все эти файлы находятся в одной папке с регистрируемым файлом или в системной папке «System32». |
| 3. | Указать полный путь до файла DLL | Если файл DLL находится в другой папке, вам нужно указать полный путь к этому файлу при использовании команды «regsvr32.exe». Например, «regsvr32.exe C:\DLLs\library.dll». |
| 4. | Учесть разрядность системы | Если у вас установлена 64-битная версия Windows, но ваш компонент предназначен для 32-битной системы, вы должны использовать команду «regsvr32.exe» из папки «syswow64». Для этого необходимо указать полный путь к файлу «regsvr32.exe», например, «C:\Windows\syswow64 egsvr32.exe C:\DLLs\library.dll». |
После ввода команды «regsvr32.exe» и нажатия клавиши «Enter» DLL файл будет зарегистрирован в текущей сессии Windows.
Важно помнить, что повторная регистрация DLL файла может привести к отмене предыдущей регистрации. Если вы хотите отменить регистрацию DLL файла, в командной строке выполните команду «regsvr32.exe -u library.dll», где «library.dll» — это название вашего файла DLL.
Что нужно учесть
Перед тем как приступить к установке DLL файлов, есть несколько важных моментов, которые следует учесть:
- Убедитесь, что вы скачали правильную версию DLL файла для вашей операционной системы. Если вы используете 64-битную Windows, то выберите x64 версию DLL файла, а для 32-битной системы — x32 версию.
- Для успешной регистрации DLL файла в системе требуются права администратора. Убедитесь, что вы выполняете все действия от имени пользователя с административными правами.
- Некоторые DLL файлы требуют наличия определенных зависимостей или должны быть помещены в определенные папки. Обратите внимание на инструкции, которые могут сопровождать DLL файл, чтобы в случае необходимости правильно установить его.
- При регистрации DLL файла через командную строку может понадобиться использовать учетную запись администратора.
- Перед регистрацией DLL файла убедитесь, что все процессы, использующие этот файл, остановлены. Иначе процесс регистрации может завершиться неудачно.
- Если вы регистрируете DLL файл для использования веб-сервером IIS (например, для отладки ASP.NET приложений), убедитесь, что служба WWW (World Wide Web Publishing Service) запущена.
- Если вы уже пытались зарегистрировать DLL файл, но регистрация завершилась неудачно, попробуйте снова после запуска командной строки от имени администратора.
- Если возникают проблемы с запуском приложения после установки DLL файла, проверьте правильность установки и возможность повторной регистрации.
- Если вы не уверены, какой метод регистрации DLL файла лучше использовать, лучше всего обратиться к разработчикам программы или искать дополнительную информацию в документации или на официальном сайте проекта.
Установка и регистрация DLL файлов может быть сложной задачей, но с помощью правильных инструкций и выполнением указанных выше предосторожностей вы сможете успешно добавить необходимые DLL файлы в систему Windows.
Регистрация 32-битной DLL в 64-битной ОС
Для регистрации 32-битной DLL в 64-битной ОС необходимо запустить оболочку редактора реестра, такую как Regedit.exe. Для этого следует выполнить следующие шаги:
- Нажмите на кнопку «Пуск» в левом нижнем углу экрана Windows.
- В поле поиска введите «Regedit» и выберите его в списке результатов.
- Щелкните правой кнопкой мыши на программе Regedit и выберите «Запуск от имени администратора». Если появится запрос на подтверждение, нажмите «Да».
После запуска редактора реестра нужно выполнить следующие действия:
- Откройте раздел «HKEY_LOCAL_MACHINE\SOFTWARE\WOW6432Node».
- Щелкните правой кнопкой мыши на ключе «WOW6432Node» и выберите «New» → «Key» в контекстном меню. Введите имя ключа в соответствующем поле.
- В окошке редактора щёлкните правой кнопкой мыши на созданном ключе и в контекстном меню выберите «New» → «String Value». Введите имя параметра в соответствующем поле.
- Откройте содержимое созданного параметра и введите полный путь до файла.dll в качестве значения.
- Перезапустите компьютер, чтобы изменения вступили в силу.
После этих действий 32-битная DLL-библиотека будет зарегистрирована в 64-битной ОС и сможет работать корректно. Учтите, что выполнение данной процедуры может повлиять на другие компоненты системы, поэтому необходимо быть предельно осторожным при регистрации библиотеки.
Отмена и повторная регистрация DLL библиотеки
Отменить регистрацию DLL библиотеки можно с помощью команды regsvr32.exe. Часто это бывает полезно при отладке или выполнении других операций, связанных с DLL файлами. Для отмены регистрации следует выполнить следующие шаги:
- Откройте командную строку ввода (cmd) от имени администратора.
- В строке команд введите следующую команду для запуска отладчика:
cscript %SYSTEMROOT%\system32\iisapp.vbs. Эта команда позволяет найти процесс, в котором запущен Internet Information Services (IIS). - Прокрутите список процессов и найдите процесс
w3svc, который отвечает за запуск IIS в вашей системе. - Найдите
Веб-сайтыи щёлкните правой кнопкой мыши на него, выберитеСвойства. - В открывшемся окне выберите вкладку
Дополнительнои щёлкните на кнопкеОстановитьдля остановки службы. - Введите следующую команду в строке команд для остановки процесса IIS:
taskkill /F /PID [PID номер]. Здесь[PID номер]— это числовой идентификатор процесса IIS. - После того, как процесс IIS будет остановлен, выполните команду
regsvr32.exe /u [/s] [путь к файлу.dll]для отмены регистрации DLL файла. Убедитесь, что указываете точный путь к файлу DLL, который вы хотите отменить.
Повторная регистрация DLL библиотеки выполняется аналогичным способом, только вместо команды regsvr32.exe /u используется команда regsvr32.exe. Вот как выполнить повторную регистрацию:
- Откройте командную строку ввода (cmd) от имени администратора.
- Введите следующую команду:
regsvr32.exe [/s] [путь к файлу.dll]. Указывайте точный путь к файлу DLL, который вы хотите зарегистрировать.
Обратите внимание, что в некоторых случаях может потребоваться использование 32- или 64-битной оболочки. Если вы не уверены, какая версия потребуется для вашего проекта, лучше всего использовать безопасный подход и выполнить регистрацию с использованием обеих версий.
Перерегистрировать все файлы dll
Перерегистрация dll файлов может быть полезной, когда возникают проблемы с работой определенных приложений или компонентов в Windows. Перерегистрация позволяет восстановить связи между системой и файлами dll, что может помочь исправить ошибки и устранить сбои.
Для перерегистрации всех файлов dll в системе можно воспользоваться утилитой regsvr32.exe, которая является стандартной компонентой операционной системы Windows. Эта утилита позволяет регистрировать и отменять регистрацию dll файлов.
Чтобы выполнить процесс перерегистрации, следуйте следующим шагам:
- Откройте командную строку от имени администратора. Для этого нажмите правой кнопкой мыши на кнопке «Пуск» и выберите пункт «Командная строка (администратор)».
- Перейдите в папку, содержащую файлы dll, которые вы хотите перерегистрировать. Для этого введите команду
cd ПУТЬ_К_ПАПКЕ, где ПУТЬ_К_ПАПКЕ — путь к нужной папке. - Выполните команду
regsvr32.exe файл.dllдля каждого dll файла, который нужно зарегистрировать повторно. Здесь файл.dll — имя файла dll, который вы хотите зарегистрировать.
Пример использования команды: regsvr32.exe Пример.dll
Процесс перерегистрации может занять некоторое время, поэтому не прерывайте его выполнение.
Отменить регистрацию файла DLL
Отмена регистрации файла DLL может понадобиться в различных ситуациях, например, если вы больше не хотите использовать определенное расширение или если оно вызывает проблемы в работе вашей программы. В этом разделе мы рассмотрим, как отменить регистрацию файла DLL на операционной системе Windows.
Процесс отмены регистрации DLL в Windows довольно прост и выполняется с помощью командной строки и специальных утилит. Чтобы отменить регистрацию DLL, выполните следующие шаги:
| 1. | Откройте командную строку |
| 2. | Запустите командную строку от имени администратора (щелкните правой кнопкой мыши по значку «Командная строка» и выберите «Запуск от имени администратора») |
| 3. | Перейдите в каталог, в котором расположен файл DLL, регистрацию которого вы хотите отменить. Для этого можно использовать команду «cd» (например, «cd C:\Program Files\Example») |
| 4. | Введите команду «regsvr32 /u имя_файла.dll» для отмены регистрации DLL. Убедитесь, что вы заменяете «имя_файла.dll» на имя файла DLL, который вы хотите отменить. |
После выполнения этих шагов регистрация файла DLL будет отменена, и он больше не будет загружаться при выполнении программы или расширения, которые его использовали.
Примечание: Если вы используете 64-разрядную операционную систему Windows, учтите, что файлы DLL, связанные с 64-битными приложениями, находятся в каталоге «C:\Windows\System32», а файлы DLL, связанные с 32-битными приложениями, находятся в каталоге «C:\Windows\SysWOW64». Проверьте разрядность вашего приложения и выполните соответствующие действия.
Отмена регистрации DLL может быть полезна при разработке программного обеспечения или отладке, когда вам нужно управлять загрузкой определенных расширений или библиотек. Учтите, что этот метод может иметь принципиальное значение для работы вашей программы или системы, поэтому будьте осторожны и убедитесь, что точно знаете, что делаете.
Как зарегистрировать DLL библиотеки x32-64 bit в Windows 10
Регистрация DLL библиотек на операционной системе Windows 10 может потребоваться в ситуации, когда требуется использовать дополнительные функции или расширения, которые предоставляются данными библиотеками. В данном руководстве описаны два способа регистрации DLL библиотеки: автоматически и вручную. Для каждого из способов предлагается подробная пошаговая инструкция.
1. Автоматическая регистрация DLL библиотеки
- Скачайте программу, которая будет использоваться для регистрации DLL библиотеки. Часто используется утилита
regsvr32.exe. Вы можете найти её в папкеsystem32, которая находится в директории системы. - Скопируйте файл
dllв папку, в которой находится программа для регистрации DLL библиотеки. - Откройте командную строку, используя метод, которым вы обычно пользуетесь для доступа к командной строке в системе Windows. Например, вы можете щёлкнуть правой кнопкой мыши на кнопке «Пуск», выбрать «Проводник», перейти в директорию, в которой находится программа для регистрации DLL библиотеки, удерживая клавишу SHIFT и щёлкнув правой кнопкой мыши в пустом пространстве, выберите «Открыть окно команд».
- Введите команду
regsvr32.exe имя_файла.dllи нажмите клавишу Enter. Убедитесь, что вы указываете правильный путь к файлу DLL библиотеки. - После завершения процесса регистрации DLL библиотеки, вы должны увидеть сообщение об успешном завершении операции.
- Повторите шаги 4 и 5 для каждой DLL библиотеки, которую вы хотите зарегистрировать.
2. Ручная регистрация DLL библиотеки
- Откройте редактор реестра Windows, нажав сочетание клавиш
Win + R, введите командуregeditи нажмите клавишу Enter. - Расставьте учетную запись пользователя с административными правами.
- В редакторе реестра перейдите к разделу
HKEY_LOCAL_MACHINE\SOFTWARE\Microsoft\Windows\CurrentVersion\policies\system. Если этот раздел не существует, создайте его. - Щёлкните правой кнопкой мыши на пустое место в правой части окна редактора реестра и выберите «Новый» => «Строковое значение».
- Введите имя нового значения как
EnableLUAи нажмите клавишу Enter. - Щёлкните дважды по значению
EnableLUA, введите значение0и нажмите клавишу Enter. - Перезапустите компьютер, чтобы изменения вступили в силу.
- Зайти в операционную систему от имени пользователя с административными правами.
- Откройте командную строку, используя метод, которым вы обычно пользуетесь для доступа к командной строке в системе Windows.
- Введите команду
regsvr32 имя_файла.dllи нажмите клавишу Enter. Убедитесь, что вы указываете правильный путь к файлу DLL библиотеки. - После завершения процесса регистрации DLL библиотеки, вы должны увидеть сообщение об успешном завершении операции.
- Повторите шаги 10 и 11 для каждой DLL библиотеки, которую вы хотите зарегистрировать.
- Вернитесь к редактору реестра Windows и восстановите значения реестра, которые вы изменили в шагах 2-6.
- Перезагрузите операционную систему, чтобы изменения вступили в силу.
После завершения регистрации DLL библиотеки с помощью одного из описанных выше способов, вы сможете использовать её в своих программах или проектах. Обратите внимание, что в процессе отладки и разработки может возникнуть необходимость в повторной регистрации DLL библиотеки после каждого изменения или обновления её файлов.
Видео:
Как зарегистрировать DLL в Windows 10 и Windows 11
Как зарегистрировать DLL в Windows 10 и Windows 11 by remontka.pro video 18,216 views 2 years ago 4 minutes, 17 seconds