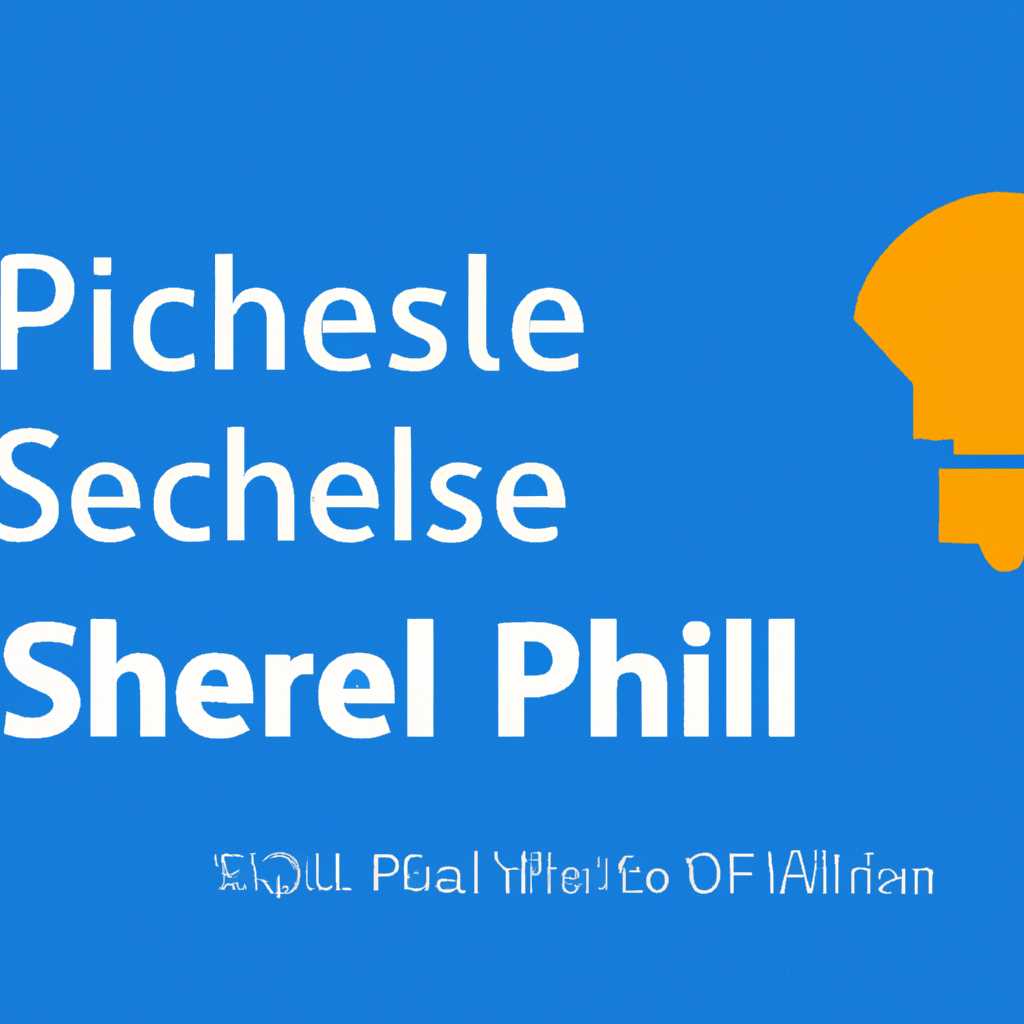- Как открыть PowerShell с правами администратора в операционной системе Windows 10
- Воспользуйтесь контекстным меню для запуска
- Вызовите PowerShell из меню «Пуск»
- Метод 1: Использование поиска в меню «Пуск»
- Метод 2: Использование «Выполнить»
- Метод 3: Использование контекстного меню «Пуск»
- Дополнительные методы
- Используйте сочетание клавиш для открытия PowerShell
- Шаг 1: Откройте меню Пуск
- Шаг 2: Найдите PowerShell
- Шаг 3: Откройте PowerShell в режиме администратора
- Запускайте PowerShell с правами администратора через командную строку
- 1. Методы в Windows 10
- 2. Методы в Windows 7 и других версиях Windows
- Запускайте PowerShell с помощью диспетчера задач
- Шаг 1: Откройте диспетчер задач
- Шаг 2: Выберите PowerShell в диспетчере задач
- Шаг 3: Запустите PowerShell с правами администратора
- Запуск Windows PowerShell с помощью поиска в Windows 10
- Используйте поиск в меню «Пуск» для запуска PowerShell
- Какой командой можно вызывать PowerShell в поиске
- Видео:
- Как запустить, открыть командную строку от имени администратора в Windows 10, 8 или 7 💻⌨️👨💻
Как открыть PowerShell с правами администратора в операционной системе Windows 10
Запуск PowerShell с правами администратора через меню Пуск является очень простым и быстрым способом открыть эту универсальную оболочку командной строки от Microsoft. Однако иногда пункт меню «PowerShell (Администратор)» может быть скрыт или не отображаться по умолчанию.
В этом случае можно воспользоваться другими способами запуска PowerShell с правами администратора. В этой инструкции будут рассмотрены несколько таких способов, чтобы вы могли выбрать наиболее удобный для себя.
Один из способов — это открыть обычное окно PowerShell и выполнить команду «Start-Process powershell -Verb RunAs». Это запустит PowerShell с правами администратора. Однако, для удобства, можно создать ярлык с этой командой и разместить его на Рабочем столе или в другом удобном месте.
Еще один способ — это нажать правой кнопкой мыши на ярлык PowerShell и выбрать пункт «Запуск от имени администратора» из контекстного меню. В этом случае PowerShell запустится с правами администратора без необходимости вводить команду в командной строке.
Воспользуйтесь контекстным меню для запуска
Если у вас есть учетная запись пользователя с правами администратора, то, как обычно, чтобы запустить Windows PowerShell, достаточно открыть меню «Пуск», ввести в строку поиска слово «powershell» и выбрать соответствующий пункт.
Однако, если вам нужно запустить PowerShell с правами администратора, то есть несколько других методов для этого:
1. В диалоговом окне «Выполнить». Нажмите комбинацию клавиш Win + R, чтобы открыть диалог «Выполнить». Введите «powershell» без кавычек и нажмите Enter. PowerShell запустится с правами администратора.
2. Через контекстное меню панели задач. Найдите ярлык PowerShell на панели задач (обычно он находится в области уведомлений) и щелкните правой кнопкой мыши. В контекстном меню выберите пункт «Запуск от имени администратора». PowerShell запустится с правами администратора.
3. Через поиск в меню «Пуск». Если вы используете Windows 10 или Windows 8.1, найдите иконку «Пуск» в левом нижнем углу экрана и щелкните ее правой кнопкой мыши. В контекстном меню выберите пункт «Windows PowerShell (администратор)». PowerShell запустится с правами администратора.
При использовании этих методов Windows PowerShell будет запущен от имени администратора, что позволяет выполнять команды с повышенными привилегиями и выполнять задачи администрирования системы.
Вызовите PowerShell из меню «Пуск»
Метод 1: Использование поиска в меню «Пуск»
В меню «Пуск» найдите поле поиска. Вы можете сделать это, нажав на кнопку «Пуск» в левом нижнем углу экрана или нажав клавишу Win. В поле поиска введите слово «PowerShell».
В результатах поиска, выберите приложение «Windows PowerShell».
Чтобы запустить PowerShell с правами администратора, выберите «Windows PowerShell» правой кнопкой мыши и выберите пункт «Запуск от имени администратора».
В результате откроется окно PowerShell с полными правами администратора.
Метод 2: Использование «Выполнить»
В методе 1 было использовано меню «Пуск». Но что делать, если у вас нет доступа к меню «Пуск» из-за ограничений администратора? Для этого есть другие способы открытия PowerShell.
Нажмите комбинацию клавиш Win + R, чтобы открыть диалоговое окно «Выполнить».
В строке «Выполнить» введите слово «PowerShell».
Чтобы запустить PowerShell с правами администратора, введите «PowerShell -Command Start-Process PowerShell -Verb RunAs» и нажмите клавишу Enter.
В результате откроется окно PowerShell с полными правами администратора.
Метод 3: Использование контекстного меню «Пуск»
Еще один способ запустить PowerShell с правами администратора — использовать контекстное меню «Пуск».
Щелкните правой кнопкой мыши на кнопке «Пуск» в левом нижнем углу экрана.
В контекстном меню выберите пункт «Windows PowerShell (администратор)».
В результате откроется окно PowerShell с полными правами администратора.
Дополнительные методы
В Windows 10 существуют и другие способы запуска PowerShell с правами администратора. Например, вы можете открыть PowerShell через «Меню Старт» и его подменю «Windows Администрирование».
Кроме того, в командной строке или файловом менеджере вы можете задать команду для запуска PowerShell с правами администратора. Например, можно использовать команду «powershell -Command Start-Process PowerShell -Verb RunAs».
В итоге, вы можете выбрать для себя наиболее удобный метод для открытия PowerShell с правами администратора в Windows 10.
Используйте сочетание клавиш для открытия PowerShell
Шаг 1: Откройте меню Пуск
Чтобы найти PowerShell, откройте меню Пуск. Обычно оно находится в левом нижнем углу экрана и имеет символ Windows. Нажмите на эту кнопку, чтобы открыть меню Пуск.
Шаг 2: Найдите PowerShell
В меню Пуск найдите поле поиска, расположенное в нижней части меню, и начните вводить слово «PowerShell». Как только он появится в списке результатов, щелкните на нем.
Шаг 3: Откройте PowerShell в режиме администратора
После того, как PowerShell откроется, найдите его ярлык на панели задач в нижней части экрана. Нажмите правую кнопку мыши на этом ярлыке, чтобы открыть контекстное меню.
В контекстном меню выберите пункт «Запуск от имени администратора». После этого откроется диалоговое окно с запросом подтверждения административных прав.
Нажмите кнопку «Да», чтобы запустить PowerShell с правами администратора. Результатом будет открытие нового окна PowerShell, в котором будет отображаться имя пользователя, содержащее слово «admin».
Теперь вы можете использовать PowerShell от имени администратора для выполнения различных командлетов и задач администрирования в Windows 10.
Напомню, что этот способ запуска PowerShell от имени администратора также применяется для других версий Windows, таких как Windows 7 и Windows 8.
Запускайте PowerShell с правами администратора через командную строку
Если вам нужно запустить PowerShell с правами администратора и у вас уже открыта командная строка, есть несколько способов сделать это.
1. Методы в Windows 10
В Windows 10 у вас есть несколько способов запустить PowerShell с правами администратора через командную строку:
- Нажмите Win + X для открытия контекстного меню Пользователя задачи и выберите «Windows PowerShell (администратор)».
- Нажмите Win + R, чтобы открыть диалоговое окно «Выполнить», введите «powershell» и нажмите Ctrl + Shft + Enter.
- Найдите PowerShell в меню «Пуск» или в списке программ, щелкните правой кнопкой мыши и выберите «Запустить от имени администратора».
- Откройте командную строку и введите «powershell», а затем нажмите Enter.
2. Методы в Windows 7 и других версиях Windows
На старых версиях Windows, включая Windows 7, есть несколько способов запустить PowerShell с правами администратора через командную строку:
- Нажмите Win + R, чтобы открыть диалоговое окно «Выполнить», введите «powershell» и нажмите Enter.
- Откройте командную строку, введите «powershell» и нажмите Enter.
Как видите, способы открыть PowerShell с правами администратора могут отличаться в зависимости от версии Windows, но результат получиться одинаковым — PowerShell запустится с правами администратора.
Запускайте PowerShell с помощью диспетчера задач
Если вам необходимо открыть PowerShell с правами администратора в Windows 10, вы можете воспользоваться диспетчером задач. В отличие от обычного открытия окна PowerShell, которое обычно доступно через меню «Пуск» или комбинацию клавиш Win+X, запуск PowerShell с помощью диспетчера задач позволяет запустить оболочку сразу с правами администратора.
Чтобы запустить PowerShell с помощью диспетчера задач, выполните следующие действия:
Шаг 1: Откройте диспетчер задач
Щелкните правой кнопкой мыши на панели задач или на панели инструментов, а затем выберите «Диспетчер задач» в контекстном меню.
Шаг 2: Выберите PowerShell в диспетчере задач
В диспетчере задач выберите вкладку «Файл» и нажмите на кнопку «Новая задача (Run new task)».
В диалоговом окне «Запустить», введите «powershell» в поле «Открыть» и активируйте флажок «Создать задачу с административными правами». Затем нажмите кнопку «ОК».
Шаг 3: Запустите PowerShell с правами администратора
После выполнения этих действий PowerShell будет открыт с правами администратора.
Напомню, что вы также можете изменить свойства ярлыка PowerShell, чтобы всегда запускать оболочку от имени администратора. Для этого щелкните правой кнопкой мыши на ярлыке PowerShell и выберите «Свойства». На вкладке «Ярлык» нажмите кнопку «Развернуть» рядом с полем «Выполнить» и выберите пункт «Запустить: Оболочка Windows PowerShell». Введите «/admin» после «powershell.exe» и нажмите «ОК». Теперь PowerShell будет запускаться с правами администратора по умолчанию.
Видеоинструкция по запуску PowerShell с помощью диспетчера задач:
Таким образом, запуск PowerShell с правами администратора через диспетчер задач очень удобен и позволяет выполнить команды с повышенными привилегиями.
Надеюсь, данная инструкция помогла вам запустить PowerShell с правами администратора в Windows 10!
Запуск Windows PowerShell с помощью поиска в Windows 10
Для этого введите слово «powershell» в строке поиска, которая обычно расположена в левом нижнем углу экрана. После ввода слова «powershell» результат поиска должен показать иконку и название «Windows PowerShell». Чтобы запустить его от имени администратора, щелкните правой кнопкой мыши на этом результате.
Затем в открывшемся контекстном меню выберите пункт «Запустить от имени администратора». При этом появится диалоговое окно «Учетные данные пользователя».
В этом окне введите имя пользователя и пароль администратора и нажмите кнопку «OK». После этого Windows PowerShell запустится с правами администратора.
Это очень удобный и быстрый способ запуска Windows PowerShell от имени администратора, особенно когда нужно выполнить команду или запустить свою собственную оболочку PowerShell в режиме администрирования.
Используйте поиск в меню «Пуск» для запуска PowerShell
Вот инструкция о том, как запустить PowerShell с правами администратора, используя поиск в меню «Пуск»:
- Нажмите на кнопку «Пуск» на панели задач или нажмите клавишу «Win» на клавиатуре.
- В строке поиска введите «PowerShell».
- В списке результатов поиска должна появиться программа «Windows PowerShell». Если вы хотите запустить не просто PowerShell, а PowerShell с правами администратора, то найдите программу «Windows PowerShell» и нажмите на нее правой кнопкой мыши.
- В появившемся контекстном меню выберите пункт «Запуск от имени администратора».
- После этого откроется окно PowerShell с правами администратора.
Также есть и другие методы запуска PowerShell с правами администратора. Например, вы можете найти ярлык программы PowerShell на панели задач или на рабочем столе, нажать на него правой кнопкой мыши и выбрать пункт «Запуск от имени администратора».
Эти методы запуска PowerShell с правами администратора могут быть очень удобными при выполнении задач администрирования или при использовании некоторых командлетов, требующих прав администратора.
Какой командой можно вызывать PowerShell в поиске
Microsoft Windows 10 обладает удобным инструментом для быстрого запуска PowerShell с правами администратора прямо из поиска. Вот как это сделать:
- Щелкните правой кнопкой мыши по кнопке «Пуск» в левом нижнем углу экрана.
- В открывшемся меню выберите пункт «Поиск» и в появившемся списке выберите «Поиск».
- Найдите поле поиска и введите «PowerShell».
- Найдите рабочий стол в результате поиска и щелкните правой кнопкой мыши по ярлыку «Windows PowerShell».
- В открывшемся контекстном меню выберите пункт «Запуск от имени администратора».
- В окне свойств выберите вкладку «Ярлык».
- Измените поле «Цель» на «powershell.exe -ExecutionPolicy Bypass -NoExit -Command «& {Start-Process PowerShell -Verb RunAs}»», затем нажмите кнопку «Применить» и «ОК».
- Теперь при каждом вызове PowerShell через поиск он будет запускаться с правами администратора.
Этот метод является универсальным для запуска PowerShell с правами администратора из панели задач. Также есть другие методы открытия PowerShell с правами администратора, например, через командную строку или через дополнительные оснастки «Администрирование». Но этот метод очень удобен и легок в использовании. Используйте его при необходимости для запуска PowerShell с правами администратора в Windows 10.
Видео:
Как запустить, открыть командную строку от имени администратора в Windows 10, 8 или 7 💻⌨️👨💻
Как запустить, открыть командную строку от имени администратора в Windows 10, 8 или 7 💻⌨️👨💻 by Hetman Software: Восстановление данных и ремонт ПК 126,455 views 6 years ago 4 minutes, 5 seconds