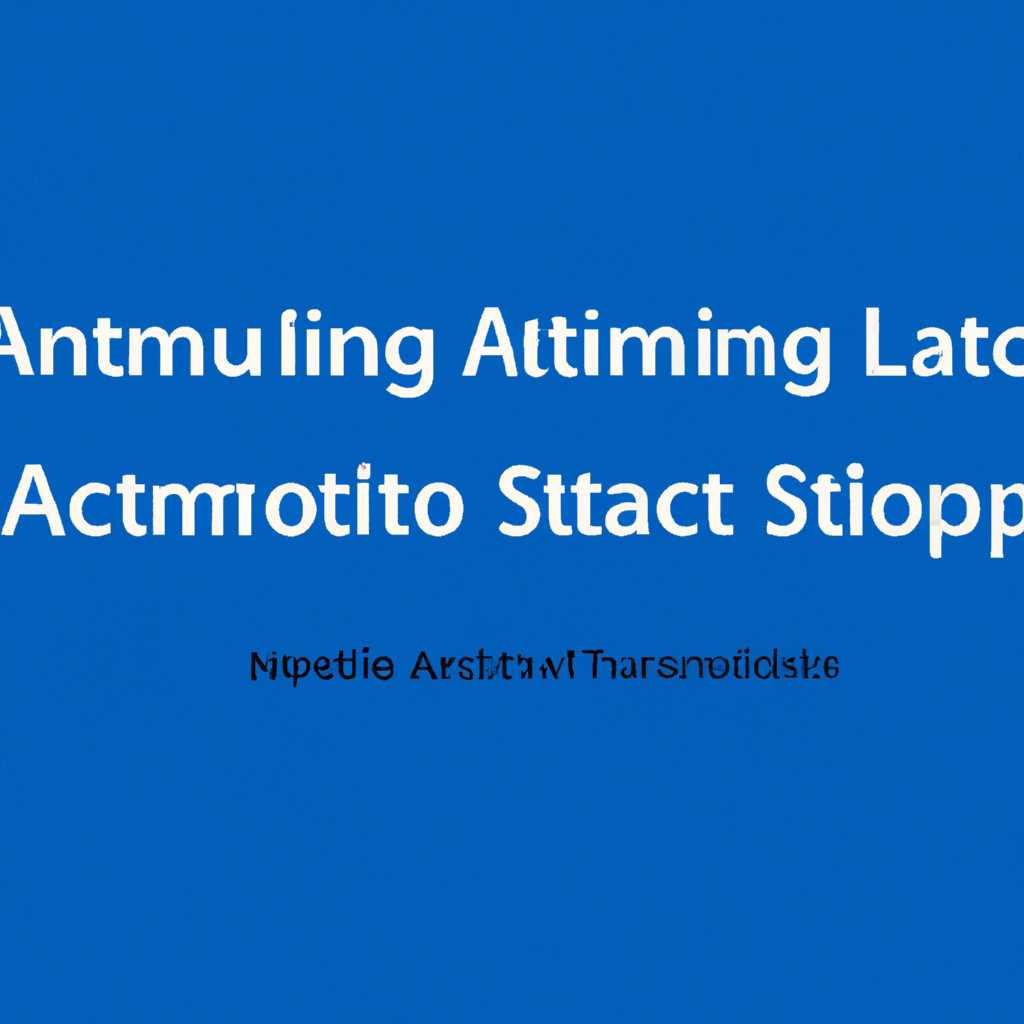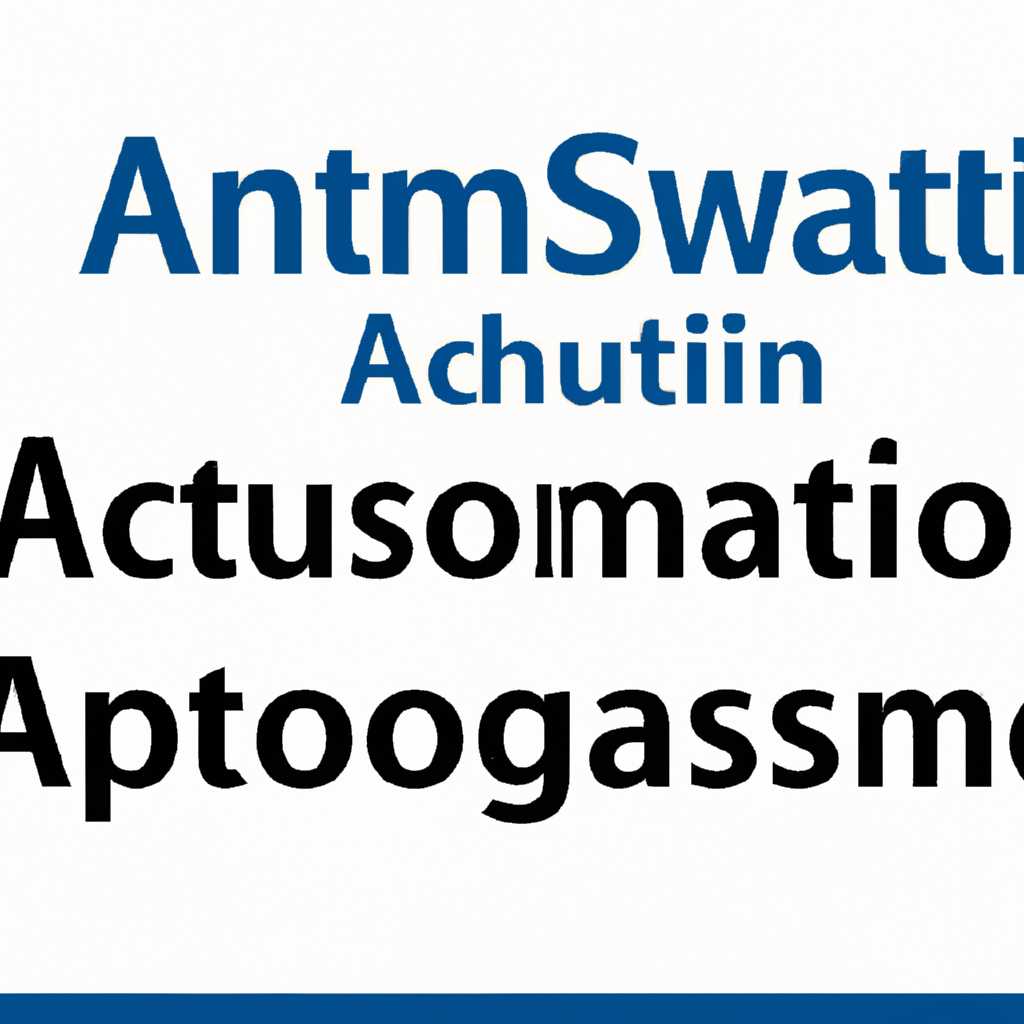- Как запустить программу автоматически при запуске Windows: пошаговая инструкция
- Зачем это нужно
- Подготовка перед началом
- Выбор подходящей программы
- Способ 1: Папка Startup
- Способ 2: Реестр
- Способ 3: Диспетчер задач
- Загрузка программы с официального сайта
- Шаг 1: Перейдите на официальный сайт программы
- Шаг 2: Установите программу и настройте автозагрузку
- Установка программы на компьютер
- Видео:
- ЧТО делать если восстановление запуска не помогает или не дает результатов?!
Как запустить программу автоматически при запуске Windows: пошаговая инструкция
Автозапуск программы при включении операционной системы Windows является очень удобной функцией, которая позволяет пользователям моментально получить доступ к нужным приложениям и скриптам. Это особенно полезно для серверных и пользовательских систем, где небольшая программа или скрипт может автоматически запуститься по окончанию загрузки компьютера. В этой статье мы расскажем вам, как создать авто-запуск программы в Windows и добавить ее в автозагрузку.
Существует несколько способов добавления программы в автозагрузку. Вам необходимо выбрать наиболее подходящий для вашей операционной системы и требований. Мы предлагаем несколько простых методов, описанных ниже, которые подходят для большинства случаев.
Шаг 1: Добавление ярлыка в папку «Startup»
Перейдите в папку автозагрузки программы в Windows. Для этого откройте проводник и введите в адресной строке «%APPDATA%\Microsoft\Windows\Start Menu\Programs\Startup». Вы окажетесь в папке «Startup», где отображаются ярлыки программ, которые запускаются при включении операционной системы. В этой папке создайте ярлык на программу, которую вы хотите запустить автоматически.
Шаг 2: Добавление программы в реестр Windows
Второй способ заключается в добавлении программы в реестр Windows. Для этого откройте «Диспетчер реестра», нажав сочетание клавиш «WIN + R» и введите команду «regedit». В «Диспетчере реестра» пройдите в папку «HKEY_CURRENT_USER\Software\Microsoft\Windows\CurrentVersion\Run». Создайте новый ключ реестра с названием «Название_программы» и укажите полный путь к исполняемому файлу программы. Теперь программа будет запускаться автоматически при включении операционной системы.
Шаг 3: Использование PowerShell скрипта
И последний способ, который мы предлагаем использовать для автозапуска программы, основан на создании простого PowerShell скрипта. Создайте новый текстовый документ и добавьте в него следующий код:
Set-ExecutionPolicy -Scope CurrentUser -ExecutionPolicy Unrestricted
Start-Process -WindowStyle Hidden -FilePath «C:\Path\To\Your\Program.exe»
Замените «C:\Path\To\Your\Program.exe» путем к исполняемому файлу программы, которую вы хотите запустить при включении операционной системы. Сохраните файл с расширением «.ps1». Далее, запустите PowerShell от имени администратора, перейдите в папку, где находится созданный вами скрипт, и выполните команду «Set-ExecutionPolicy Unrestricted». Теперь ваш скрипт будет запускаться автоматически при включении Windows.
Теперь вы знаете несколько простых способов добавления программы в автозагрузку Windows. Выберите подходящий вариант в зависимости от ваших потребностей и настроек системы. Удачи в создании автозапуска программы!
Зачем это нужно
Первая и, пожалуй, наиболее очевидная причина – удобство. Если вам необходимо каждый раз вручную запускать программу или скрипт при включении компьютера, это может стать скучным и утомительным процессом, особенно если вы используете программу или выполняете определенные задачи на компьютере ежедневно.
Допустим, вы владелец блога или сисадмин серверной сети. Каждый раз, когда вы включаете компьютер, вам нужно запускать несколько программ или скриптов для управления сетью или обновления блога. С помощью автозапуска эти программы или скрипты будут запускаться автоматически, тем самым сэкономив ваше время и силы.
Кроме того, включение/отключение автозапуска также может быть полезным для защиты вашего компьютера. Представьте, что вы являетесь сисадмином серверных систем или администратором домашней сети. Вы можете использовать функцию автозапуска, чтобы добавить определенные программы или скрипты, которые должны запускаться при каждом включении компьютера. Это позволит вам легко управлять и контролировать все программы, которые начинают выполняться при загрузке системы.
Кроме того, включение/отключение автозапуска может применяться и в более сложных сценариях. Например, вы можете создать скрипт, который запускается при включении компьютера и автоматически подключается к определенной сети и запускает программу для выполнения необходимых задач. Такой скрипт может быть особенно полезен для поддержания безопасности и производительности в сети.
Как видите, функция автозапуска – это полезный инструмент, который дает вам контроль над тем, какие программы будут запускаться при включении компьютера. Благодаря ей, вы можете существенно повысить эффективность работы и защитить свои системы от нежелательных программ.
Подготовка перед началом
Перед тем как настроить автозапуск программы при включении/отключении Windows, вам потребуется знать несколько моментов управления процессом. Для создания и изменения задач автозапуска используется Планировщик задач (Task Scheduler) в операционной системе Windows.
В зависимости от версии ОС Windows, шаги для добавления программы в автозагрузку могут отличаться, поэтому в данной статье будет рассмотрен простой способ для Windows 10.
Прежде чем приступить к добавлению программы в автозагрузку, убедитесь, что у вас есть права администратора на компьютере.
Выбор подходящей программы
Перед тем, как приступить к настройке авто-запуска программы при запуске Windows, необходимо определиться с программой, которую вы хотите добавить в автозагрузку. Вам понадобится ярлык или исполняемый файл программы.
Есть несколько способов добавления программы в автоматический запуск:
Способ 1: Папка Startup
Наиболее простой способ добавить программу в автозагрузку – это разместить ярлык нужной программы в папке Startup. Чтобы добавить ярлык в автозапуск:
- Откройте папку Startup. Для этого выполните одно из следующих действий:
- Зажмите клавишу Win и R одновременно, введите shell:startup в окне «Выполнить» и нажмите Enter;
- Щелкните правой кнопкой мыши по кнопке «Пуск», выберите «Проводник», в появившемся окне перейдите к папке «Приложения» → «Автозагрузка».
- Откройте папку, содержащую нужную программу, и создайте ярлык. Для этого щелкните правой кнопкой мыши по исполняемому файлу программы, выберите «Создать ярлык» и переместите ярлык в открывшуюся папку Startup.
После перезагрузки компьютера программа автоматически запустится при включении ОС.
Способ 2: Реестр
Если вам необходимо добавить программу в автозагрузку с использованием реестра, выполните следующие действия:
- Откройте редактор реестра. Для этого нажмите комбинацию клавиш Win и R, введите regedit и нажмите Enter.
- Перейдите к следующему пути: HKEY_CURRENT_USER\Software\Microsoft\Windows\CurrentVersion\Run.
- Щелкните правой кнопкой мыши в свободном месте в правой части окна и выберите «Создать» → «Строка значения».
- Укажите имя программы или путь к исполняемому файлу в поле «Имя» и путь к программе в поле «Данные».
- Закройте редактор реестра и перезагрузите компьютер.
После перезагрузки компьютера программа будет запускаться автоматически при включении ОС.
Способ 3: Диспетчер задач
Диспетчер задач Windows также позволяет добавить программу в автоматический запуск:
- Нажмите комбинацию клавиш Ctrl, Shift и Esc одновременно, чтобы открыть Диспетчер задач.
- Перейдите на вкладку «Приложения».
- Щелкните правой кнопкой мыши по программе, которую вы хотите добавить в автозапуск, выберите «Переход к деталям».
- В открывшемся окне «Детали» найдите поле «Расположение».
- Скопируйте путь к программе.
- Закройте Диспетчер задач и выполните следующие действия:
- Щелкните правой кнопкой мыши по кнопке «Пуск» и выберите «Проводник».
- В адресной строке введите скопированный путь к программе вместе с именем исполняемого файла.
- Создайте ярлык нужной программы.
- Переместите ярлык в папку Startup, как описано в первом способе — «Папка Startup».
После перезагрузки компьютера программа будет автоматически запускаться при включении ОС.
Важно: при включении/отключении автозагрузки программы следует обращать внимание на права администрирования, так как добавление и удаление программы из автозагрузки может потребовать прав администратора.
Загрузка программы с официального сайта
Если у вас есть программа для автозагрузки, которую вы хотите добавить к автозагрузке Windows, есть несколько способов сделать это. В этом разделе мы расскажем вам о том, как загрузить программу с официального сайта.
Шаг 1: Перейдите на официальный сайт программы
Прежде всего, найдите программу, которую вы хотите добавить к автозагрузке, на ее официальном сайте или в других источниках, где она доступна для загрузки. Скачайте установщик программы на свой компьютер.
Шаг 2: Установите программу и настройте автозагрузку
Запустите установщик программы и следуйте указаниям на экране для завершения установки. Во время установки программа может предложить вам настроить ее автозапуск при старте Windows. Если данная опция доступна, отметьте соответствующую галочку или выполните дополнительные действия для включения автозагрузки программы.
Если в установщике не предлагается включить автозагрузку, вы можете настроить это самостоятельно в настройках программы после ее установки. В подавляющем большинстве программ для Windows это делается через меню «Настройки», «Параметры» или похожий пункт управления программой.
В случае, если программа не предлагает возможности автозагрузки и настройки, вам придется использовать дополнительные способы добавления программы к автозагрузке Windows, о которых подробно рассказано в других разделах статьи.
Установка программы на компьютер
Существует несколько простых способов установки программы на компьютер, чтобы она автоматически запускалась при загрузке Windows. Вот несколько вариантов:
- Создайте ярлык программы и поместите его в папку «автозагрузки» пользователя.
- Нажмите правой кнопкой мыши по ярлыку программы и выберите «Открыть файловую папку».
- Откройте папку «автозагрузки» пользователя (например, C:\Users\Имя_пользователя\AppData\Roaming\Microsoft\Windows\Start Menu\Programs\Startup).
- Добавьте ярлык программы в эту папку.
- Добавление программы в реестр.
- Откройте редактор реестра с помощью комбинации клавиш Windows+R, введите «regedit» и нажмите Enter.
- Перейдите к следующему пути: HKEY_CURRENT_USER\Software\Microsoft\Windows\CurrentVersion\Run.
- Добавьте новую строку с именем программы и путем к исполняемому файлу.
- Создание задачи планировщика.
- Откройте планировщик задач с помощью комбинации клавиш Windows+R, введите «taskschd.msc» и нажмите Enter.
- Создайте новую задачу.
- Вкладка «Общие»: задайте имя задачи и выберите опцию «Запускать только при входе в систему».
- Вкладка «Действия»: добавьте действие, указав путь к исполняемому файлу программы.
- Сохраните задачу.
- Использование скрипта PowerShell.
- Откройте редактор блокнота с правами администратора.
- Напишите скрипт, который запустит программу при загрузке Windows.
- Сохраните скрипт с расширением «.ps1».
- Откройте папку «автозагрузки» пользователя (например, C:\Users\Имя_пользователя\AppData\Roaming\Microsoft\Windows\Start Menu\Programs\Startup).
- Добавьте ярлык скрипта в эту папку.
Не забывайте, что создание автозапуска программ может потребовать немного администраторских прав или согласования с системным администратором. Используйте эту полезную информацию при создании авто-запуска необходимых программ при загрузке Windows.
Видео:
ЧТО делать если восстановление запуска не помогает или не дает результатов?!
ЧТО делать если восстановление запуска не помогает или не дает результатов?! by Данила Никуткин 198,523 views 6 years ago 1 minute, 12 seconds