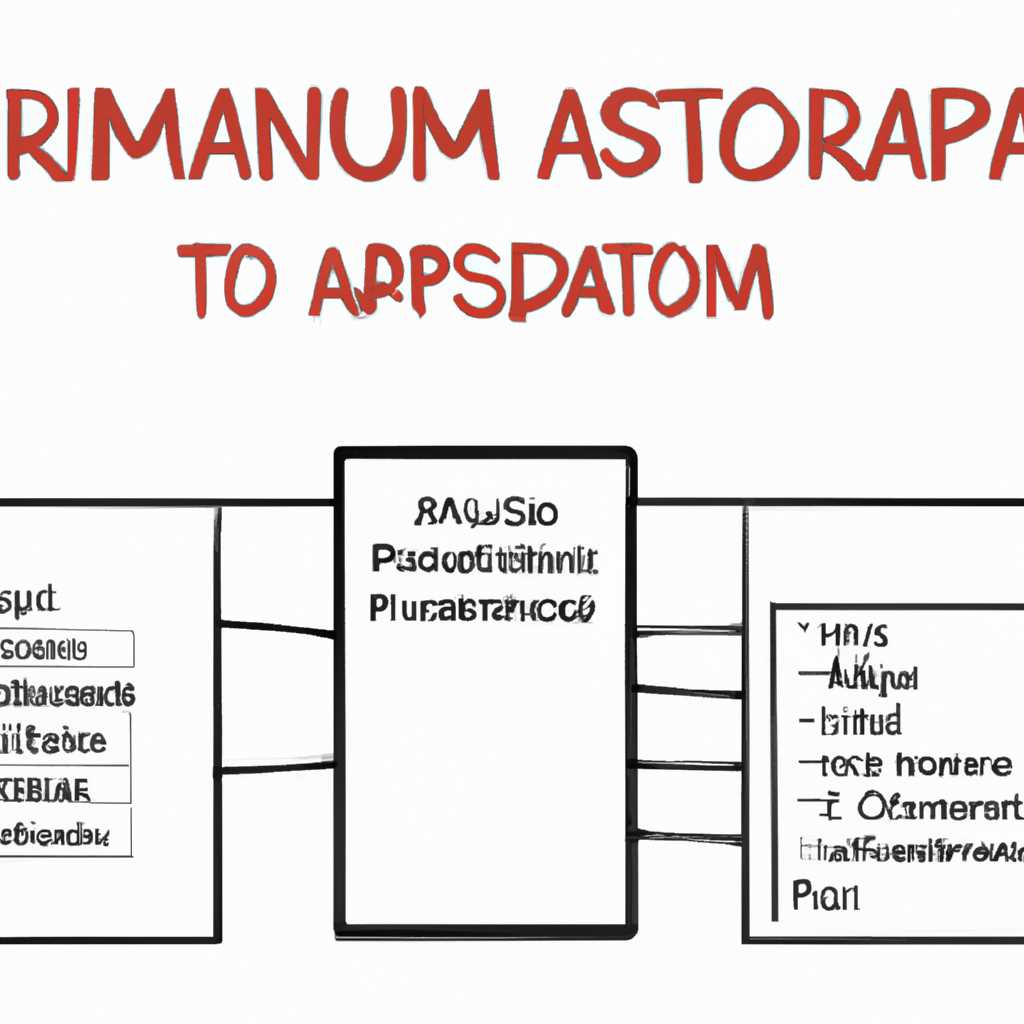- Как запустить программу от имени администратора: полезное руководство
- О программе «Планировщик заданий»
- Подготовка
- 1. Поиск программы
- 2. Создание ярлыка
- Установка программы «Планировщик заданий»
- 1. Запуск программы через строку запуска
- 2. Запуск программы через командную строку
- 3. Создание ярлыка с соответствующим параметром
- Выбор программы для запуска
- Как запустить программу от имени администратора
- Метод 1: Использование контекстного меню проводника
- Метод 2: Использование командной строки
- Метод 3: Использование ярлыков на рабочем столе или панели задач
- Метод 4: Использование меню «Задачи» в Диспетчере задач
- Шаг 1: Правый клик по ярлыку программы
- Примеры размещения ярлыка программы:
- Пропал ярлык программы? Попробуйте создать новый
- Шаг 2: Выбор пункта меню «Запустить от имени администратора»
- Советы и рекомендации
- Проверка совместимости программы с режимом администратора
- Альтернативные способы запуска программы от имени администратора
- Видео:
- How to Allow a Standard User to Run a Specific Program with Administrator Rights
Как запустить программу от имени администратора: полезное руководство
Политика безопасности компьютеров операционной системы Windows, начиная с версии Vista, требует повышенных разрешений для выполнения некоторых задач. В некоторых случаях вам может потребоваться запустить программу от имени администратора, чтобы иметь возможность изменять системные параметры, работать с файлами и выполнять другие важные операции.
В следующем руководстве мы рассмотрим несколько способов запуска программ от имени администратора. Первый метод — использование контекстного меню в файловом проводнике. Для этого достаточно нажать правой кнопкой мыши на исполняемый файл программы или ярлык и выбрать пункт «Запуск от имени администратора». Это самый простой и удобный способ, который позволяет запустить программу с повышенными правами без необходимости изменения свойств файла или ярлыка.
Если у вас отсутствует данная кнопка в контекстном меню или она пропала после обновления операционной системы, попробуйте следующий метод. Щелкните по файлу или ярлыку программы правой кнопкой мыши и выберите «Свойства». В открывшемся окне перейдите на вкладку «Совместимость». Внизу этой вкладки найдите поле «Привилегии» и поставьте галочку возле опции «Выполнять программу от имени администратора». Нажмите кнопку «OK», чтобы сохранить изменения. Теперь при запуске программы она будет автоматически выполняться от имени администратора.
Если вы используете операционную систему Windows 10, то вместо пропавшей кнопки «Запуск от имени администратора» на панели задачи есть команда «Запуск от имени админа». Для ее запуска нажмите комбинацию клавиш «Ctrl+Shift+Esc» для открытия диспетчера задач, затем нажмите клавишу «6» и в строке поиска введите название программы, которую вы хотите запустить от имени администратора. Найдите эту программу в списке результатов, щелкните по ней правой кнопкой мыши и выберите «Запуск от имени админа».
Еще один полезный метод — это использование командной строки. Нажмите клавишу «Win+R», чтобы открыть окно «Выполнить», введите команду «runas /user:администраторы путь_к_исполняемому_файлу», где «путь_к_исполняемому_файлу» — это полный путь к исполняемому файлу программы, которую вы хотите запустить от имени администратора. Затем нажмите клавишу «Enter» или кнопку «OK». При выполнении этой команды система попросит вас ввести пароль администратора, после чего программа запустится с повышенными правами.
Теперь вы знаете несколько способов, как запустить программу от имени администратора. Выбирайте наиболее удобный для вас метод и не забывайте о возможности повышения прав доступа к программам и файлам на вашем компьютере.
О программе «Планировщик заданий»
Для начала, откройте Планировщик заданий. Для этого вы можете использовать «Пуск» и выполнить поиск, либо открыть командную строку (cmd) и ввести команду taskschd.msc. Вы также можете найти эту программу с помощью файлового редактора: откройте «Проводник», найдите папку «Панель управления» и «Административные инструменты». Затем найдите «Планировщик заданий».
Когда вы откроете Планировщик заданий, в левой части окна будет список папок и заданий. Вам нужно найти папку «Планировщик заданий (разделенный интерфейс)» и нажать с помощью правой кнопочки мыши. В появившемся контекстном меню выберите «Создать группу».
Затем, придумайте имя для новой группы и создайте ее. Теперь у вас появилась новая папка в списке слева. Нажмите на нее, чтобы открыть созданную группу. В правой части окна будут отображаться дополнительные параметры для созданной группы задач. Вам нужно найти кнопочку «Создать задачу» и нажать на нее с помощью правой кнопочки мыши.
После нажатия на кнопочку, откроется окошко для создания новой задачи. В поле «Имя» вы можете ввести любое удобное для вас имя задачи. Например, «Запуск программы от имени админа». В разделе «Описание» вы можете добавить дополнительные комментарии к задаче.
На следующем шаге выберите вкладку «Действия» и нажмите кнопочку «Создать». В появившемся окошке выберите «Запустить программу» и нажмите кнопочку «Далее».
Теперь вам нужно указать путь к файлу программы, которую вы хотите запустить от имени администратора. Для этого вы можете использовать кнопочку «Обзор» и найти нужный файл в проводнике. Вы также можете ввести путь к файлу вручную, используя командную строку или PowerShell.
Помимо этого, у вас есть возможность указать дополнительные параметры запуска программы, если они требуются. Например, вы можете указать имя пользователя и пароль администратора с помощью параметра /runas.
Когда вы завершите настройку действий, нажмите кнопочку «Далее» и установите необходимое расписание для запуска задачи. Вы можете выбрать определенное время, дни недели или другие параметры, в зависимости от ваших потребностей.
Когда вы закончите настройку расписания, нажмите кнопочку «Далее» и посмотрите настройки задачи в окне обзора. Если все настроено правильно, нажмите кнопку «Готово» для создания задачи.
Теперь, когда вы завершили настройку задачи, вы сможете запустить программу от имени администратора, просто щелкнув на задаче в Планировщике заданий. При запуске программа будет работать от имени пользователя с повышенными правами.
Подготовка
Перед тем, как запустить программу от имени администратора, вам может потребоваться выполнить некоторые подготовительные шаги. В этом разделе мы рассмотрим, как подготовить вашу систему к запуску программ от имени администратора.
1. Поиск программы
Прежде всего, вам необходимо найти исполняемый файл программы, которую вы планируете запустить от имени администратора. Обычно такой файл находится в папке с программой или в папке с установленными приложениями.
2. Создание ярлыка
Чтобы запустить программу от имени администратора, можно создать ярлык с нужными параметрами. Для этого выполните следующие действия:
- Щелкните правой кнопкой мыши на исполняемом файле программы.
- В контекстном меню выберите пункт «Создать ярлык».
- Новый ярлык будет создан в той же папке, где находится исходный файл программы.
- Щелкните правой кнопкой мыши на новом ярлыке и выберите пункт «Свойства».
- В открывшемся окне «Свойства» перейдите на вкладку «Ярлык».
- В поле «Цель» добавьте параметры командной строки. Например, если вам нужно запустить программу с параметром «savecred», введите следующую команду:
"C:\путь_к_программе\программа.exe" savecred - Щелкните на кнопку «Применить» и затем на кнопку «ОК».
Теперь у вас есть ярлык, с помощью которого можно запустить программу от имени администратора.
Установка программы «Планировщик заданий»
Для запуска программы «Планировщик заданий» от имени администратора, необходимо иметь соответствующие права доступа. В данном руководстве будет рассмотрено несколько способов запуска данной программы с повышенными привилегиями.
1. Запуск программы через строку запуска
Самый простой способ запустить «Планировщик заданий» с правами администратора — прописать его название и путь к исполняемому файлу в строке запуска операционной системы. Чтобы это сделать, откройте «Проводник» и в строке запуска введите «taskschd.msc». После этого программа запустится с повышенными привилегиями.
2. Запуск программы через командную строку
Другой вариант запустить «Планировщик заданий» с правами администратора — использовать командную строку. Для этого откройте командную строку от имени администратора, например, щелкнув мышкой правой кнопкой мыши по пункту «Командная строка (администратор)» в контекстном меню «Пуск» или через сочетания клавиш «Win + X». Далее в командной строке введите команду «taskschd.msc» и нажмите Enter.
3. Создание ярлыка с соответствующим параметром
Для удобства можно также создать ярлык программы «Планировщик заданий», который будет запускать программу с повышенными привилегиями. Для этого выполните следующие действия:
- Щелкните правой кнопкой мыши на рабочем столе или в папке и выберите пункт «Создать» > «Ярлык».
- В поле «Расположение элемента» введите следующий параметр:
%windir%\system32\taskschd.msc /runlevel:1. После этого нажмите «Далее». - Задайте имя для ярлыка и завершите его создание, нажав кнопку «Закончить».
После создания ярлыка на рабочем столе или в групповых ярлыках появится соответствующий ярлык для запуска «Планировщика заданий» от имени администратора. При запуске ярлыка программа будет автоматически запускаться с правами администратора.
Важно отметить, что для некоторых операционных систем, например, Windows 10 и 7, может потребоваться подтвердить запуск программы от имени администратора, даже если она запускается с повышенными привилегиями.
Если у вас есть какие-либо вопросы или возникли проблемы при запуске «Планировщика заданий» от имени администратора, рекомендуется обратиться к документации операционной системы или использовать соответствующие инструменты и утилиты для повышения привилегий и выполнения команд с правами администратора.
| Инструмент | Описание |
|---|---|
| AdmiLink | Утилита для создания ярлыков с правами администратора |
| Powershell | Мощный инструмент для выполнения команд с повышенными привилегиями |
Выбор программы для запуска
При запуске программы от имени администратора важно правильно выбрать саму программу для выполнения. Есть несколько способов выбрать нужную программу:
- С помощью контекстного меню
- С помощью командной строки
- С помощью планировщика задач
- С помощью редактора реестра
Если программа, которую вы хотите запустить, имеет файлы или папки, можно использовать контекстное меню для запуска от имени администратора. Для этого щелкните правой кнопкой мыши на нужном файле или папке и выберите пункт «Запуск от имени администратора» из контекстного меню. Вместо этого вы можете также нажать клавишу Shift на клавиатуре, зажать ее и затем щелкнуть правой кнопкой мыши на файле или папке, чтобы открыть контекстное меню с дополнительными опциями.
Если вы знаете путь к программе, которую хотите запустить, вы можете использовать командную строку. Нажмите клавиши Win + R, чтобы открыть окно «Выполнить». Введите «cmd» и нажмите Enter, чтобы открыть командную строку. Затем введите полный путь к программе и нажмите Enter. Например, для запуска программы «C:\Программы\МояПрограмма.exe» в командной строке введите «C:\Программы\МояПрограмма.exe» и нажмите Enter.
Еще одним способом запуска программы от имени администратора является использование планировщика задач. Для этого откройте планировщик задач, нажав комбинацию клавиш Win + R, введите «taskschd.msc» и нажмите Enter. В планировщике задач найдите нужную программу, щелкните правой кнопкой мыши на задаче и выберите пункт «Создать ярлык» из контекстного меню. Введите имя ярлыка и выберите опцию «Запускать с наивысшими привилегиями». Затем можно использовать созданный ярлык для запуска программы от имени администратора.
Для запуска программы от имени администратора можно внести изменения в реестр. В реестре найдите следующий путь: «HKEY_CLASSES_ROOT\*\shell». Создайте новый ключ и назовите его имя программы, которую вы хотите запустить. Затем создайте новый подключ и назовите его «command». В значении (Строка) введите путь к программе в кавычках, например «C:\Программы\МояПрограмма.exe». Таким образом, при щелчке правой кнопкой мыши на файле, появится новый пункт в контекстном меню, который позволит запустить программу от имени администратора.
Как запустить программу от имени администратора
Для выполнения некоторых задач в Windows вам может потребоваться запустить программу от имени администратора. Это может быть полезно, если вы хотите получить расширенные права доступа к системным файлам или утилитам.
Метод 1: Использование контекстного меню проводника
1. Найдите файл или папку, с которой вы хотите работать, в проводнике Windows.
2. Нажмите правой кнопкой мыши на файле или папке и выберите пункт «Открыть от имени администратора» из контекстного меню.
3. Если у вас есть учетная запись администратора, вам может потребоваться ввести пароль. В противном случае, Windows запросит у вас подтверждение.
Метод 2: Использование командной строки
1. Нажмите кнопку «Пуск» и введите «командная строка» в поле поиска.
2. Найдите приложение «Командная строка» в результатах поиска и щелкните правой кнопкой мыши на нем.
3. В контекстном меню выберите пункт «Запустить от имени администратора».
4. Если у вас есть учетная запись администратора, вам может потребоваться ввести пароль. В противном случае, Windows запросит у вас подтверждение.
Метод 3: Использование ярлыков на рабочем столе или панели задач
1. Найдите ярлык программы, которую вы хотите запустить от имени администратора.
2. Нажмите правой кнопкой мыши на ярлыке и выберите пункт «Свойства» из контекстного меню.
3. В окне свойств ярлыка выберите вкладку «Ярлык».
4. В поле «Цель» добавьте «powershell -Command «Start-Process ‘полный_путь_к_файлу’ -Verb RunAs»» (без кавычек) в конце строки и нажмите кнопку «OK».
5. При следующем запуске программы через этот ярлык, она будет запущена от имени администратора.
Метод 4: Использование меню «Задачи» в Диспетчере задач
1. Нажмите клавиши Ctrl+Shift+Enter, чтобы открыть Диспетчер задач от имени администратора.
2. В меню «Файл» выберите пункт «Запустить новую задачу».
3. В поле «Открыть» введите «powershell» и нажмите кнопку «ОК».
4. В окне PowerShell введите команду «Start-Process ‘полный_путь_к_файлу’ -Verb RunAs» (без кавычек) и нажмите клавишу Enter.
Теперь вы знаете несколько способов запустить программу от имени администратора в Windows. Выберите наиболее удобный для вас и используйте его в нужных случаях.
Шаг 1: Правый клик по ярлыку программы
Когда вы нашли ярлык программы, выполните следующие действия:
- Щелкните правой кнопкой мыши по ярлыку программы
- В контекстном меню найдите и выберите опцию «Запустить от имени администратора»
После выбора этой опции программа запустится с правами администратора, что позволит access to certain files and perform actions that require elevated privileges.
Примеры размещения ярлыка программы:
Ярлык программы может быть размещен в разных местах, в зависимости от операционной системы:
- На рабочем столе: обычно находится в центре экрана и содержит ярлыки различных программ и файлов
- В меню «Пуск»: находится в левом нижнем углу экрана и содержит список программ, папок и дополнительных утилит
- В панели задач: расположен в нижней части экрана и содержит ярлыки открытых программ и файлов
- В папке «Локальные диски»: находится в проводнике операционной системы и содержит ярлыки программ и файлов, связанных с соответствующим диском
Пропал ярлык программы? Попробуйте создать новый
Если ярлык программы пропал, вы можете попробовать создать новый ярлык. Для этого выполните следующие действия:
- Щелкните правой кнопкой мыши на рабочем столе или в папке, где хотите разместить ярлык программы
- В контекстном меню выберите опцию «Новый» и затем «Ярлык»
- В открывшемся окне «Создание ярлыка» введите путь к исполняемому файлу программы
- Нажмите кнопку «Далее» и введите имя ярлыка
- Завершите создание ярлыка, нажав кнопку «Готово»
После создания ярлыка, следуйте вышеуказанным шагам для запуска программы от имени администратора.
Шаг 2: Выбор пункта меню «Запустить от имени администратора»
Есть несколько способов открыть меню «Запуск». Самый практический — щелкнуть правой кнопкой мыши на значке «Пуск» в левой нижней части панели задач и выбрать пункт «Запуск» в выскакивающем меню. Также можно воспользоваться сочетанием клавиш Win+R и ввести команду «shell:startup».
После открытия меню «Запуск» выше всех дополнительных ярлыков, находящихся в этой папке, создаем ярлык для программы, которую хотим запустить от имени администратора. Для этого зажимаем клавишу Shift и правой кнопкой мыши кликаем на выбранном ярлыке. В контекстном меню появится дополнительный пункт «Запуск от имени администратора».
После выбора этого пункта система запустит командную строку и потребует подтверждения. В этой командной строке будет строчка «runas /user:имя_задачи_в_планировщике». Нужно просто нажать Enter для подтверждения.
Теперь, когда мы запускаем программу с правами администратора, она будет работать с расширенными правами доступа.
Советы и рекомендации
При необходимости запустить программу от имени администратора в операционной системе Windows, есть несколько способов для достижения этой цели. Ниже приведены некоторые полезные советы и рекомендации:
| 1. | Использование контекстного меню |
| 2. | Использование «Run as administrator» |
| 3. | Использование сочетания клавиш «Ctrl + Shift + Enter» |
| 4. | Использование команды «runas» в командной строке или в PowerShell |
| 5. | Создание ярлыка с правами администратора |
| 6. | Использование планировщика заданий |
Если пользователь является администратором, то при выборе пункта меню «Запустить от имени администратора» программа будет запущена с повышенными привилегиями. Если же пользователь не является администратором, то при выборе этого пункта будет отображено диалоговое окно, в котором нужно будет ввести пароль администратора.
Для использования команды «runas» в командной строке или в PowerShell нужно выполнить следующую строчку: runas /user:Administrator "путь_к_программе". Вместо «путь_к_программе» нужно указать путь к нужной программе.
Дополнительные параметры запуска программы от имени администратора можно найти в реестре Windows. Для этого нужно открыть редактор реестра, выбрать папку «HKEY_CURRENT_USER\Software\Microsoft\Windows NT\CurrentVersion\AppCompatFlags\Layers» и создать новую строку со значением «путь_к_программе» и параметром «RUNASADMIN».
Также можно использовать планировщик заданий для запуска программы от имени администратора. Для этого нужно открыть панель управления, выбрать пункт «Административные инструменты» и дважды кликнуть на «Планировщик заданий». Далее нужно выбрать «Создание задания», указать название и путь к программе, выбрать «Запуск с наивысшими привилегиями» и задать пароль администратора.
Стоит отметить, что все эти методы могут потребовать наличия прав администратора или самого пароля администратора. Поэтому перед выполнением любого из этих способов рекомендуется внимательно ознакомиться с инструкцией и убедиться, что доступ к этим функциям разрешен.
Проверка совместимости программы с режимом администратора
Перед тем как запустить программу от имени администратора, необходимо убедиться в ее совместимости с данным режимом. Некоторые программы могут отказываться работать с повышенными правами и требовать обычного пользователя для корректной работы.
Чтобы проверить совместимость программы с режимом администратора, выполните следующие действия:
- Найдите ярлык или файл программы, который вы хотите запустить от имени администратора.
- Зажимаем клавишу Shift на клавиатуре и, не отпуская ее, нажимаем правой кнопкой мыши на ярлык или файл программы.
- В контекстном меню выбираем пункт «Запуск от имени администратора».
- Если программа успешно запускается и работает с повышенными правами, то она совместима с режимом администратора.
- Если на экране появляется сообщение об ошибке или программа не работает корректно, то она, скорее всего, не совместима с режимом администратора. Попробуйте запустить ее от имени обычного пользователя.
Также существуют дополнительные способы проверки и запуска программы от имени администратора:
- Для программ, находящихся в системных папках, можно использовать командную строку. Для этого открываем меню «Пуск», в поле поиска вводим «cmd» и зажав клавиши Ctrl+Shift+Enter, открываем командную строку от имени администратора. В командной строке вводим название программы или полный путь к файлу программы.
- Если программа находится в другой папке, можно воспользоваться записью в реестре. Для этого откройте редактор реестра (в меню «Пуск» введите «regedit») и найдите раздел HKEY_CLASSES_ROOT\exe. Если в этом разделе нет записей с названием вашей программы, то она будет запускаться от имени администратора. Если же записи присутствуют, то программа будет запускаться с обычными правами.
- В диспетчере задач можно запустить программу от имени администратора. Для этого нажмите комбинацию клавиш Ctrl+Shift+Esc, откроется диспетчер задач. В верхней части диспетчера задач выберите вкладку «Файл» и в выпадающем меню выберите «Запустить новую задачу». В открывшемся окне введите название программы или путь к ее исполняемому файлу и поставьте галочку «С правами администратора».
Зная насколько важно запускать программы от имени администратора, вы теперь можете проверить их совместимость и выбрать наиболее удобный и эффективный способ запуска в режиме администратора.
Альтернативные способы запуска программы от имени администратора
Помимо стандартного метода запуска программы от имени администратора с помощью правой кнопки мыши и контекстного меню, существуют другие способы, которые могут оказаться полезными.
1. Команда «Исполнить от имени администратора»
В операционной системе Windows 10 и более новых версиях доступна команда «Исполнить от имени администратора», которую можно использовать для запуска программ от имени администратора. Просто нажмите комбинацию клавиш Win+R, чтобы открыть окно «Выполнить», введите имя исполняемого файла программы и нажмите «ОК».
2. Powershell
Другим способом запустить программу от имени администратора является использование командлета PowerShell. Откройте командную строку и введите команду Start-Process -Verb RunAs Имя_программы для запуска программы от имени администратора. Например, чтобы запустить программу «notepad.exe», введите Start-Process -Verb RunAs notepad.exe.
3. Дополнительные параметры ярлыка
Если вы создаете ярлык для программы, вы можете добавить параметры, чтобы программа запускалась от имени администратора. Щелкните правой кнопкой мыши на ярлыке и выберите «Свойства». В разделе «Ярлык» найдите поле «Цель» и добавьте параметры /runas или /savecred. В результате программа будет запускаться от имени администратора при каждом использовании ярлыка.
4. Групповые политики
Если вы администратор компьютера, можете воспользоваться групповыми политиками для настройки запуска программ от имени администратора. Откройте «Диспетчер групповых политик» с помощью команды gpedit.msc, перейдите к разделу «Конфигурация компьютера», выберите «Установка программ» и отредактируйте настройки по своему усмотрению.
5. Редактирование реестра
В реестре Windows также можно изменить настройки, чтобы программа запускалась от имени администратора. Откройте «Редактор реестра» с помощью команды regedit, найдите путь к исполняемому файлу программы в реестре, выберите соответствующую запись, правой кнопкой мыши щелкните и выберите «Изменить». Вместо значения «1» выберите значение «0» для запуска программы от имени администратора.
Отлично! Теперь вы знаете несколько альтернативных способов запуска программ от имени администратора в операционной системе Windows.
Видео:
How to Allow a Standard User to Run a Specific Program with Administrator Rights
How to Allow a Standard User to Run a Specific Program with Administrator Rights by OnlineComputerTips 8,774 views 10 months ago 3 minutes, 45 seconds