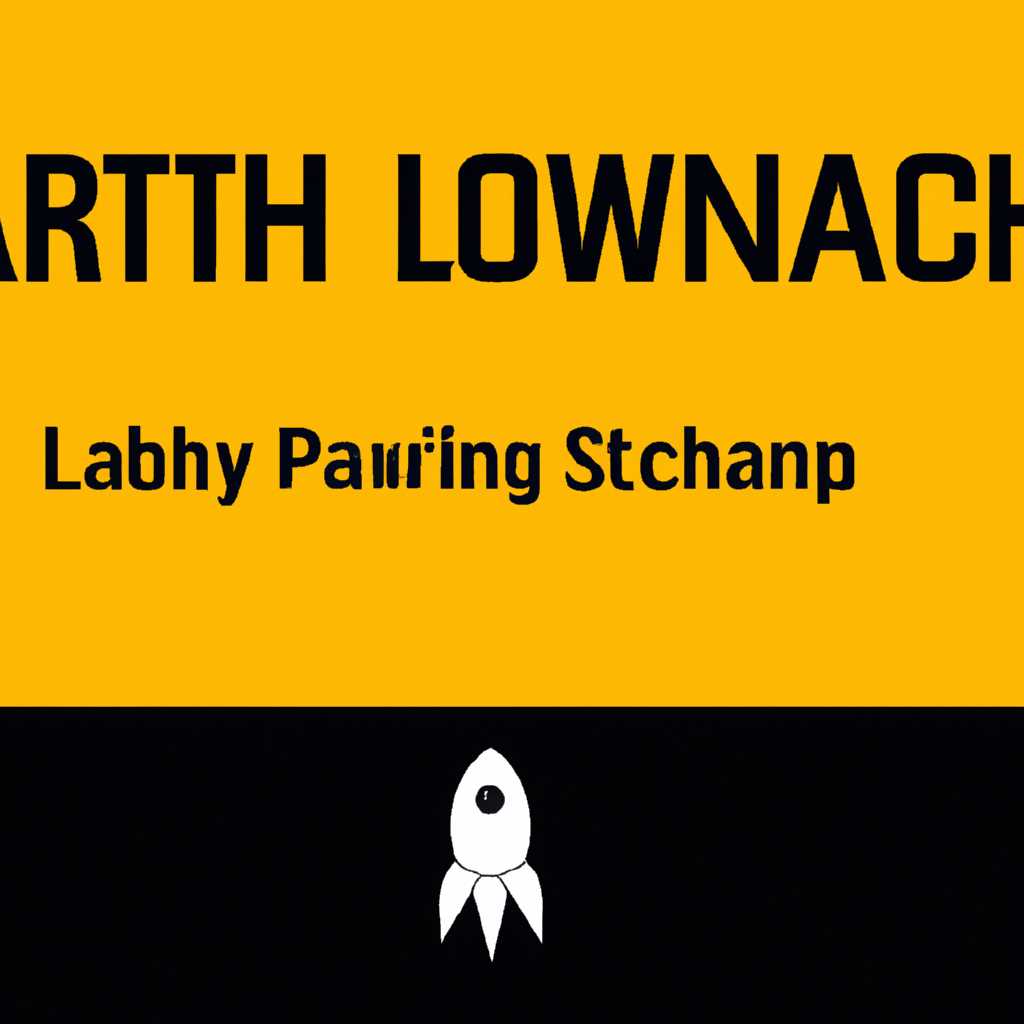- Как запустить программу при загрузке Windows: подробная инструкция
- Как настроить автозапуск программ при загрузке Windows
- Способ 1: Через меню «Программы автозагрузки»
- Способ 2: Через Диспетчер задач
- Способ 3: Через реестр
- Включение/отключение автозапуска через Диспетчер задач
- Создание ярлыка в папке Startup
- Автозапуск программы Thunderbird в Ubuntu
- Шаг 1: Откройте папку автозагрузки
- Шаг 2: Добавление программы Thunderbird в автозагрузку
- Шаг 3: Запуск программы Thunderbird при загрузке Windows 10
- Простой способ добавить программу в автозагрузку
- Добавление/удаление программы из автозапуска через реестр
- Как запустить Thunderbird при запуске Windows
- Шаг 1: Откройте папку «Автозапуск»
- Шаг 2: Откройте папку Thunderbird
- Шаг 3: Создайте ярлык Thunderbird
- Шаг 4: Переместите ярлык в папку «Автозапуск»
- Видео:
- Как установить Windows 10 ► И где скачать Windows 10
Как запустить программу при загрузке Windows: подробная инструкция
Откройте название папки с автозагрузкой, чтобы узнать, находится ли программа в ней. Для этого есть два основных способа. Первый — через папку «Startup» в меню «Программы». Для открытия этой папки перейдите в меню «Программы», щелкните правой кнопкой мыши на папке «Startup» и выберите «Открыть».
Второй способ — через реестр Windows. Однако, будьте осторожны при работе с реестром, так как неправильные изменения могут повредить работу операционной системы. Для открытия реестра нажмите комбинацию клавиш «Windows+R» и введите «regedit». Далее перейдите в раздел «HKEY_CURRENT_USER\Software\Microsoft\Windows\CurrentVersion\Run» и проверьте наличие программы в списке.
Если программа не обнаружена ни в одной из папок автозапуска, можно настроить автозагрузку через Диспетчер задач. Для этого щелкните правой кнопкой мыши по панели задач и выберите «Диспетчер задач». Затем перейдите на вкладку «Включение/отключение» и найдите нужную программу в списке. Установите флажок рядом с ней и нажмите «OK».
Если ни один из предыдущих способов не подходит, можно настроить автозагрузку программы через ярлык в папке «Startup». Для этого откройте папку «Startup», нажав комбинацию клавиш «Windows+R» и введите «%APPDATA%\Microsoft\Windows\Start Menu\Programs\Startup». В этой папке создайте ярлык к нужной программе, щелкнув правой кнопкой мыши на папке «Startup», выбрав «Создать» и «Ярлык». Затем перенесите ярлык в эту папку.
Установите автозагрузку программы для всех пользователей через реестр Windows. Для этого откройте реестр (нажмите комбинацию клавиш «Windows+R» и введите «regedit»), перейдите в раздел «HKEY_LOCAL_MACHINE\SOFTWARE\Microsoft\Windows\CurrentVersion\Run» и создайте новую строку. В поле «Имя» введите название программы, а в поле «Данные» — путь к исполняемому файлу. Например, для настройки автозапуска Thunderbird пользователей Windows 10, создайте строку со следующими значениями:
Имя: Thunderbird
Данные: «C:\Program Files (x86)\Mozilla Thunderbird\thunderbird.exe»
Как настроить автозапуск программ при загрузке Windows
Автозапуск программ при загрузке Windows позволяет запускать нужные нам приложения автоматически при включении компьютера. Это особенно удобно, если вы часто используете одну и ту же программу.
Способ 1: Через меню «Программы автозагрузки»
- Откройте меню «Пуск» и найдите «Папка запуска».
- Перетащите ярлык нужной вам программы или файла в эту папку.
Теперь программа будет запускаться автоматически при каждой загрузке системы.
Способ 2: Через Диспетчер задач
- Нажмите комбинацию клавиш Ctrl+Shift+Esc, чтобы открыть Диспетчер задач.
- Перейдите на вкладку «Загрузка».
- Щелкните правой кнопкой мыши на нужной программе и выберите «Включить автозагрузку».
Теперь программа будет запускаться автоматически при каждой загрузке системы.
Способ 3: Через реестр
- Нажмите комбинацию клавиш Windows+R, чтобы открыть окно «Выполнить».
- Введите команду «regedit» и нажмите «ОК».
- Откроется редактор реестра. Перейдите в раздел «HKEY_CURRENT_USER\Software\Microsoft\Windows\CurrentVersion\Run».
- Щелкните правой кнопкой мыши в свободном месте в правой части окна и выберите «Создать» -> «Строковое значение».
- Введите название программы в качестве значения.
- Затем введите путь к программе в качестве данных значения.
- Нажмите «ОК».
Теперь программа будет запускаться автоматически при каждой загрузке системы.
Включение/отключение автозапуска через Диспетчер задач
Диспетчер задач в Windows предоставляет простой и быстрый способ настроить автозапуск программ при загрузке операционной системы. Всплывающее окно Диспетчера задач позволяет управлять запуском приложений и обеспечить автозапуск нужной программы сразу после включения компьютера. В этом разделе будет рассмотрен процесс включения и отключения автозапуска через Диспетчер задач.
Шаг 1: Для начала откройте Диспетчер задач. Для этого нажмите правой кнопкой мыши по панели задач и выберите «Диспетчер задач».
Шаг 2: В открывшемся окне Диспетчера задач перейдите на вкладку «Загрузка».
Шаг 3: В этой вкладке вы увидите список программ и служб, которые запускаются при включении компьютера. Чтобы включить автозапуск программы, найдите ее в списке и поставьте галочку напротив.
Шаг 4: Чтобы отключить автозапуск программы, снимите галочку.
Теперь выбранные программы будут запускаться автоматически при загрузке Windows. Это очень удобно, если есть приложение, которое нужно запускать каждый раз после включения компьютера.
Обратите внимание, что варианты автозапуска могут различаться в зависимости от версии Windows. В Windows 7 и более поздних версиях есть возможность запускать программы через файлы в папке «Автозагрузка». В Windows XP управление автозапуском осуществляется через реестр операционной системы.
Создание ярлыка в папке Startup
Шаг 1: Откройте папку Startup. Чтобы перейти в эту папку, есть несколько способов. Один из них — щелкнуть правой кнопкой мыши по кнопке «Пуск» в левом углу рабочего стола, затем выбрать «Проводник». В открывшемся окне проводника найдите папку «Startup» в меню «Программы» и откройте ее.
Шаг 2: Создайте ярлык для программы, которую вы хотите добавить в автозагрузку. Это можно сделать, например, щелкнув правой кнопкой мыши по файлу программы, затем выбрав пункт меню «Отправить» и «Ярлык на рабочем столе».
Шаг 3: Переместите созданный ярлык в папку Startup. Просто перетащите ярлык файлом мыши в открытое окно папки Startup или скопируйте его традиционным способом (с помощью сочетания клавиш Ctrl+C и Ctrl+V).
Шаг 4: Перезагрузите компьютер и проверьте, запускается ли программа при загрузке Windows. Если все сделано правильно, программа должна автоматически запуститься после того, как вы войдете в свою учетную запись.
Примечание: Этот способ автозагрузки программы будет действовать только для текущего пользователя. Для других пользователей необходимо создать ярлык в их папке Startup.
Автозапуск программы Thunderbird в Ubuntu
Шаг 1: Откройте папку автозагрузки
Для добавления или удаления программы из автозапуска в Ubuntu вам потребуются права администратора. Следуя приведенной ниже инструкции, откройте папку автозагрузки:
- Нажмите кнопку «Показать» в левом верхнем углу экрана Ubuntu.
- Выберите «Настроить» и затем «Автозапуск».
- В открывшемся окне выберите «Добавить».
Шаг 2: Добавление программы Thunderbird в автозагрузку
После открытия папки автозапуска, выполните следующие действия для добавления Thunderbird в автозагрузку:
- Название программы должно быть «Thunderbird».
- Через простой интерфейс файловой системы найдите исполняемый файл приложения Thunderbird.
- Перетащите ярлык Thunderbird в папку автозапуска.
Шаг 3: Запуск программы Thunderbird при загрузке Windows 10
Если вы хотите настроить автозапуск Thunderbird в операционной системе Windows 10, выполните следующие действия:
- Щелкните правой кнопкой мыши на ярлыке Thunderbird на рабочем столе или в меню «Программы».
- Выберите «Свойства».
- В открывшемся окне перейдите на вкладку «Ярлык».
- В поле «Объект» добавьте параметры командной строки для автоматического запуска Thunderbird (например, «—start-in-tray» для запуска в трее).
- Нажмите «ОК», чтобы сохранить изменения.
После настройки автозапуска, при каждом запуске системы Thunderbird будет запускаться автоматически, что облегчит управление вашей почтой и сэкономит ваше время.
Простой способ добавить программу в автозагрузку
Чтобы добавить программу в автозагрузку, выполните следующие шаги:
- Откройте папку «Автозагрузка». Для этого нажмите комбинацию клавиш Win+R, введите команду «shell:startup» (без кавычек) и нажмите Enter. Откроется папка «Автозагрузка» для текущего пользователя.
- Перейдите в папку, где установлена программа, которую вы хотите добавить в автозагрузку. Например, если программа Thunderbird установлена в папке «C:\Program Files\Mozilla Thunderbird», перейдите в эту папку.
- В окне проводника откройте основную папку программы и найдите исполняемый файл программы (обычно это файл с расширением «.exe»).
- Скопируйте ярлык этого файла, например, с помощью нажатия клавиши Ctrl+C.
- Перейдите обратно в папку «Автозагрузка» и вставьте ярлык программы, нажав клавишу Ctrl+V. Ярлык должен появиться в папке «Автозагрузка».
Теперь программа будет запускаться автоматически при каждом включении Windows.
Добавление/удаление программы из автозапуска через реестр
Чтобы добавить программу в автозапуск:
- Откройте реестр Windows, нажав сочетание клавиш Win + R и вводом команды «regedit».
- В открывшемся окне реестра перейдите в следующую папку: HKEY_CURRENT_USER\Software\Microsoft\Windows\CurrentVersion\Run.
- Выберите папку «Run» и кликните по ней правой кнопкой мыши. В открывшемся всплывающем меню выберите пункт «New» -> «String Value» и создайте новую строковую переменную.
- Дайте новой переменной нужное название, например, «Thunderbird» (если вы хотите добавить в автозапуск почтовый клиент Thunderbird).
- Дважды кликните на созданной переменной и укажите путь к исполняемому файлу программы, например, «C:\Program Files\Thunderbird\thunderbird.exe».
Теперь, после перезагрузки компьютера, программа Thunderbird будет автоматически запускаться при загрузке Windows.
Чтобы удалить программу из автозапуска через реестр, следуйте простым шагам:
- Откройте реестр Windows аналогично описанному выше.
- Перейдите в папку HKEY_CURRENT_USER\Software\Microsoft\Windows\CurrentVersion\Run.
- Найдите нужную программу в правой части окна реестра.
- Кликните правой кнопкой мыши по программе и выберите пункт «Delete», чтобы удалить ее из автозапуска.
После выполнения этих шагов программа больше не будет автоматически запускаться при загрузке Windows.
Как запустить Thunderbird при запуске Windows
Шаг 1: Откройте папку «Автозапуск»
Для начала откройте папку «Автозапуск» на рабочем столе вашего пользователя в Windows. Чтобы сделать это, щелкните правой кнопкой мыши на папке «Автозапуск» и выберите «Открыть».
Шаг 2: Откройте папку Thunderbird
В открывшемся окне папки «Автозапуск» найдите папку Thunderbird. Если у вас установлена Ubuntu на вашем компьютере, папка Thunderbird будет расположена в папке «Программы».
Шаг 3: Создайте ярлык Thunderbird
В папке Thunderbird найдите файл с названием «Thunderbird», после чего создайте ярлык этого файла. Для этого щелкните правой кнопкой мыши по файлу «Thunderbird» и выберите пункт меню «Создать ярлык».
Шаг 4: Переместите ярлык в папку «Автозапуск»
Теперь, когда у вас есть ярлык Thunderbird, переместите его в папку «Автозапуск», которую вы открыли на шаге 1.
Теперь, при запуске Windows, Thunderbird будет автоматически запускаться и отображаться в трее пользователя.
Видео:
Как установить Windows 10 ► И где скачать Windows 10
Как установить Windows 10 ► И где скачать Windows 10 by Душевный 1,844,904 views 3 years ago 8 minutes, 9 seconds