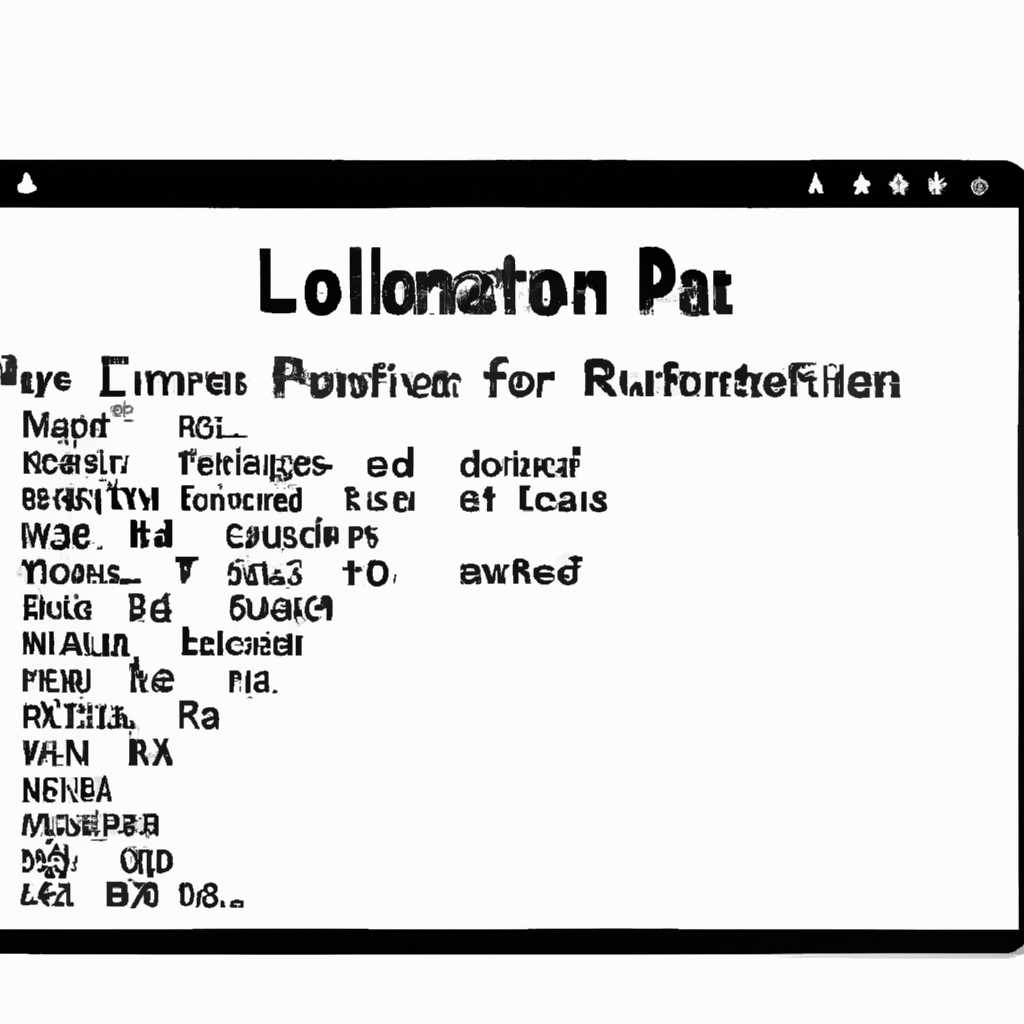- Как запустить программы в других локалях с помощью Locale Emulator
- Замена локали в программе
- Запуск программы в другой локали
- Проблемы и их решение
- Обзор других эмуляторов локалей
- Советы по использованию эмулятора локалей
- Почему важно изменить локаль программы?
- Настройка локали через переменные окружения
- Изменение локали в файле locale.conf
- Заключительные рекомендации
- Что такое Locale Emulator?
- Основные возможности программы
- Установка и настройка Locale Emulator
- Шаги установки программы
- Использование Locale Emulator для запуска программ в других локалях
- Примеры использования
- 1. Запуск программы с другой локалью по умолчанию
- 2. Запуск программы с другой локалью через ярлык
- 3. Установка локали через переменные окружения
- Видео:
- Guide Play Game Languages Japanese With "Locale Emulator"
Как запустить программы в других локалях с помощью Locale Emulator
Когда вам нужно запустить программу, работающую с локалями, такими как дата, время, сортировка и формат языка, на Windows, может быть довольно много проблем. Windows недостаточно хорошо работает с многими локалями и может запустить программу с неверным языком, форматом даты и другими проблемами. К счастью, существует инструмент, называемый Locale Emulator, который позволяет запускать программы в других локалях без изменения настроек языка операционной системы.
Locale Emulator — это эмулятор локали для Windows, разработанный Microsoft. Он позволяет запускать программы под неподдерживаемыми или недоступными в Windows локалями. С помощью Locale Emulator вы можете запускать программы с любыми локалями, например, русской или украинской, без необходимости изменения системных настроек. Вместо этого вы просто указываете нужную локаль для программы при запуске.
При использовании Locale Emulator вы можете установить несколько запасных локалей в вашу программу, которые будут использоваться в случае, если нужная локаль не найдена на компьютере пользователя. Это особенно полезно для программ, которые поддерживают только ограниченный набор локалей или работают только с локалями, доступными только в определенных версиях Windows.
Замена локали в программе
Запуск программы в другой локали
Для запуска программы в другой локали с помощью эмулятора локалей, вам необходимо выполнить следующие шаги:
- Выберите нужную локаль. Например, если вы хотите запустить программу на русском языке, выберите русскую локаль.
- Запустите программу в эмуляторе локалей. Для этого откройте терминал и введите команду «lcall -l ru_RU.utf-8 <путь_к_программе>«. Эта команда запустит программу с выбранной локалью.
Проблемы и их решение
При запуске программы в других локалях с помощью эмулятора, возможны некоторые проблемы. Например, неверная сортировка слов или неправильное отображение символов, связанные с неправильной кодировкой.
Одним из решений проблемы с кодировкой может быть использование переменных окружения. Для этого вы можете добавить переменную окружения «LANGUAGE» со значением, соответствующим нужной локали (например, «ru_RU.utf-8»). Это позволит программе использовать правильную кодировку при запуске.
Обзор других эмуляторов локалей
Вместо lcall существует также множество других эмуляторов локалей, которые поддерживают запуск программ в различных локалях. Некоторые из них предлагают более широкий набор возможностей, например, поддержку нескольких локалей одновременно или возможность изменения кодировки. Примеры таких эмуляторов: Locale Emulator, varliblocalessupporteddru и другие.
Советы по использованию эмулятора локалей
При использовании эмулятора локалей рекомендуется следовать некоторым советам:
- Проверьте, поддерживает ли выбранный эмулятор нужную вам локаль. Не все эмуляторы поддерживают все доступные локали.
- Проверьте, какие переменные окружения использует выбранный эмулятор. Некоторые эмуляторы могут использовать дополнительные переменные для настройки локали.
- Если у вас возникают проблемы с запуском программы в нужной локали, попробуйте использовать другой эмулятор или проконсультируйтесь с сообществом.
- Проверьте формат локали в вашей программе. Некоторые программы могут использовать свои собственные форматы локали, отличные от стандартных.
Почему важно изменить локаль программы?
Настройка локали через переменные окружения
Для изменения локали в терминале вы можете использовать эмуляторы локали, такие как Locale Emulator или Microsoft Applocale. Эти эмуляторы позволяют устанавливать локали в вашей операционной системе и запускать приложения в нужной локали без необходимости изменения системных настроек.
Для установки локалей в эмуляторе вы можете использовать переменные окружения. Например, для установки русской локали вы можете использовать следующую команду в терминале:
locale lcall ru
Изменение локали в файле locale.conf
Если вы не хотите использовать эмуляторы или изменение переменных окружения, вы также можете изменить локаль, изменяя файл locale.conf. В большинстве дистрибутивов Linux файл находится в директории /etc/locale.conf.
Чтобы изменить локаль, вы должны отредактировать файл locale.conf и добавить следующую строку:
LANG=ru_RU.utf8
После сохранения изменений закройте терминал и откройте новое окно терминала, чтобы изменения вступили в силу.
Заключительные рекомендации
При изменении локали программы помните, что некоторые приложения работают неправильно, если не установлена подходящая локаль. Убедитесь, что выбранная локаль совместима с приложением, которое вы планируете запустить.
Также имейте в виду, что использование эмуляторов локали может снизить производительность программы, поэтому рекомендуется использовать эмулятор только при необходимости.
Что такое Locale Emulator?
Одной из особенностей Locale Emulator является возможность запуска программы в другой локали через команду «lcall». Это позволяет эмулировать выполнение программы в определенной локали без изменения локали всей системы.
Locale Emulator работает путем изменения переменных окружения, таких как LC_COLLATE и LC_ALL, которые отвечают за правильный порядок сортировки слов в различных языках. Кроме того, эмулятор также изменяет другие переменные, связанные с локалью, для обеспечения правильного отображения дат, времени и других данных.
Установка Locale Emulator довольно проста. Вам нужно всего лишь скачать исполняемый файл эмулятора и скопировать его в папку с программой, которую вы хотите запустить в другой локали.
После установки Locale Emulator можно настроить локаль для запускающихся программ с помощью файла «etc/locale.conf». В этом файле вы можете установить нужный язык и кодировку для каждой программы отдельно, чтобы избежать проблем с неверным отображением символов и текста.
В обзоре были представлены основные возможности и преимущества Locale Emulator. Этот эмулятор является отличной альтернативой стандартным способам настройки локали в Windows и позволяет запускать программы в других локалях без необходимости изменения системных настроек.
Основные возможности программы
Одной из основных возможностей Locale Emulator является эмуляция локальной среды, что делает запуск приложений в других языках и кодировках возможным. Например, если у вас установлена русская локаль, но вы хотите запустить программу на английском языке, эмулятор позволит вам сделать это без необходимости менять системные настройки.
Для запуска приложений с помощью Locale Emulator необходимо выбрать нужную локаль из списка поддерживаемых эмулятором. Это можно сделать через графический интерфейс программы или указав локаль в командной строке. Затем, после запуска приложения, эмулятор изменит переменные окружения, чтобы программа запустилась в выбранной локали.
Одной из проблем, с которыми можно столкнуться при запуске программ в других локалях, является неверный формат файлов и неправильная сортировка. Locale Emulator позволяет решить эти проблемы, поскольку он использует информацию о локали, которую вы указали, для правильного отображения и сортировки данных.
Еще одна полезная функция Locale Emulator — возможность создания запасных локалей. Если программа не работает с выбранной вами локалью, эмулятор автоматически переключится на альтернативную локаль из списка поддерживаемых. Таким образом, эмулятор делает запуск приложений в разных локалях гораздо более гибким и удобным.
В общем, Locale Emulator — это отличное решение для запуска программ в других локалях на операционной системе Windows. Он позволяет легко и просто изменить язык и кодировку приложений, сохраняя при этом все системные настройки. Если вам требуется работа с разными локалями или у вас возникли проблемы с запуском программ, Locale Emulator может стать вашим надежным помощником.
Установка и настройка Locale Emulator
Для запуска программ в других локалях на Windows можно использовать эмуляторы, такие как Locale Emulator. В этом разделе мы рассмотрим установку и настройку данного эмулятора.
1. Установка Locale Emulator
Для начала загрузите архив с эмулятором Locale Emulator с официального сайта. Распакуйте архив в удобном для вас месте.
2. Настройка локалей по умолчанию
Установка и настройка локалей является ключевым шагом для эмуляции других языков. Для этого необходимо открыть файл «locale.conf» в папке с установленным Locale Emulator.
Внутри файла вы должны указать локаль в формате «язык_страна.кодировка», например «ru_RU.utf-8» для русского языка в системе, и сохранить изменения.
3. Настройка локали в системе
Для активации установленных локалей необходимо выполнить следующие шаги:
- Откройте папку с установленным Locale Emulator и запустите файл «Locale Emulator GUI».
- Выберите нужную локаль из выпадающего меню Language, затем нажмите кнопку «Set as System Default».
- Перезагрузите компьютер, чтобы изменения вступили в силу.
4. Запуск программ с помощью Locale Emulator
После настройки локалей вы можете запускать программы в других локалях с помощью Locale Emulator. Для этого выполните следующие шаги:
- Откройте папку с установленным Locale Emulator.
- Запустите файл «LEProc.exe».
- В появившемся окне нажмите кнопку «Add Application» и выберите программу, которую хотите запустить с другой локалью.
- Выберите нужную локаль из выпадающего меню и нажмите кнопку «OK».
- Запустите выбранную программу с помощью кнопки «Launch».
Теперь вы можете запускать программы в других локалях с помощью Locale Emulator.
Заключительные советы:
- Не забудьте перезагрузить компьютер после настройки локалей.
- В файле «etc/locale.conf» можно добавить дополнительные локали для эмуляции.
- Для работы с эмуляторами локалей в терминале рекомендуется использовать переменную окружения «LC_COLLATE=C».
Эмуляторы локалей, такие как Locale Emulator, представляют собой удобное решение для запуска программ в других локалях. Они позволяют эмулировать окружение с определенным языком и локалью, что помогает исправить проблемы, связанные с неправильной сортировкой или генерированием файлов в другой локали.
Шаги установки программы
1. Скачайте и установите эмулятор. Вы можете скачать его с официального сайта эмулятора или из других источников.
2. После установки откройте настройки эмулятора. Обзор настроек эмулятора можно найти в меню «Start» > «Locale Emulator».
3. Проверьте переменные окружения. Включите переменные окружения, чтобы эмулятор мог правильно запускать программы в другой локали. Для этого выберите «Start» > «Locale Emulator» > «Show system variables».
4. Проверьте файл etc/locale.conf. В файле etc/locale.conf хранятся настройки локали и кодировки. Убедитесь, что у вас выбрана правильная локаль и кодировка.
5. Выберите язык программы. Чтобы запустить программу на другом языке, выберите нужную локаль в меню «Start» > «Locale Emulator» > «Languages».
6. Запустите программу через эмулятор. Теперь вы можете запустить программу в другой локали с помощью эмулятора. Чтобы сделать это, просто щелкните правой кнопкой мыши на ярлыке программы и выберите «Launch with Locale Emulator».
7. Проверьте результаты. После запуска программы в другой локали убедитесь, что она работает корректно и отображает правильные данные, такие как даты и слова на другом языке.
Заключительные рекомендации:
— Не забудьте выбрать нужный язык в программе после запуска, иначе все настройки эмулятора могут быть бесполезными.
— Если у вас возникли проблемы при установке или запуске эмулятора, проверьте операционную систему и настройки Windows. Некоторые программы могут требовать запуска от имени администратора или использования других запасных окружений.
— Всегда проверяйте кодировку файла, в котором хранятся настройки локали и кодировки (обычно это файл var/lib/locales/supported.d/ru). Убедитесь, что он использует UTF-8, чтобы поддерживать правильное отображение символов на другом языке.
— Если вы не можете найти подходящего эмулятора для вашей операционной системы, попробуйте использовать альтернативные методы, такие как изменение переменных окружения или использование других эмуляторов локали.
Использование Locale Emulator для запуска программ в других локалях
Иногда может возникнуть необходимость запустить программу или приложение в другой локали или языке. Это может быть полезно, например, при тестировании программного обеспечения или при работе с приложением, которое доступно только на определенном языке.
Одним из способов запустить программы в других локалях на операционной системе Windows является использование Locale Emulator. Этот эмулятор позволяет изменить окружение программы так, чтобы программе казалось, что она работает в другой локализации.
Для начала, установите Locale Emulator на вашу систему. Это можно сделать, загрузив его с официального сайта и следуя инструкциям для установки.
После установки эмулятора откройте меню «Дополнительно» и выберите «Настроить Locale Emulator». Затем выберите язык и локаль, которую вы хотите использовать. Например, если вы хотите запустить программу на русском языке, выберите «Русский» в качестве языка и «ru_RU» в качестве локали.
После этого настройки эмулятора будут сохранены в файле locale.conf. Вы можете открыть этот файл и внести изменения вручную, если хотите предоставить дополнительные настройки. Например, вы можете изменить формат даты или порядок сортировки.
Теперь, когда все настройки эмулятора готовы, можно запускать программу с помощью Locale Emulator. Просто перетащите ярлык программы на иконку эмулятора, и программа будет запущена с выбранной локалью.
Если вам нужно запустить программу в другой локали, просто выберите подходящую локаль в меню эмулятора. Например, если вам нужно запустить программу на английском языке, выберите «English» в меню эмулятора.
Не забывайте, что не все программы могут работать с эмулятором несовместимы. Некоторые программы могут работать некорректно или вообще не запускаться с использованием Locale Emulator. В таких случаях можно попробовать использовать другой эмулятор или запустить программу в запасной локали.
Примеры использования
1. Запуск программы с другой локалью по умолчанию
Если у вас установлена локаль Emulator и вы хотите запустить программу с определенной локалью по умолчанию, вы можете использовать команду «emulator -l <локаль> <путь к программе>«. Например, чтобы запустить программу с русской локалью, вы можете использовать следующую команду:
| Команда | Описание |
|---|---|
| emulator -l ru_RU «C:\Program Files\MyProgram.exe» | Запуск программы MyProgram.exe с русской локалью |
2. Запуск программы с другой локалью через ярлык
Если вы хотите запускать программу с другой локалью через ярлык на рабочем столе или в меню Пуск, вы можете задать нужные параметры в свойствах ярлыка. Чтобы это сделать, откройте свойства ярлыка, перейдите на вкладку «Ярлык» и добавьте параметры командной строки в поле «Объект». Например, чтобы запускать программу с русской локалью, вы можете добавить следующую строку в поле «Объект»:
| Параметры командной строки | Описание |
|---|---|
| emulator -l ru_RU «C:\Program Files\MyProgram.exe» | Запуск программы MyProgram.exe с русской локалью через ярлык |
3. Установка локали через переменные окружения
Если вы хотите установить локаль Emulator для всей операционной системы Windows, вы можете использовать переменные окружения. Для этого откройте окно «Свойства системы», перейдите на вкладку «Дополнительно» и нажмите кнопку «Переменные среды». Затем добавьте новую переменную с именем «Lc_all» и задайте значение нужной локали. Например, чтобы установить русскую локаль, вы можете добавить переменную Lc_all со значением «ru_RU». После этого все программы на вашей операционной системе будут запускаться с выбранной локалью по умолчанию.
Вот некоторые рекомендации и советы, которые помогут вам в использовании локали Emulator:
- Проверьте, что у вас установлены все необходимые локали и языковые пакеты для запуска программ на разных языках.
- Используйте команду «emulator -l» для просмотра списка доступных локалей и форматов времени.
- Обратите внимание на переменные окружения, такие как LANG и LC_ALL. Они определяют локаль для всех программ и терминалов на вашей системе.
- Используйте команду «locale -a» для просмотра списка доступных локалей на вашей системе.
- Не забывайте перезагрузить систему после установки новой локали или изменения переменных окружения.
Эти примеры использования и советы помогут вам запускать программы с разными локалями и форматами времени на операционной системе Windows. Используйте эмуляторы локалей для решения проблем с неверными локалями и сортировкой на разных языках. Локаль Emulator — это отличная альтернатива другим эмуляторам локалей, которые не всегда работают правильно. Надеюсь, эти советы и примеры помогут вам в работе с локалью Emulator!
Видео:
Guide Play Game Languages Japanese With "Locale Emulator"
Guide Play Game Languages Japanese With "Locale Emulator" by wii game 34,912 views 4 years ago 1 minute, 24 seconds