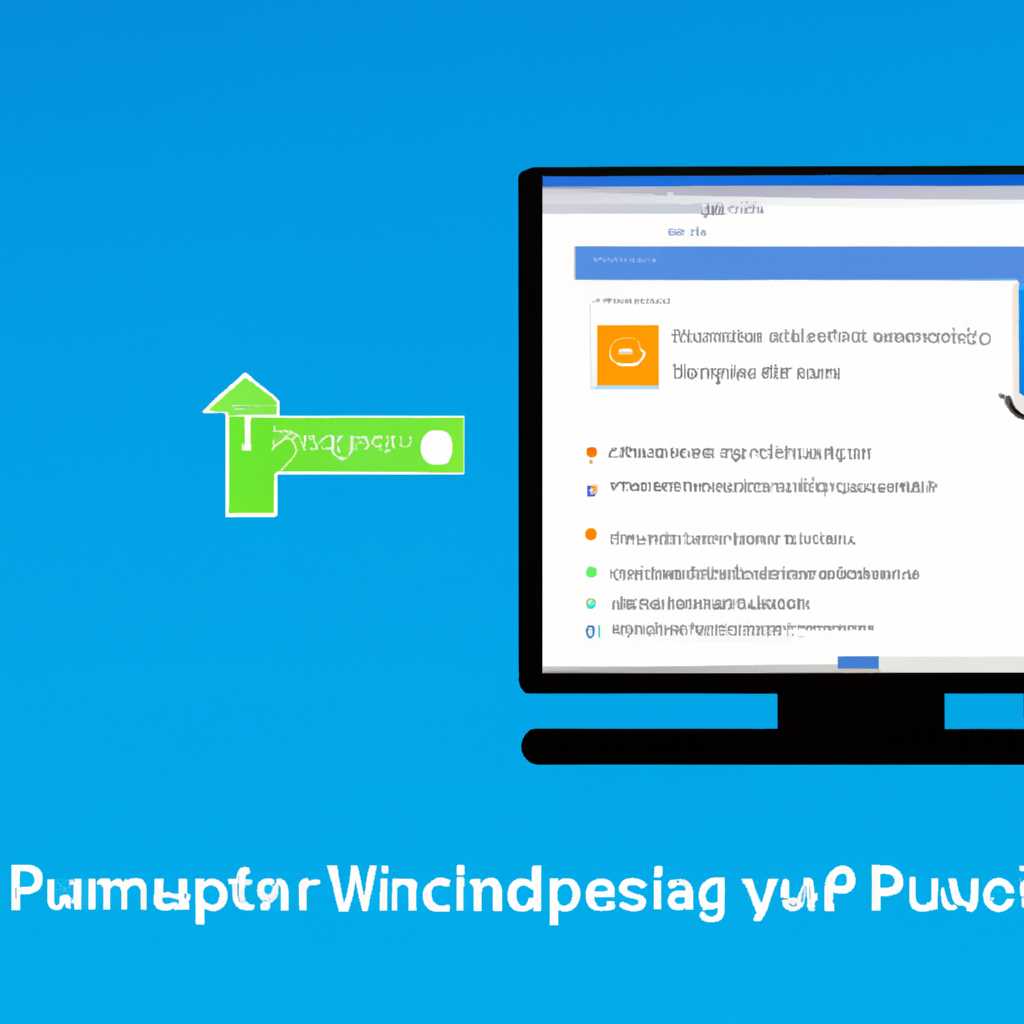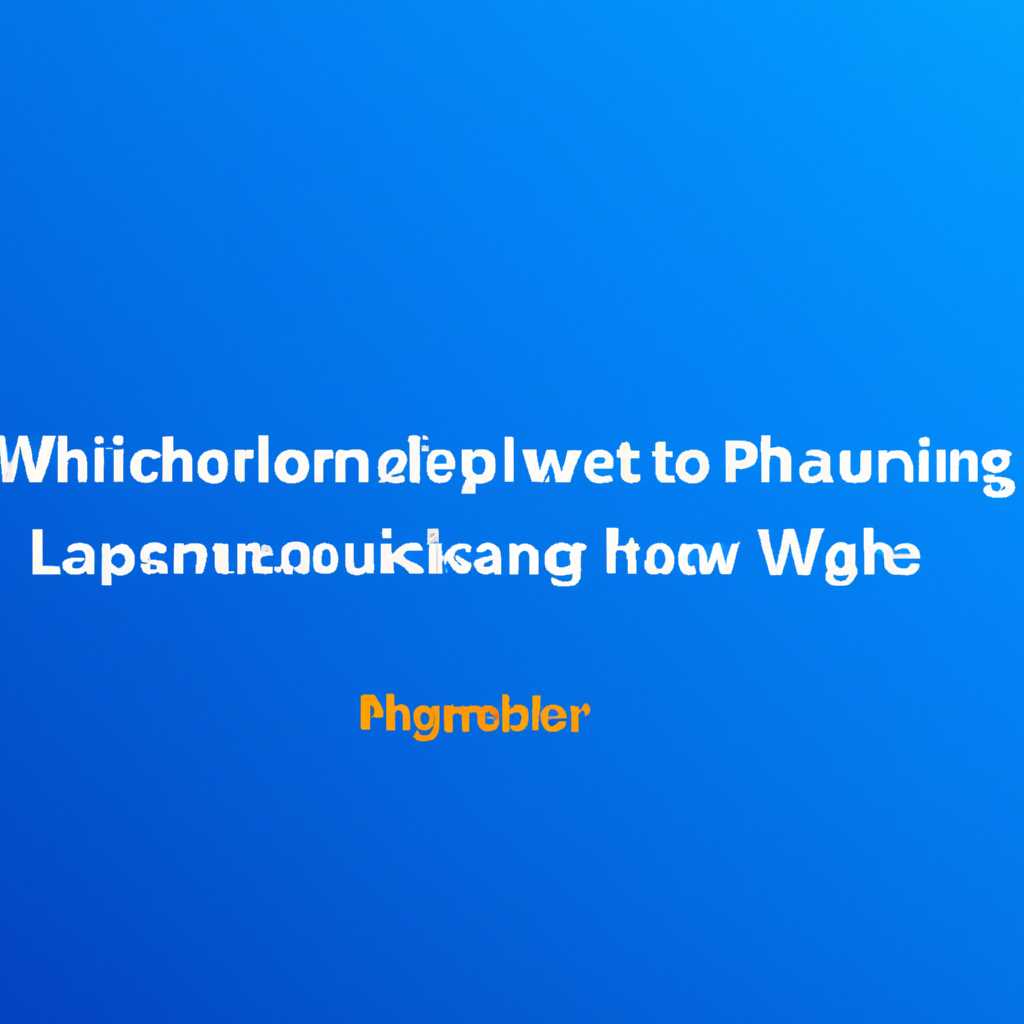- Как запустить программы Windows с заранее указанными настройками через ярлык или ярлык с параметрами
- Запуск программ Windows через ярлык с предустановленными параметрами
- Создание ярлыка для запуска приложений
- Шаг 1: Создание ярлыка на рабочем столе
- Шаг 2: Настройка параметров ярлыка
- Итоги
- Установка предустановленных параметров для ярлыка
- Шаг 1: Создание ярлыка
- Шаг 2: Создание ярлыка с предустановленными параметрами
- Шаг 3: Исправление параметров ярлыка
- Видео:
- 15 горячих клавиш, о которых вы не догадываетесь
Как запустить программы Windows с заранее указанными настройками через ярлык или ярлык с параметрами
При работе с компьютером каждый день нам приходится сталкиваться с различными программами и задачами. В некоторых случаях нам нужно запускать программы с определенными параметрами. Но как это сделать, чтобы не тратить время на каждый раз вводить все нужные команды?
Для решения этой проблемы существует способ использования ярлыков с предустановленными параметрами. Ярлык – это взаимосвязь между исполняемыми файлами программ и рабочим столом, контекстным меню папок или обозревателя. Такие ярлыки позволяют нам сразу запускать программы с нужными параметрами без лишних действий.
Создание ярлыка с предустановленными параметрами в Windows очень простое. Для начала откройте папку, в которой расположена программа, для которой вы хотите создать ярлык. Правильно выберите исполняемый файл или файл с расширением «.exe» и щелкните правой кнопкой мыши. В открывшемся контекстном меню найдите опцию «Отправить» и выберите «Рабочий стол (создать ярлык)».
После выполнения этих действий на вашем рабочем столе появится ярлык для выбранной программы с соответствующим иконкой. Для изменения параметров запуска программы через ярлык, щелкните правой кнопкой мыши на ярлык и выберите «Свойства» в контекстном меню. В открывшемся окне «Свойства» перейдите на вкладку «Ярлык». В поле «Объект» вы увидите путь к исполняемому файлу программы.
Запуск программ Windows через ярлык с предустановленными параметрами
Для переноса программы на рабочий стол и последующего запуска с предустановленными параметрами, делаем следующее:
- Щелкните правой кнопкой мыши на программу в Проводнике и выберите «Отправить» → «На рабочий стол (создать ярлык)».
- На рабочем столе появится новый ярлык программы.
- Щелкните правой кнопкой мыши на ярлык и выберите «Свойства».
- В появившемся окне «Свойства» перейдите на вкладку «Ярлык».
- В поле «Объект» после пути к программе прописываем нужные параметры и настройки, разделяя их символом пробела.
Например, если вы хотите запустить программу «Mail.ru» с предустановленным логином и паролем, в поле «Объект» должны быть указаны следующие параметры:
| Программа | Параметры и настройки |
|---|---|
| «C:\Program Files\Mail.ru\Mail.ru.exe» | /login mailru /password 123456 |
После ввода нужных параметров и настроек, нажмите кнопку «Применить» и «ОК».
Теперь, при клике на ярлык программы, она будет запускаться с указанием нужных параметров. Этот метод позволяет использовать ярлык для массового запуска одной и той же программы в различных настройках.
Если при запуске программы через ярлык на экране появляется рамка вокруг значка, это значит, что программа уже запущена, и вместо открытия нового окна она сворачивается в панель задач. В этом случае достаточно кликнуть на значок программы в панели задач, чтобы она открылась наибольшую и работала в рамках универсальных настроек вместо указанных в ярлыке.
Таким образом, использование ярлыков с предустановленными параметрами позволяет быстро запускать программы с нужными командами и настройками, делая процесс более эффективным и удобным.
Создание ярлыка для запуска приложений
Запустить программы в Windows можно разными способами, в том числе и через ярлыки. Ярлыки приложений позволяют выполнять различные задачи, осуществлять переходы между программами с предустановленными параметрами и настройками.
Шаг 1: Создание ярлыка на рабочем столе
Для создания ярлыка на рабочем столе необходимо выполнить следующие действия:
- Нажмите правой кнопкой мыши по программному файлу или исполняемому файлу (exe-файлу) нужной программы.
- Выберите в контекстном окошке команду «Отправить» и перейдите к созданию нового ярлыка. Откроется подменю с возможностью создания ярлыка на рабочем столе или в другом месте.
- Выберите пункт «Создать ярлык на рабочем столе».
- В результате будет создан ярлык на рабочем столе с тем же именем, что и у программного файла.
Шаг 2: Настройка параметров ярлыка
Для настройки параметров ярлыка необходимо выполнить следующие действия:
- Нажмите правой кнопкой мыши на созданный ярлык и выберите пункт «Свойства» в контекстном меню.
- Откроется окно «Свойства» для ярлыка. Вкладка «Общее» предоставляет возможность изменить имя ярлыка.
- Во вкладке «Ярлык» можно изменить путь к программному файлу, указав нужное расположение.
- Вкладка «Ярлык» также позволяет задать параметры, с которыми будет запускаться программа. Например, можно изменить язык интерфейса, размер окна программы и другие настройки.
- Во вкладке «Совместимость» можно указать режим запуска программы совместимости с предыдущими версиями Windows или с другими программами.
- Во вкладке «Распространение» можно настроить функцию создания ссылки на ярлык в папке «Приложения» или «Загрузки» пользователя.
- После настройки нужных параметров, нажмите кнопку «Применить» и «ОК».
Итоги
В результате выполнения всех указанных этапов будет создан ярлык, который при запуске программы будет использовать предустановленные настройки и параметры. Теперь вы можете запускать программы Windows с нужными настройками и параметрами, необходимыми для выполнения задач или ускорения работы программы.
Использование ярлыков для запуска программных приложений является простейшим и удобным способом выполнения задач в Windows. Создавая ярлык, пользователи могут иметь несколько ярлыков для одной и той же программы с разными параметрами или настройками, что позволяет быстро запускать программу в нужном режиме. В случае необходимости изменения параметров, можно в любой момент открыть свойства ярлыка и изменить нужные настройки.
Ярлыки также могут пригодиться в ситуациях, когда необходимо запускать различные программы с предустановленными параметрами или когда пользователи нуждаются в гибкости при использовании программного обеспечения. Создание ярлыков позволяет сократить время на выполнение задач и повысить эффективность работы с программами на Windows.
Создание ярлыков — простая функция Windows, которая может быть полезна всем пользователям программного обеспечения, независимо от их опыта и уровня знаний.
Теперь, когда вы знаете, как создавать ярлыки для запуска программных приложений на Windows, вы можете с легкостью настроить и запускать нужные программы, используя предустановленные параметры и настройки.
Установка предустановленных параметров для ярлыка
При использовании программ на компьютере Windows часто возникает необходимость задать определенные параметры запуска для программы, чтобы она работала так, как нужно пользователю. Чтобы каждый раз не прописывать нужные параметры в командной строке при запуске программы, можно создать ярлык с предустановленными параметрами, который будет запускать программу сразу с нужными настройками.
Шаг 1: Создание ярлыка
Для создания ярлыка с предустановленными параметрами сначала необходимо найти исполняемый файл программы, для которой хотите задать параметры. Чаще всего это файл с расширением .exe. Получить путь к этому файлу можно, кликнув правой кнопкой мыши по ярлыку программы на рабочем столе или в Пуск, выбрав свойства и перейдя на вкладку «Ярлык».
Обратите внимание на поле «Объект». Оно содержит путь к исполняемому файлу программы. Этот путь нам и понадобится для создания ярлыка с предустановленными параметрами.
Шаг 2: Создание ярлыка с предустановленными параметрами
Чтобы создать ярлык с предустановленными параметрами, нужно сделать следующее:
- Кликните правой кнопкой мыши на свободном месте рабочего стола или в папке, где хотите разместить ярлык, и выберите «Создать» -> «Ярлык».
- В открывшемся окне создания ярлыка в поле «Место размещения элемента» введите путь к исполняемому файлу программы, прописывая его в кавычках. Например: «C:\Program Files\ProgramName\program.exe».
- После ввода пути к файлу нажмите кнопку «Далее».
- Введите название ярлыка, которое будет отображаться на рабочем столе или в папке. Например: «Моя программа».
- Нажмите кнопку «Готово».
Теперь у вас есть ярлык с предустановленными параметрами, который запускает программу с нужными настройками.
Шаг 3: Исправление параметров ярлыка
Если после создания ярлыка вы обнаружите, что заданные параметры запуска неверны или не действуют, вы всегда можете исправить параметры ярлыка, чтобы программа запускалась с нужными настройками.
Для этого кликните правой кнопкой мыши на ярлык и выберите «Свойства». В открывшемся окне перейдите на вкладку «Ярлык». В поле «Объект» прописывайте нужные параметры, добавляя их после пути к исполняемому файлу программы через пробел.
Перед прописыванием параметров проверьте, есть ли уже установленные параметры, указанные в поле «Объект». Если установлены какие-то предыдущие параметры, удалите их перед прописыванием новых, чтобы избежать конфликтов.
После прописывания нужных параметров нажмите кнопку «Применить» и затем «ОК». Теперь ярлык запускает программу с правильными настройками.
В некоторых случаях, вам может понадобиться указание параметров запуска в строке «Начало». Условия и требования к параметрам запуска зависят от программы, которую вы используете. Рекомендуется обратиться к документации программы или поискать инструкции по запуску программы с предустановленными параметрами.
Использование ярлыков с предустановленными параметрами позволяет совершать различные действия на вашем компьютере быстрее и без необходимости каждый раз прописывать нужные настройки в командной строке или вводить их через экран настройки программы.
Не забывайте, что многие программы имеют различные режимы работы или условия запуска, поэтому будьте аккуратны при прописывании параметров запуска и приведённых в данной статье указаний для вашей программы.
Видео:
15 горячих клавиш, о которых вы не догадываетесь
15 горячих клавиш, о которых вы не догадываетесь by AdMe 9,015,637 views 4 years ago 12 minutes, 34 seconds