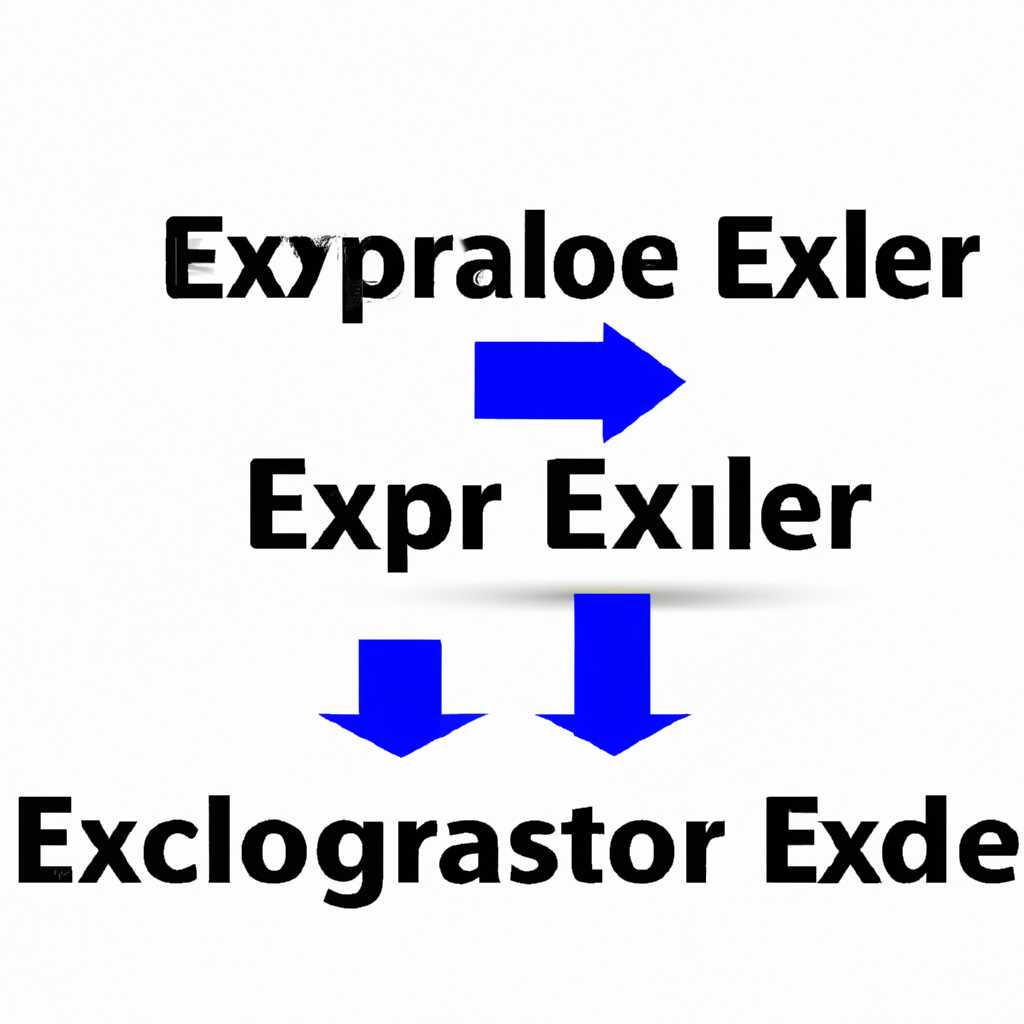- Как запустить «Проводник» и перезапустить службу Explorer.exe при сбоях: несколько основных методов
- Способ 1: Через диспетчер задач
- Шаг 1: Открытие диспетчера задач
- Шаг 2: Перезапуск службы Explorer.exe
- Способ 2: Поиск по системе
- Способ 3: Использование командной строки
- Способ 4: Через меню «Пуск»
- Заключение
- Способ 5: Перезагрузка компьютера
- Видео:
- Как исправить — Прекращена работа программы "Проводник"
Как запустить «Проводник» и перезапустить службу Explorer.exe при сбоях: несколько основных методов
Открытие «Проводника» и перезапуск службы Explorer.exe может обладать большим значением в определенных ситуациях. У вас могут возникнуть проблемы, когда необходимо запустить «Проводник», но вы не знаете, как это сделать. Также возможны ситуации, когда служба Explorer.exe перестала работать из-за каких-то причин. В таких случаях вам потребуется найти правильное средство для перезапуска службы Explorer.exe.
Один из способов запустить «Проводник» или перезапустить службу Explorer.exe — воспользоваться командной строкой. В Windows 10 доступно представленных несколько основных методов, с помощью которых вы сможете запустить службу Explorer.exe и перезапустить «Проводник». Один способ — это перезапустить «Проводник» через контекстное меню задачи. Другой способ — использовать команду «Выполнить» и ввести команду «explorer.exe» в открывшемся окне. Это удобный способ запустить «Проводник», когда у вас возникли проблемы с его запуском.
Еще один способ — воспользоваться диспетчером задач. Открыв диспетчер задач, вы сможете найти процесс «explorer.exe» и перезапустить его, щелкнув правой кнопкой мыши на нем и выбрав соответствующий пункт меню. Использование диспетчера задач — также стандартный способ запустить «Проводник» и перезапустить службу Explorer.exe в Windows 10 и других операционных системах.
И, наконец, последний метод заключается в использовании команды «Пуск» в операционной системе Windows. Просто откройте меню «Пуск» и найдите раздел «Выполнить». Вводите команду «explorer.exe» и нажимайте кнопку «ОК». Таким образом, вы запустите «Проводник» или перезапустите службу Explorer.exe. Этот метод также подходит для запуска «Проводника» в других операционных системах Windows, если у вас есть доступ к программе «Выполнить».
Способ 1: Через диспетчер задач
Чтобы перезапустить службу Explorer.exe через диспетчер задач, вам потребуется выполнить следующие шаги:
Шаг 1: Открытие диспетчера задач
Для открытия диспетчера задач можно использовать несколько способов:
- Нажмите комбинацию клавиш Ctrl + Shift + Esc.
- Нажмите комбинацию клавиш Ctrl + Alt + Del, а затем выберите пункт Диспетчер задач.
- Щелкните правой кнопкой мыши на панели задач, а затем выберите пункт Диспетчер задач.
- Откройте меню «Пуск», введите в строку поиска слово «диспетчер», а затем выберите пункт Диспетчер задач.
Шаг 2: Перезапуск службы Explorer.exe
Когда у вас открыт диспетчер задач, найдите раздел «Процессы» или вкладку «Подробности» (в Windows 10) и найдите процесс с названием «Проводник».
Чтобы перезапустить службу Explorer.exe, вам необходимо щелкнуть правой кнопкой мыши на процессе «Проводник» и выбрать пункт Перезапустить или Завершить задачу (в Windows 10).
После завершения процесса «Проводник» автоматически перезапустится, и вы сможете продолжить работу с проводником.
Этот способ также можно использовать для выполнения других задач, таких как перезапуск работы оболочки Windows, настройка файловой системы и дополнительные возможности, доступные в диспетчере задач.
Способ 2: Поиск по системе
Какие действия нужно выполнить?
- Открываем строку поиска, которая находится на панели задач.
- В строке поиска вводим слово «диспетчер» или «задачи», чтобы найти раздел «Диспетчер задач».
- В разделе «Диспетчер задач» ищем процесс «Explorer.exe».
- Найденный процесс можно просто выделить и запустить самым удобным способом:
- щелкнуть правой кнопкой мышки и выбрать «Запуск» через контекстное меню
- использовать клавиши «Shift»+»Enter»
- щелкнуть правой кнопкой мышки и выбрать «Открыть расположение файла»
- В случае, если служба «Explorer.exe» «вылетела» во время работы системы, эти действия помогут найти доступное средство запуска и перезапустить ее.
Таким образом, способ 2 является простым и быстрым способом запустить «Проводник» и перезапустить службу Explorer.exe в системе Windows.
Способ 3: Использование командной строки
Если вы предпочитаете использовать командную строку для настройки системы и выполнения различных задач, то этот способ подходит вам лучше всего. Чтобы перезапустить службу Explorer.exe и запустить «Проводник», вы можете воспользоваться следующими шагами:
- Открываем командную строку. Сделать это можно несколькими способами: через контекстное меню Пуск, используя комбинацию клавиш Win + R и введя команду «cmd», или через диспетчер задач, открыв вкладку «Файл» и выбрав «Запустить новую задачу».
- Открываем «Диспетчер задач» с помощью команды taskmgr.
- В «Диспетчере задач» открываем закладку «Файл» и выбираем «Запустить новую задачу».
- В открывшемся окне вводим команду «explorer.exe» без кавычек и нажимаем Enter.
Этот метод является самым простым и доступным способом перезапуска «Проводника» при его сбоях. Кроме того, таким образом можно настроить запуск «Проводника» при старте системы.
Способ 4: Через меню «Пуск»
1. Щелкните правой кнопкой мыши на панели задач внизу экрана. В появившемся контекстном меню выберите пункт «Задачи»
2. В открывшемся меню выберите «Закрыть и открыть проводник». Этот пункт поможет вам перезапустить службу Explorer.exe.
3. После нажатия на этот пункт система закроет и снова откроет окно проводника. При этом все ваши файлы и папки останутся открытыми, а вы сможете продолжить работу сразу после перезапуска.
Заключение
Перезапуск проводника Explorer.exe может быть необходим из-за различных причин, таких как сбои в работе системы или программы. В данном разделе были представлены несколько способов, которые помогут вам быстро и удобным образом перезапустить «Проводник» в Windows. Выше представлены такие способы, как перезапуск через меню «Пуск», использование эксплорера путем выбора файла через проводник или с помощью диспетчером задач. Какой из представленных способов выбрать — зависит только от вас и настроек вашей системы.
Раздел оставить пустым !
Способ 5: Перезагрузка компьютера
Для этого вам нужно выбрать кнопку «Пуск», затем найти пункт меню «Выключение», который обычно расположен в правом нижнем углу экрана. Выберите «Перезагрузить» или «Выключить», если после перезагрузки необходимо включить компьютер снова.
Вы также можете воспользоваться командой сочетания клавиш, которая позволяет перезапустить компьютер. Для этого нажмите комбинацию клавиш клавиш «Ctrl»+ «Alt»+ «Del». В открывшемся окне задач выберите пункт «Выключение» или «Перезагрузить».
Видео:
Как исправить — Прекращена работа программы "Проводник"
Как исправить — Прекращена работа программы "Проводник" by ВидеоХолка 69,456 views 3 years ago 3 minutes, 32 seconds