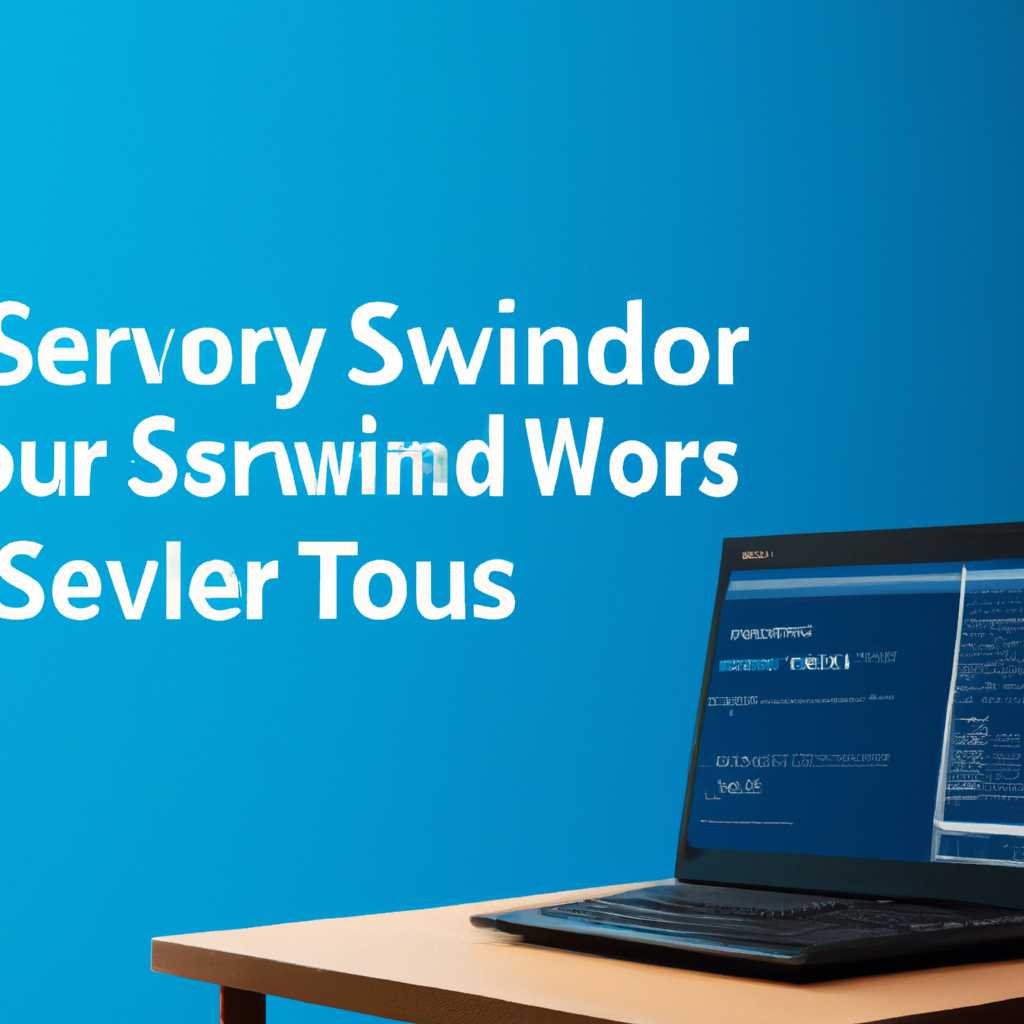- Как запустить рабочий стол Windows Server 2019: пошаговая инструкция
- Неоспоримый плюс Core версии
- Экономия ресурсов и безопасность сети
- Установка и настройка через командную строку
- Удаленное управление
- Установка Windows Server 2019 Core
- Загрузка и установка операционной системы Windows Server 2019 Core
- Установка Windows Server 2019 Core
- Подключение к Windows Server 2019 Core
- Настройка сетевых параметров Windows Server 2019 Core
- Настройка Windows Server 2019 Core
- Установка Windows Server 2019 Core
- Активация Windows Server 2019 Core
- Настройка DHCP для Windows Server 2019 Core
- Для чего устанавливать Windows Server 2019 Core версию
- Активация Windows Server 2019 Core
- Шаг 1: Подключение к сети
- Шаг 2: Настройка удаленного управления
- Шаг 3: Активация Windows Server 2019 Core
- Видео:
- Удаленный доступ к компьютеру через интернет.Настройка удаленного доступа.
Как запустить рабочий стол Windows Server 2019: пошаговая инструкция
Windows Server 2019 — это операционная система Windows, предназначенная для установки на серверы и обеспечения надежной работы организации. По умолчанию, после установки Windows Server 2019, откроется командная строка и не будет отображаться рабочий стол. В этой статье мы расскажем, как запустить рабочий стол Windows Server 2019, чтобы иметь более удобный интерфейс для управления сервером.
1. Первым делом необходимо активировать Windows Server 2019. Для этого перейдите в раздел «Параметры» (нажмите на кнопку «Пуск» в левом нижнем углу экрана, а затем выберите «Параметры»). В открывшемся окне выберите раздел «Обновления и безопасность» и нажмите на «Активация». Выберите «Активировать сейчас» и следуйте инструкциям.
2. После активации Windows Server 2019 перезагрузите компьютер. После перезагрузки сразу появится рабочий стол Windows Server 2019.
3. Перед настройкой сетевых параметров необходимо обновить Windows Server 2019 до последней версии. Для этого в разделе «Параметры» выберите раздел «Обновления и безопасность» и нажмите на «Проверить наличие обновлений». Если доступны обновления, можно их сразу установить.
4. Перейдите в раздел «Параметры» и выберите раздел «Сеть и интернет». Здесь вы можете настроить параметры сети, включая настройку DHCP, IP-адреса, DNS-серверов и других параметров сети.
5. Для установки русского языка в Windows Server 2019 откройте раздел «Параметры», выберите раздел «Время и язык» и добавьте русский язык в предпочтительные языки.
6. Для установки Active Directory и настройки сервера домена, необходимо установить роль «Active Directory Domain Services». Для этого откройте «Серверный менеджер» и выберите «Добавить роли и функции». Следуйте мастеру установки, выбирая нужные опции.
7. Для установки и настройки WinRM (Windows Remote Management) откройте PowerShell в режиме администратора и выполните команду «Enable-PSRemoting». Это позволит управлять сервером из удаленного компьютера.
8. После всех необходимых настроек перезагрузите компьютер для применения изменений. После перезагрузки вы сможете запустить рабочий стол Windows Server 2019 и начать использовать его для управления сервером.
Таким образом, запустить рабочий стол Windows Server 2019 несложно, если следовать этой пошаговой инструкции. Важно активировать операционную систему, установить все необходимые обновления и настроить сетевые параметры для вашей сети. После этого вы сможете установить и настроить различные роли и функции Windows Server 2019 в соответствии с вашими требованиями. Удачной настройки!
Неоспоримый плюс Core версии
При установке Windows Server 2019 вы можете выбрать версию Core или Desktop Experience. Несмотря на то, что Desktop Experience имеет графическое окно рабочего стола и удобное управление, существует неоспоримый плюс в использовании Core версии для определенных сценариев.
Экономия ресурсов и безопасность сети
Core версия Windows Server 2019 является более легкой и лишена графической оболочки, поэтому требует меньше ресурсов системы. Она также имеет меньше поверхности атаки, так как отсутствует графический интерфейс и его потенциальные уязвимости. Это делает ее более безопасной и экономичной в использовании на сервере.
Установка и настройка через командную строку
После установки Core версии Windows Server 2019 можно управлять сервером через командную строку, например, с помощью PowerShell. Для начала установки необходимо загрузить необходимый образ операционной системы с официального сайта Microsoft и выбрать вариант Core версии при установке.
Когда сервер загрузится, вы увидите окно настройки, где можете выбрать язык и параметры сети. После этого будет требоваться активация сервера через команду slmgr /ato. Вам также будет предложено ввести ключ активации, если он имеется.
После активации сервера можно настроить сетевые параметры, установив IP-адрес и другие нужные параметры с помощью команды sconfig.
Удаленное управление
Core версия Windows Server 2019 также позволяет удаленное управление сервером. Для этого можно использовать инструменты удаленного управления, такие как Windows Admin Center или Remote Desktop.
Чтобы активировать удаленный доступ, используйте команду sconfig и выберите опцию «Allow Remote Desktop». После этого вы сможете подключиться к серверу удаленно с любого компьютера.
Таким образом, Core версия Windows Server 2019 имеет свои преимущества, особенно если вам необходимо экономить ресурсы сервера, обеспечить безопасность сети и управлять сервером через командную строку.
Установка Windows Server 2019 Core
Загрузка и установка операционной системы Windows Server 2019 Core
1. Для начала необходимо загрузить образ установки Windows Server 2019 Core с официального сайта Microsoft.
2. После загрузки образа установки создаем загрузочную флешку или DVD-диск с помощью программа Rufus или любой другой аналогичной программы.
3. Подключаем загрузочный носитель к серверу и перезагружаем компьютер.
4. При загрузке компьютера выбираем нужное устройство загрузки (флешка или DVD-диск), нажимаем клавишу Enter и начинается процесс загрузки операционной системы.
Установка Windows Server 2019 Core
1. После загрузки операционной системы Windows Server 2019 Core появляется окно выбора языка и параметров установки. Здесь выбираем язык установки и параметры сети (если необходимо).
2. В следующем окне выбираем версию Windows Server 2019 Core, которую будите устанавливать.
3. В окне выбора диска и раздела для установки выбираем желаемое дисковое пространство и раздел.
4. После выбора диска и раздела начинается процесс установки. Дождитесь завершения установки.
5. После завершения установки компьютер будет автоматически перезагружен и операционная система будет готова к использованию.
Подключение к Windows Server 2019 Core
1. После перезагрузки компьютера и загрузки операционной системы Windows Server 2019 Core вам будет предложено ввести данные администратора.
2. Введите необходимые данные (имя пользователя и пароль) и нажмите Enter.
3. После входа в систему у вас появится командная строка, в которой можно выполнять различные операции управления сервером.
Настройка сетевых параметров Windows Server 2019 Core
1. Для настройки сетевых параметров в Windows Server 2019 Core можно использовать команду sconfig или PowerShell.
2. В командной строке введите команду sconfig и нажмите Enter.
3. В окне установки параметров выбираем нужные настройки сети (IP-адрес, подсеть, шлюз и т.д.) и сохраняем изменения.
После этого система будет готова к дальнейшей установке и конфигурации необходимых компонентов и сервисов. Установка Windows Server 2019 Core позволяет сэкономить ресурсы компьютера и обеспечить более стабильную работу сервера.
Настройка Windows Server 2019 Core
Установка Windows Server 2019 Core
1. Скачайте файл установки Windows Server 2019 Core с официального сайта Microsoft.
2. Создайте загрузочный USB-накопитель или DVD-диск с помощью установщика Windows.
3. Подключите USB-накопитель или вставьте DVD-диск в компьютер, на котором необходимо установить сервер.
4. Загрузитесь с созданного загрузочного накопителя или DVD-диска.
5. В появившемся окне выберите язык установки и параметры отображения.
6. Чтобы начать установку, выберите пункт «Установить сейчас».
7. Примите условия лицензионного соглашения и выберите раздел на жестком диске для установки.
8. Нажмите кнопку «Далее» и начнется загрузка файлов для установки операционной системы.
9. После загрузки файлов система будет устанавливаться. Подождите завершения процесса.
10. После завершения установки система будет перезагружена.
Активация Windows Server 2019 Core
1. После перезагрузки системы выберите язык и параметры отображения.
2. В окне, которое появится, выберите пункт «Active Directory» и введите пароль администратора.
3. Нажмите кнопку «Далее» и система активируется.
4. После активации системы вам будет предложено выбрать режим управления. Выберите пункт «Core» для настройки Windows Server 2019 Core.
5. Теперь вы можете использовать команду «sconfig» для управления сервером.
Настройка DHCP для Windows Server 2019 Core
1. В командной строке выполните команду «sconfig», чтобы открыть меню настройки сервера.
2. В меню выберите пункт «8) Сеть» и нажмите Enter.
3. Выберите пункт «7) Настроить параметры TCP/IP» и нажмите Enter.
4. Введите IP-адрес, подсеть и шлюз для сервера.
5. Затем выберите пункт «4) Настроить DNS-сервер» и введите IP-адрес DNS-сервера.
6. Чтобы активировать изменения, выберите пункт «8) Выход» в главном меню, а затем пункт «Y» для подтверждения перезагрузки сервера.
Теперь ваш Windows Server 2019 Core настроен и готов к использованию.
Для чего устанавливать Windows Server 2019 Core версию
Зачем вам может понадобиться установка Windows Server 2019 Core версии? Во-первых, установка Core версии может быть полезна в случае, когда вам необходимо использовать сервер без интерфейса рабочего стола. Core версия предлагает только командную строку, поэтому она позволяет уменьшить использование ресурсов сервера, что может быть полезно в режиме удаленного управления и при использовании сервера в качестве виртуальной машины.
Во-вторых, установка Core версии может быть полезна, если вы хотите настроить сервер изначально с помощью командной строки и указанных параметров. Первоначальная настройка сервера может быть выполнена с помощью командной строки PowerShell или инструмента sconfig. В Core версии сервера у вас не будет графического интерфейса рабочего стола, поэтому вы будете настраивать сервер с помощью команд и параметров.
В третьих, установка Core версии может быть полезна для повышения уровня безопасности. Core версия сервера имеет меньший объем кода и меньше поверхности атаки для злоумышленников. Это означает, что Core версия может быть более безопасной и менее подверженной атакам, чем полная версия операционной системы.
Таким образом, Core версия Windows Server 2019 является удобным и упрощенным вариантом установки операционной системы на сервер. Она позволяет настроить сервер изначально с помощью командной строки, уменьшает использование ресурсов и повышает уровень безопасности.
Активация Windows Server 2019 Core
В данной статье мы расскажем, как активировать Windows Server 2019 Core в несколько простых шагов.
Шаг 1: Подключение к сети
Первым делом вам необходимо подключить ваш сервер к сети. Для этого воспользуйтесь командой sconfig, которая откроет окно управления настройками сети. Выберите нужное вам подключение и настройте параметры.
Шаг 2: Настройка удаленного управления
Для настройки удаленного управления сервером воспользуйтесь командой powershell. В открывшемся окне введите команду winrm quickconfig и подтвердите изменения.
Главное, чтобы удаленный доступ был разрешен, в противном случае вы не сможете активировать Windows Server 2019 Core удаленно.
Шаг 3: Активация Windows Server 2019 Core
Теперь настало время активировать вашу операционную систему. Для этого воспользуйтесь следующей командой:
slmgr /ipk XXXXX-XXXXX-XXXXX-XXXXX
Замените «XXXXX-XXXXX-XXXXX-XXXXX» на ваш ключ активации Windows Server 2019 Core.
После выполнения команды сервер запросит перезагрузку. После перезагрузки проверьте статус активации командой:
slmgr /dlv
Если активация прошла успешно, вам будет показано окно с информацией о версии сервера и оставшемся времени активации.
Теперь ваш Windows Server 2019 Core должен быть полностью активирован и готов к использованию.
Видео:
Удаленный доступ к компьютеру через интернет.Настройка удаленного доступа.
Удаленный доступ к компьютеру через интернет.Настройка удаленного доступа. by Павел Ашихмин 24,494 views 1 year ago 19 minutes