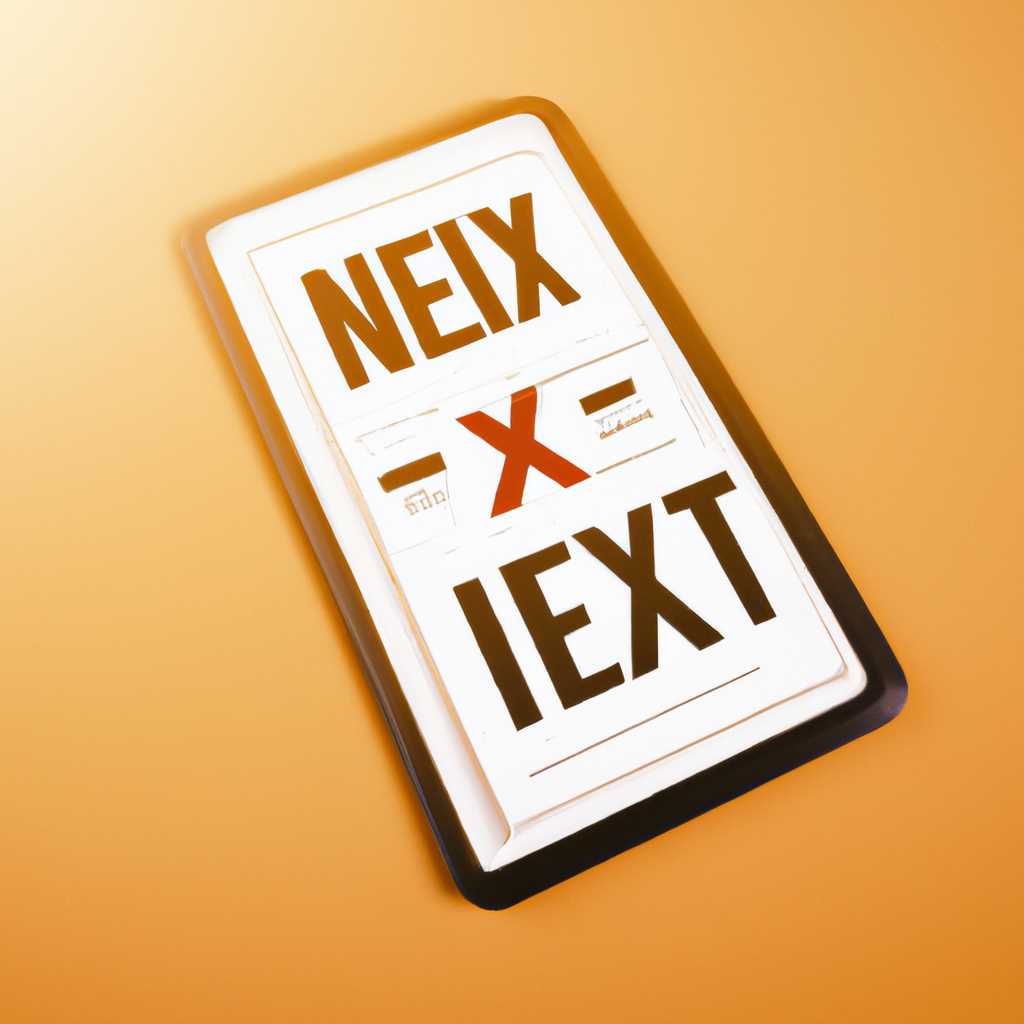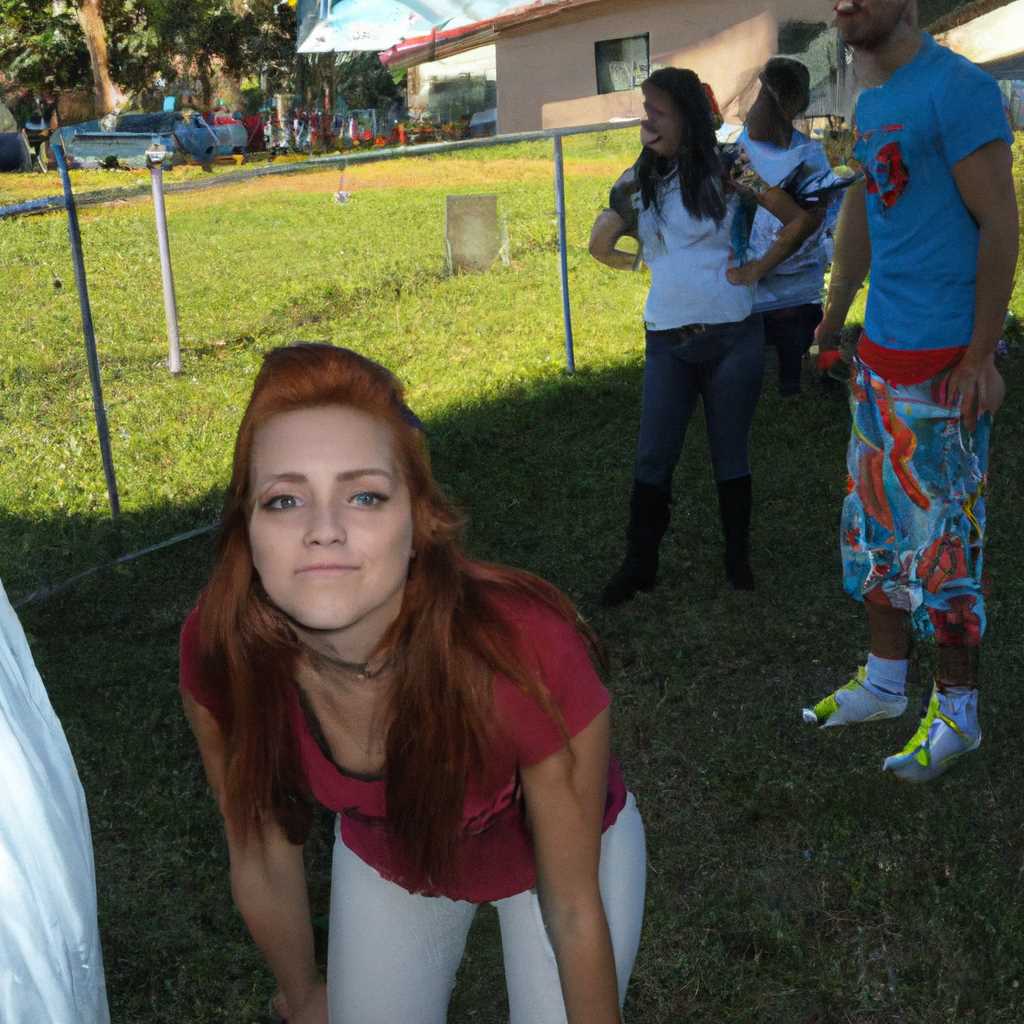- Как настроить автоматическое выполнение следующего задания в планировщике после завершения предыдущего
- Способ 1. Меню «Пуск»
- Создание простой задачи
- Удаление задачи
- Способ 2. «Панель управления»
- Отключение «Планировщика заданий»
- Способ 1: Отключение через «Планировщик заданий»
- Способ 2: Отключение через параметры планировщика заданий
- Способ 3. Поле поиска
- Видео:
- ТОП БЕСПЛАТНЫХ ПРОГРАММ ДЛЯ ПЛАНИРОВАНИЯ // Подборка по уровням и типам
Как настроить автоматическое выполнение следующего задания в планировщике после завершения предыдущего
Планировщик задач является частью операционной системы Windows и широко используется для автоматизации различных задач. Он позволяет запускать программы, выполняемые в заданное время или при наступлении определенного события. Однако по умолчанию задачи в планировщике запускаются по расписанию, без учета завершения предыдущей задачи.
Теперь, с использованием Windows 7 и 7 версий, управления исполнением задачи можно добиться, используя триггеры. Таким образом, после завершения предыдущей задачи, можно настроить отправку сообщения, чтобы следующая задача была запущена только при наступлении определенных условий.
Разберемся, как это сделать. Для начала откройте планировщик задач. В Windows 7 это можно сделать, выбрав меню «Пуск», затем «Управление», и выбирайте «Системный и сетевой», а затем «Службы и приложения», и затем «Службы». В Windows 8 или более поздних версиях выполните поиск «планировщик задач» в строке интерфейса. Другой способ−это запустить программу taskschd.msc в командной строке.
Способ 1. Меню «Пуск»
Шаг 1: Откройте меню «Пуск» и выберите раздел «Панель управления».
Шаг 2: В открывшемся окне Панели управления найдите и щелкните по значку «Планировщик заданий».
Шаг 3: В левой части окна Планировщика задач выберите папку «Задания». Затем справа в разделе «Действия» выберите «Создание базового задания».
Шаг 4: В появившемся окошке заполните данные о задании – название, описание, условия выполнения и другие параметры. Важно указать путь к исполняемому файлу или процедуре, которая будет запускаться после завершения предыдущего задания.
Шаг 5: После создания задания в списке задач появится ваша новая процедура. Щелкните по ней правой кнопкой мыши и выберите «Запустить». В результате ваше задание будет выполнено автоматически.
Теперь, выяснив, как создать и запустить следующее задание планировщика после завершения предыдущего, мы рассмотрели первый способ настройки планировщика через меню «Пуск». В следующих разделах статьи мы разберем различные возможности управления задачами планировщика через создание объекту в папке «Задания», написание собственного скрипта на VBA или PowerShell, а также использование библиотеки Python для работы с планировщиком задач.
Создание простой задачи
Для запуска следующего задания планировщика после завершения предыдущего необходимо создать простую задачу.
Для этого откройте командную строку, введите «ping -n 5 127.0.0.1» и нажмите Enter. Эта команда создаст задачу с наименованием «ping» и запланирует ее выполнение через 5 секунд.
Внутренние данные планировщика также могут быть использованы для указания параметров задачи. Например, при указании команды «ping -n %test% 127.0.0.1» и вводе данных в поле «test» внутри планировщика, можно создать задачу с вариативными параметрами.
Для создания простой задачи с указанием данных, используйте инструмент «winr» и метод создания задачи через командную строку. Данные могут быть переданы и через параметры задачи.
Для использования другого планировщика, откройте каталог управления и найдите раздел «Планировщик задач». В разделе «Планировщик задач» доступны настройки и методы создания задачи, активации процедуры только входе в программу, запущенную на поиск завершения задачи по условиям и удаление задач.
Если необходимо отключить задачу, прямой способ отключения существует во внутренних настройках планировщика. Откройте каталог управления, найдите раздел «Планировщик задач», откройте его и выберите задачу для отключения.
Удаление задачи
Чтобы удалить задачу, откройте планировщик заданий Windows и найдите в каталоге задачу, которую вы хотите удалить. После этого выберите данное задание в журнале задач в правой области окна планировщика. Вы увидите интерфейс с настройками данной задачи и очень простое поле для удаления задачи. Нажмите на кнопку «Удалить задачу», и она будет удалена из планировщика заданий.
Способ 2. «Панель управления»
Для отключения этой возможности находим раздел «Планировщик заданий» в «Панели управления». В этом разделе выясним, что есть два разных типа заданий: простые и сложные. Отличие между ними в том, что простые задания выполняются только определенное число раз, а сложные задачи могут быть запущены несколько раз.
Чтобы настроить задание в планировщике, заходите в раздел «Управление задачами» и выбирайте нужную папку. Далее кликаем на задачу, и в правой части окна появится некоторых настроек для выборе. Делаем необходимые настройки и сохраняем данные.
После завершения выполнения одной задачи, планировщик автоматически запустит следующую задачу в очереди. Это можно проследить в журнале планировщика задач.
Наконец, есть еще простой способ настроить завершение одного script основываясь на данных, полученных из предыдущего скрипта. Для этого можно воспользоваться библиотеки System.Management.Automation.
Отключение «Планировщика заданий»
Способ 1: Отключение через «Планировщик заданий»
Первый способ отключения планировщика заключается в простой процедуре удаления или отключения задания. Для этого:
- Откройте «Планировщик заданий». Для этого нажмите на кнопку «Пуск», введите в поисковое поле слово «планировщик» и выберите приложение «Планировщик заданий».
- В открывшемся окошке «Планировщик заданий» найдите нужную выполняемую программу или задание, которое необходимо отключить или удалить.
- Когда задание найдено, щелкните на нем правой кнопкой мыши и выберите вариант «Отключить» или «Удалить». Если вы выбрали «Отключить», задание будет временно отключено, а если «Удалить», оно будет удалено из списка задач.
Теперь выбранная процедура или задание не будет запускаться автоматически при активации планировщика заданий.
Способ 2: Отключение через параметры планировщика заданий
Если необходимо отключить планировщик заданий полностью, не удаляя отдельные задания, можно воспользоваться другой простой решающей процедурой. Она заключается в изменении параметров планировщика заданий:
- Откройте «Планировщик заданий» через пункт «Пуск» или любым другим удобным способом.
- На вкладке «Действия» выберите «Параметры планировщика» или «Параметры управления заданиями».
- В открывшемся окне «Параметры планировщика» найдите вкладку «Триггеры» и нажмите на нее.
- В данной вкладке найдите и нажмите кнопку «Создание».
- В появившемся окошке «Параметры триггера» выберите в поле «Действие» вариант «Запуск задачи» или «Вызов командного файла».
- В поле «Параметры запуска» введите строку «taskkill /F /IM taskeng.exe», которая является командой для отключения «Планировщика заданий».
- Наконец, нажмите кнопку «ОК» для сохранения параметров.
После выполнения этих простых действий «Планировщик заданий» будет полностью отключен, и задания не будут запускаться ни при каких условиях.
Способ 3. Поле поиска
Чтобы создать поле поиска для следующей задачи, выполните следующие указания:
| 1 | В окне «Планировщик задач» слева найдите и выберите задачу, для которой нужно создать поле запуска следующей задачи. |
| 2 | В верхнем меню выберите «Действие» -> «Свойства». |
| 3 | Вкладка «Действия». В правой части окошка в строке «Действие» выберите путь к программе или командной строке, которую нужно выполнить. Например: «C:\Program Files\Pong\Pong.exe». |
| 4 | Ниже в разделе «Параметры» выберите путь к параметрам программы или командной строки, если это необходимо. Например: «/level 5». |
| 5 | Нажмите «ОК», чтобы сохранить настройки задачи. |
Теперь, когда задача создана, следующая задача будет автоматически запланирована и запущена после завершения предыдущей. Вы можете создать поле запуска для любого действия и управлять запуском программы или командной строки в любое время или по определенным событиям.
В журнале задач электронной почты можно следить за процессом создания и выполнения задачи. Здесь вы найдете обзор различных инструментов планировщика задач и другой информации о создании и управлении задачами в «Панели управления».
Заходите!
Видео:
ТОП БЕСПЛАТНЫХ ПРОГРАММ ДЛЯ ПЛАНИРОВАНИЯ // Подборка по уровням и типам
ТОП БЕСПЛАТНЫХ ПРОГРАММ ДЛЯ ПЛАНИРОВАНИЯ // Подборка по уровням и типам by PlanMe — блог о планировании и саморазвитии 15,598 views 7 months ago 15 minutes