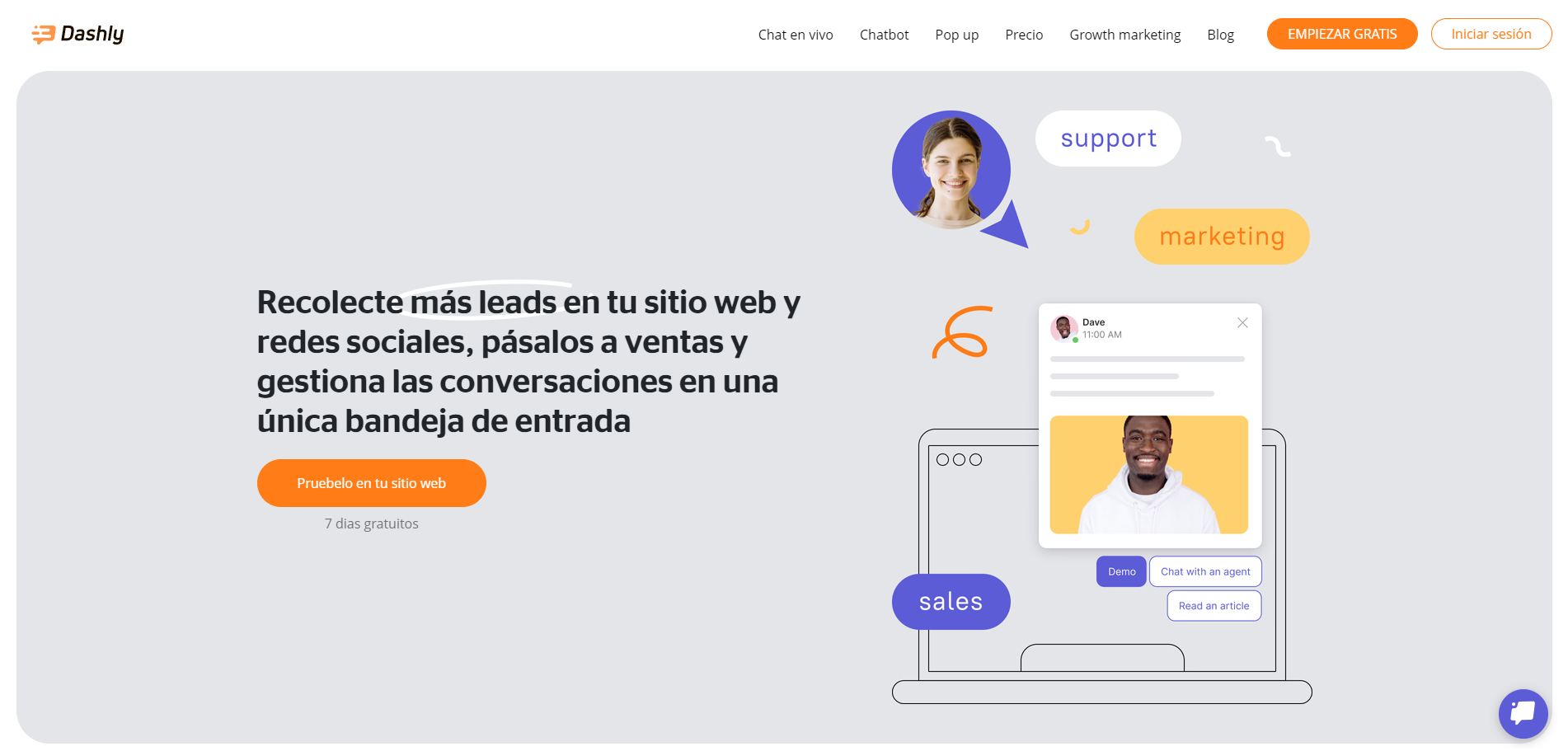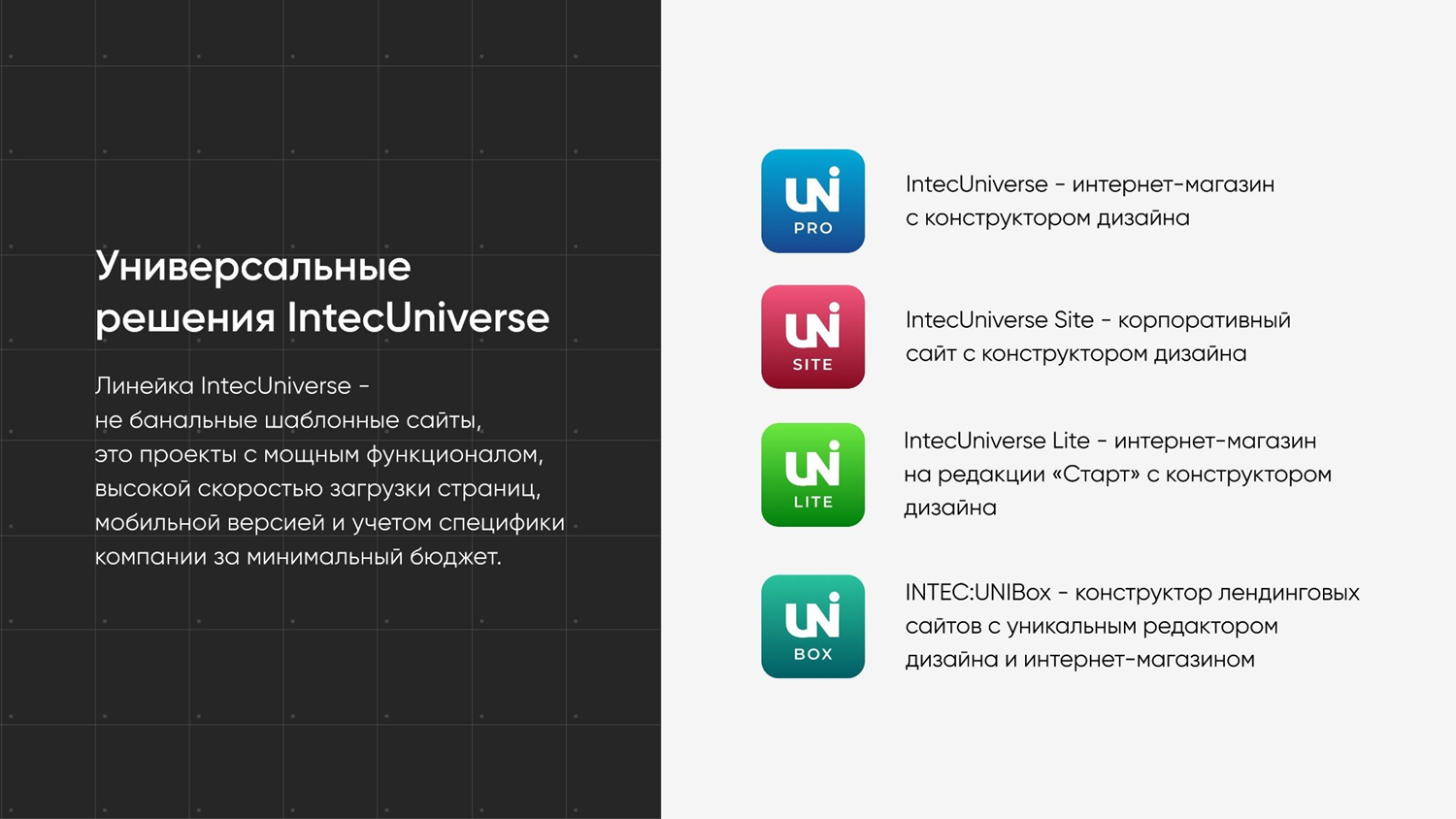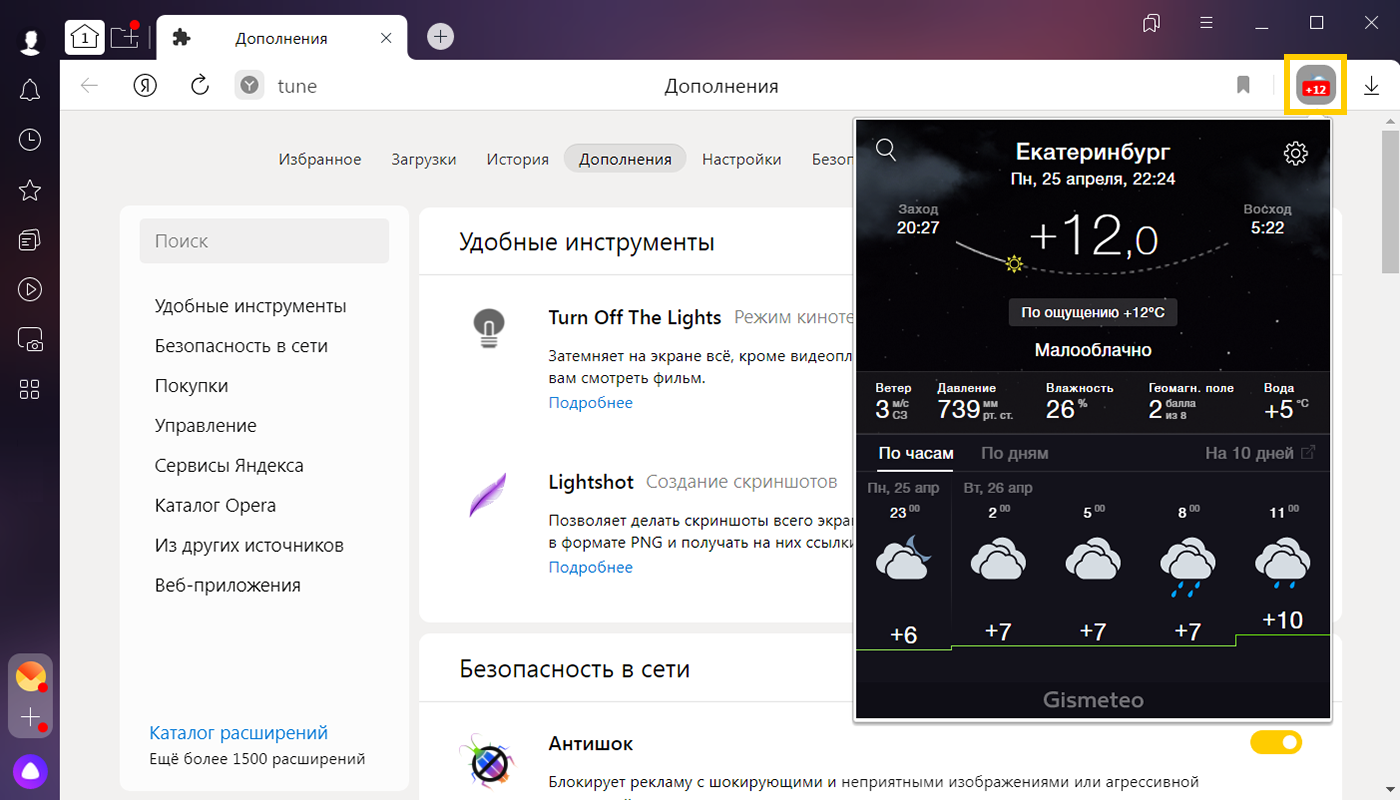- Блог веб-разработчика: советы инструкции тренды
- Пошаговая установка MySQL 8 на Windows 10
- Подготовка к установке MySQL 8
- Скачивание MySQL 8 для Windows 10
- 1. Проверка наличия необходимых компонентов
- 2. Загрузка и установка MySQL 8
- 3. Запуск MySQL 8 и настройка подключения
- 4. Работа с MySQL 8
- Распаковка и запуск установщика MySQL 8
- Выбор параметров установки MySQL 8
- Установка MySQL 8 с выбранными параметрами
- Настройка и запуск служб MySQL 8
- Проверка установки MySQL 8 на Windows 10
- Шаг 1: Скачивание дистрибутива MySQL
- Шаг 2: Установка MySQL 8
- Шаг 3: Проверка установки MySQL 8
- Полезные советы и ресурсы для работы с MySQL 8
- 1. Установка MySQL 8
- 2. Настройки доступности
- 3. Аутентификация
- 4. Работа с базами данных
- 5. Создание и настройка базы данных
- 6. Управление данными
- 7. Загрузка данных
- 8. Резервное копирование и восстановление данных
- 9. Тестирование базы данных
- 10. Дополнительные ресурсы
- Видео:
- 6 ЛЕТ в IT. Что я понял? 9 советов себе начинающему в программировании чтобы быстрее обучаться
Блог веб-разработчика: советы инструкции тренды
Привет, дорогие читатели! Сегодня в моем блоге я хочу поделиться с вами полезной информацией о веб-разработке. Если вы интересуетесь этой темой и хотите научиться чему-то новому, то вы попали по адресу! В этой статье я расскажу вам о том, как установить и настроить MySQL на вашем компьютере.
MySQL – это бесплатная система управления базами данных, которая широко используется в веб-разработке. С ее помощью можно создавать и управлять таблицами, записывать и читать данные, а также выполнять другие операции. Установка MySQL на Windows очень проста – вам всего лишь нужно скачать установочный файл с официального сайта и следовать указанным инструкциям. Кроме того, MySQL также доступен в виде готового сервиса в интернете, который может быть удобным в случае необходимости работы с несколькими серверами.
Итак, приступим к установке. Шаг 1: скачайте установочный файл MySQL с официального сайта. Для этого откройте ваш браузер и перейдите по ссылке https://dev.mysql.com/downloads/. На этой странице вы найдете несколько вариантов загрузки – выберите версию MySQL, которая соответствует вашей операционной системе и требованиям.
Не забудьте выбрать правильный битность (32-битную или 64-битную) в зависимости от вашего компьютера. После того как скачивание завершится, запустите установочный файл и следуйте инструкциям мастера установки.
Шаг 2: настройте пароль для пользователя root, который является главным администратором в MySQL. При установке вас попросят ввести пароль – обязательно запишите его в надежном месте, так как без него вы не сможете управлять установкой MySQL. После настройки пароля вы можете приступить к созданию таблиц и внесению данных. Для этого существует несколько способов – можно использовать как графический инструмент MySQL Workbench, так и консольную утилиту командной строки.
Надеюсь, что вам будет интересно и полезно узнать больше о настройке и использовании MySQL веб-разработке. В следующих статьях я расскажу вам о создании таблиц, внесении данных, а также о других полезных функциях и инструментах MySQL. Благодаря этой базе данных вы сможете эффективно управлять вашими проектами и обрабатывать большие объемы информации. Удачи вам в изучении веб-разработки и спасибо за внимание!
Пошаговая установка MySQL 8 на Windows 10
Если вы только начинаете изучать веб-разработку или уже опытный разработчик, то установка MySQL на вашем компьютере будет одной из необходимых задач. В этой статье мы рассмотрим пошаговую установку MySQL 8 на Windows 10.
-
Первым шагом, что вам надо сделать, это перейти на сайт MySQL и скачать нужную вам версию MySQL. Рекомендую скачивать MySQL Community Edition, так как она абсолютно бесплатна и поддерживается разработчиками.
-
После завершения загрузки установочного файла, запускаем его и следуем инструкциям установки. Во время установки, вы можете выбрать несколько компонентов MySQL, которые хотите установить. Если вы просто хотите установить основной сервер MySQL, то снимите галочки с компонентов, которые не нужны вам.
-
В процессе установки вам будет предложено создать пароль для пользователя «root». Это важный шаг, поскольку пароль обеспечивает безопасность вашей базы данных. Не забудьте запомнить этот пароль.
-
Вы также можете выбрать параметры установки MySQL, такие как политику применения обновлений, настройки сети и другие. После выбора параметров, нажмите кнопку «Next» (Далее).
-
После завершения установки, вам будет предложено запустить MySQL Server и MySQL Router. Если вы планируете использовать MySQL для разработки сайтов или управления базами данных, то рекомендую запустить MySQL Server. Если вы не знакомы с MySQL Router, то можете не запускать его.
Весь функционал MySQL Workbench можно использовать сразу после установки. Нажмите на иконку MySQL Workbench на рабочем столе и введите пароль, который вы указали при установке.
Если вам необходимо создать новую базу данных или таблицы, вы можете использовать MySQL Workbench. Это мощный инструмент для управления данными в MySQL.
В случае возникновения проблем или вопросов во время установки и работы с MySQL, вы можете воспользоваться ресурсами MySQL Community, где можно найти ответы на часто задаваемые вопросы, посмотреть видео-инструкции и получить поддержку от других пользователей MySQL.
Теперь вы знаете, как установить MySQL 8 на Windows 10. Установка и настройка сервера MySQL может показаться сложной задачей для новичков, но последовательная пошаговая установка поможет вам разобраться в этом процессе.
Ссылка для загрузки MySQL можно найти на официальном сайте MySQL: https://dev.mysql.com/downloads/
Подготовка к установке MySQL 8
В этой статье мы пошагово рассмотрим процесс установки MySQL 8 и настроим подключение к серверу.
Перед началом установки MySQL 8 необходимо проверить, подходит ли эта версия для нашей системы. В интернете можно найти бесплатную пошаговую инструкцию по установке MySQL для разных редакций операционных систем.
В случае, если у вас уже установлена предыдущая версия MySQL, перед установкой MySQL 8 необходимо выполнить ряд действий для ее удаления. Для этого следуйте следующим шагам:
- Запустить консольную версию управления сервером MySQL (например, «MySQL Server 5.x Command Line Client»).
- Вводим пароль администратора MySQL сервера. В случае его отсутствия вводим пустое значение.
- Проверяем список баз данных командой «SHOW DATABASES».
- Если в списке есть базы данных, то удаляем их командой «DROP DATABASE название_базы_данных» для каждой базы.
- После удаления всех баз данных выполняем команду «EXIT» для выхода из консольного клиента и завершения работы.
После завершения этого процесса мы готовы к установке MySQL 8. В этом шаге необходимо выбрать тип установки, который наилучшим образом соответствует нашим потребностям и ресурсам.
Мы можем установить «MySQL Server and Client» (полный функционал сервера MySQL) или только сервер MySQL. По умолчанию, рекомендуется выбрать сервер MySQL для простой установки без дополнительных параметров.
После выбора типа установки необходимо указать параметры установки и настройки сервера MySQL. В этом шаге необходимо ввести пароль ROOT пользователя, который будет использоваться для управления сервером MySQL. Важно выбрать надежный пароль для обеспечения безопасности нашей системы.
После ввода пароля ROOT пользователя нам нужно выбрать определенные параметры настройки сервера MySQL (например, порт, язык, тип таблицы и т.д.). В большинстве случаев мы можем оставить параметры по умолчанию.
После выбора и настройки параметров, мы можем установить MySQL 8. Далее следует проверка работоспособности сервера. Для этого запускаем MySQL Client и подключаемся к серверу с помощью введенного ранее пароля ROOT пользователя.
Если подключение прошло успешно, значит установка и настройка MySQL 8 завершены, и мы можем приступить к работе с этой базой данных.
В результате всех этих шагов, мы получаем полностью установленную и настроенную базу данных MySQL 8, готовую к использованию в наших проектах.
Скачивание MySQL 8 для Windows 10
1. Проверка наличия необходимых компонентов
Перед установкой MySQL 8 на Windows 10, убедитесь, что в вашей системе установлены следующие компоненты:
- Visual C++ Redistributable Packages (для работы MySQL 8 на Windows)
- .NET Framework (если у вас его нет, вы можете скачать его с официального сайта Microsoft)
2. Загрузка и установка MySQL 8
Для загрузки MySQL 8 для Windows 10 перейдите на официальный сайт MySQL и найдите раздел «Downloads». В разделе Downloads, выберите пункт «MySQL Community (GPL) Downloads». В появившемся списке, выберите пункт «MySQL Community Server» и перейдите к разделу «MySQL Community Server (Archived Releases)».
На странице с архивными версиями MySQL найдите раздел с версией MySQL 8 (например, 8.0.16). В этом разделе найдите ссылку для скачивания MySQL 8 и нажмите на нее.
После загрузки exe-файла MySQL 8 запустите его и следуйте инструкциям установки. Во время установки вам будет предложено выбрать редакцию MySQL 8. В большинстве случаев будет достаточно выбрать «Developer Default», которая включает все необходимые компоненты для веб-разработки.
В процессе установки MySQL 8 для Windows 10 вы также сможете настроить пароль доступа к root-пользователю базы данных. Рекомендуется выбрать надежный пароль, который состоит из комбинации заглавных и строчных букв, цифр и специальных символов.
3. Запуск MySQL 8 и настройка подключения
По завершении установки MySQL 8 для Windows 10, вам будет предложено запустить MySQL Server. Убедитесь, что вы установили галочку «Start MySQL Server at System Startup» для автоматического запуска сервера при старте компьютера.
При первом запуске MySQL Server, вам будет предложено настроить параметры доступа к серверу, включая выбор порта, аутентификации и пароля для root-пользователя.
4. Работа с MySQL 8
После успешного запуска MySQL Server 8 вы готовы начать работу с базами данных. Для управления MySQL 8 можно использовать такие инструменты, как phpMyAdmin, MySQL Workbench или командную строку MySQL (CLI).
Например, для подключения к MySQL Server с помощью командной строки MySQL CLI, откройте командную строку Windows, перейдите в папку, где установлен MySQL, и запустите команду «mysql -u root -p», где «root» — это имя пользователя, а «-p» означает, что вам нужно будет ввести пароль.
Управление базами данных в MySQL 8 также можно осуществлять с помощью SQL-запросов. Например, для создания новой базы данных выполните запрос «CREATE DATABASE имя_базы_данных;» в командной строке или в выбранном инструменте для работы с MySQL.
В этом разделе было рассмотрено, как скачать и установить MySQL 8 для Windows 10. Теперь вы готовы начать использовать мощные возможности этой базы данных для управления данными в своих веб-проектах!
Распаковка и запуск установщика MySQL 8
1. Воспользуйтесь интернетом, чтобы найти официальный сайт MySQL и перейти на страницу загрузки.
2. На странице загрузки вам будут доступны несколько вариантов установки. Выберите MySQL Community Server, если вам нужен только сервер баз данных, или MySQL installer, если вам нужен полный набор компонентов.
3. После выбора установочного пакета нажмите кнопку «Downloads» и выберите подходящую версию MySQL 8 для вашей операционной системы (например, Windows).
4. Запустите загруженный установщик и в окне установки выберите «Developer Default» в качестве типа установки. Это предполагает установку только сервера баз данных и MySQL Workbench для удобного управления.
5. В процессе установки вам может быть предложено ввести пароль для аутентификации на сервере. Введите надежный пароль и запишите его в надежное место.
6. Завершите установку, следуя инструкциям установщика.
7. После установки найдите в папке программы запускаемый файл MySQL Workbench и запустите его.
8. При первом запуске MySQL Workbench может запросить подключение к серверу баз данных. Введите имя пользователя и пароль, которые вы указали в процессе установки.
9. После успешного подключения к серверу откроется окно MySQL Workbench, в котором вы сможете создавать, применять и управлять таблицами и данными вашей базы данных.
Теперь ваш сервер MySQL 8 полностью установлен и готов к работе!
| Компоненты | Ресурсов | Требуется |
|---|---|---|
| MySQL Community Server | High | 4 |
| MySQL Workbench | Medium | 2 |
| MySQL Router | High | 16 |
| MySQL Shell | High | 13 |
| MySQL Connector/NET | Low | 5 |
| MySQL Connector/J | Low | 9 |
| MySQL Connector/ODBC | Low | 14 |
| MySQL Connector/Python | Low | 2 |
| MySQL Connector/C++ | Low | 5 |
| MySQL Connector/Node.js | Low | 2 |
Выбор параметров установки MySQL 8
1. Перейдите к установке MySQL 8. Скачайте последовательно файлы, находящиеся на странице загрузки MySQL:
| Видео-инструкция | Параметры загрузки |
|---|---|
| Выберите пункт «MySQL Community Server» и нажмите «Download» | Community |
| Напротив MySQL Community Server 8.0.13, вариант «web», выберите «Archived Versions» | 8.0.13 |
| В окне «MySQL Community Edition» выберите пункт «MySQL NoSQL Document Store» и нажмите «Download» | – |
2. Запустите установку MySQL. В случае использования Windows версии ранее 10, выберите пункт «MySQL Server 8.0» и нажмите «Next». В диалоговом окне «High Availability», выберите «Standalone MySQL Server / Classic MySQL Replication» и нажмите «Next».
3. При выборе типа установки MySQL 8 выберите «Developer Default» и нажмите «Next». Этот тип установки настроит MySQL для работы разработчиков и предоставит все необходимые ресурсы и инструменты.
4. Создайте нового пользователя MySQL. Введите имя пользователя «root» (или выберите своё имя) и введите пароль. Нажмите «Next».
5. Установите дополнительные функции MySQL и нажмите кнопку «Execute» в разделе «Installer».
6. Убедитесь, что все параметры настройки выбраны верно, и нажмите «Next».
7. Завершите установку MySQL 8, нажав «Finish».
После завершения установки вы сможете запускать и настраивать серверы MySQL. Весь процесс установки и настройки MySQL 8 подробно описан в видео-инструкции, доступной на официальном сайте MySQL.
Установка MySQL 8 с выбранными параметрами
1. Загрузите установочный файл MySQL 8 с официального сайта downloads. В зависимости от вашей операционной системы выберите подходящую редакцию MySQL 8 (например, Community Edition).
2. Запустите файл установки MySQL 8 и следуйте инструкциям мастера установки.
3. В окне «Установка типичной конфигурации» выберите пункт «Настройки MySQL Server согласно моим предпочтениям».
4. Выберите параметр «High availability» только в том случае, если вы собираетесь использовать эту функцию. В противном случае, рекомендую оставить его выключенным.
5. Далее необходимо настроить пароль для пользователя root. Введите ваш пароль и убедитесь, что он надежный и безопасный.
6. В следующем окне выберите, какие дополнительные инструменты и службы должны быть установлены. Обычно рекомендуется выбрать все инструменты, чтобы иметь больше возможностей для настройки и управления MySQL.
7. Вводим некоторые дополнительные параметры настройки, такие как порт, на котором будет работать MySQL, и выбор определенной кодировки символов.
8. После того, как все параметры будут настроены, завершите процесс установки, нажав кнопку «Установить».
9. После завершения установки вам будет предложено настроить MySQL Server, чтобы начать использовать его.
10. В окне «Настройка продукта MySQL Server» выберите пункт «Установить MySQL Server как сервис». Это позволит вам запускать MySQL при загрузке операционной системы и автоматически поддерживать его работу.
11. Установка MySQL 8 будет завершена. Поздравляю, вы готовы использовать MySQL 8 с выбранными вами параметрами!
MySQL 8 — это бесплатная реляционная система баз данных, которая имеет множество возможностей и полезных инструментов для веб-разработчиков. Спасибо, что выбрали MySQL 8!
Настройка и запуск служб MySQL 8
Прежде чем начать, нужно скачать дистрибутив MySQL 8 с официального сайта. На момент написания статьи последней версией была 8.0. Запускаем скачивание и установку программы.
После установки переходим к настройке служб. В Windows, для управления службами MySQL используется консольная программа «mysql5_1_26-rc» и служба MySQL, которую можно настроить для автоматического запуска при старте системы.
Для запуска службы MySQL 8 с нуля, предполагается настройка двух компонентов: MySQL Router и InnoDB Cluster. Рассмотрим их запуск по порядку.
- Настройка MySQL Router:
- Скачать и установить дистрибутив MySQL Router с официального сайта.
- Далее, открываем консоль и переходим в папку, где установлена программа MySQL Router. Например, «C:\Program Files\MySQL\MySQL Router 8.0\bin».
- В окне консоли вводим команду «mysqlrouter.exe —bootstrap root@127.0.0.1:3306». Вместо «root» указываем своего пользователя, если требуется.
- Настройка InnoDB Cluster:
- Скачать и установить дистрибутив MySQL 8 с официального сайта.
- Запустить программу MySQL Installer и выбрать тип установки «Developer» или «Custom» для установки необходимых компонентов.
- Далее, выбираем компоненты, которые нам нужны. Рекомендуется установить все компоненты для полного функционала.
- После завершения установки, перейти в папку, где установлен сервер MySQL. Например, «C:\Program Files\MySQL\MySQL Server 8.0\bin».
- В окне консоли вводим команду «mysqld.exe —initialize-insecure —console». Это запустит процесс настройки сервера.
- После завершения настройки, вводим команду «mysqld.exe —console» для запуска службы MySQL 8.
После успешного запуска служб MySQL 8, можно приступить к работе с базами данных и созданию сайтов. Учетные данные для подключения по умолчанию: пользователь – «root», пароль – «password».
В данном разделе были описаны шаги настройки и запуска служб MySQL 8. Для более подробной информации вы можете применить официальную документацию MySQL или интернет-ресурсы.
Проверка установки MySQL 8 на Windows 10
Шаг 1: Скачивание дистрибутива MySQL
Для начала устанавливать MySQL на Windows 10 удобно с использованием официального дистрибутива от MySQL Community Edition, который доступен в виде бесплатной загрузки на официальном сайте MySQL. Применить для установки можно различные редакции MySQL, например, Standard, Enterprise или Developer.
Для начинающих разработчиков рекомендуется выбрать редакцию MySQL Community Edition, так как она предоставляет все необходимые компоненты для тестовых и учебных целей.
Шаг 2: Установка MySQL 8
После скачивания дистрибутива MySQL 8 на Windows 10, необходимо запустить установочный файл и следовать инструкциям установщика.
При установке MySQL 8 вы увидите окно установки, в котором выбирается редакция MySQL, типа High Availability или Standard. В данном случае может быть выбрана редакция Standard, которая подходит для большинства пользователей и серверов.
Для установки MySQL 8 требуется выбрать компоненты программы, которые вам интересуют. Например, можно установить MySQL Server, работающий в фоновом режиме, а также MySQL Workbench для удобного управления базами данных с использованием графического интерфейса.
После выбора необходимых компонентов и редакции MySQL, нажимаем кнопку «Next» для продолжения установки.
Далее вам может потребоваться указать порт, по которому будет доступна СУБД, а также настроить пароль для пользователя root. Рекомендуется выбрать надежный пароль для обеспечения безопасности базы данных.
После настройки параметров установки, нажимаем кнопку «Next» и дожидаемся завершения процесса установки MySQL 8.
Шаг 3: Проверка установки MySQL 8
После завершения установки MySQL 8 на Windows 10, необходимо запустить инструмент командной строки MySQL, такой как MySQL Command Line Client или MySQL Shell, в зависимости от выбранной редакции MySQL.
Для этого можно воспользоваться меню Пуск и найти соответствующий инструмент в разделе MySQL.
После запуска командной строки MySQL, необходимо ввести команду «mysql -u root -p» и нажать Enter. При этом потребуется ввести пароль, который вы указали при установке MySQL 8. После успешной авторизации вы увидите приглашение командной строки MySQL.
Теперь вы можете применить тестовые команды, чтобы убедиться, что установка MySQL 8 прошла успешно. Например, можно создать новую базу данных или таблицы, записывать данные и выполнять другие операции с использованием SQL-запросов.
Если у вас возникли какие-либо проблемы или вам нужна более подробная информация о процессе установки MySQL 8 на Windows 10, вы можете обратиться к официальной документации или поискать видео-инструкцию.
Благодарим вас за внимание и желаем успехов в установке и использовании MySQL 8 на Windows 10!
Полезные советы и ресурсы для работы с MySQL 8
1. Установка MySQL 8
Есть несколько методов установки MySQL 8. Вы можете воспользоваться видео-инструкцией в Интернете или скачать дистрибутив MySQL 8 с официального сайта и выполнить все настройки самостоятельно. Рекомендую выбрать последовательную установку MySQL Community Server.
2. Настройки доступности
При установке MySQL 8 вам будет предложено настроить доступность базы данных. Рекомендую выбрать автоматическую настройку, чтобы упростить процесс и избежать необходимости дополнительных ручных настроек.
3. Аутентификация
После установки MySQL 8 вам потребуется настроить метод аутентификации. Рекомендуется выбрать метод «Legacy Authentication Method», который поддерживает старый функционал.
4. Работа с базами данных
После завершения настройки вы можете начать работать с MySQL 8. Для управления базами данных рекомендую использовать MySQL Workbench — бесплатный компонент, который предоставляет удобный интерфейс для работы с MySQL.
5. Создание и настройка базы данных
Для создания базы данных в MySQL 8 можно использовать команду «CREATE DATABASE». Для настройки базы данных, таких как таблицы, индексы и другие объекты, рекомендуется использовать SQL-запросы.
6. Управление данными
Для добавления, изменения и удаления данных в базе данных MySQL 8 вы можете использовать SQL-команды, такие как «INSERT», «UPDATE» и «DELETE».
7. Загрузка данных
Если у вас есть большие объемы данных, вы можете использовать команду «LOAD DATA INFILE» для загрузки данных из файла в базу данных MySQL 8.
8. Резервное копирование и восстановление данных
Для создания резервной копии базы данных MySQL 8 рекомендуется использовать команду «mysqldump». Для восстановления данных из резервной копии можно использовать команду «mysql» с опцией «—execute».
9. Тестирование базы данных
Для тестирования функционала базы данных MySQL 8 рекомендуется создать тестовую базу данных, в которой можно проверить работу различных запросов и операций.
10. Дополнительные ресурсы
Для получения дополнительной информации и помощи по работе с MySQL 8 рекомендую обратиться к официальной документации MySQL, которая доступна на официальном сайте. Также есть много полезных статей и видео-уроков в интернете, которые помогут вам разобраться во всех функциях MySQL 8.
- Официальный сайт MySQL: https://www.mysql.com/
- Официальная документация MySQL 8: https://dev.mysql.com/doc/refman/8.0/en/
В этом разделе мы рассмотрели только некоторые полезные советы и ресурсы для работы с MySQL 8. Надеюсь, эта информация поможет вам в веб-разработке и управлении базами данных!
Спасибо за внимание!
Видео:
6 ЛЕТ в IT. Что я понял? 9 советов себе начинающему в программировании чтобы быстрее обучаться
6 ЛЕТ в IT. Что я понял? 9 советов себе начинающему в программировании чтобы быстрее обучаться by Ulbi TV 516,478 views 3 months ago 15 minutes