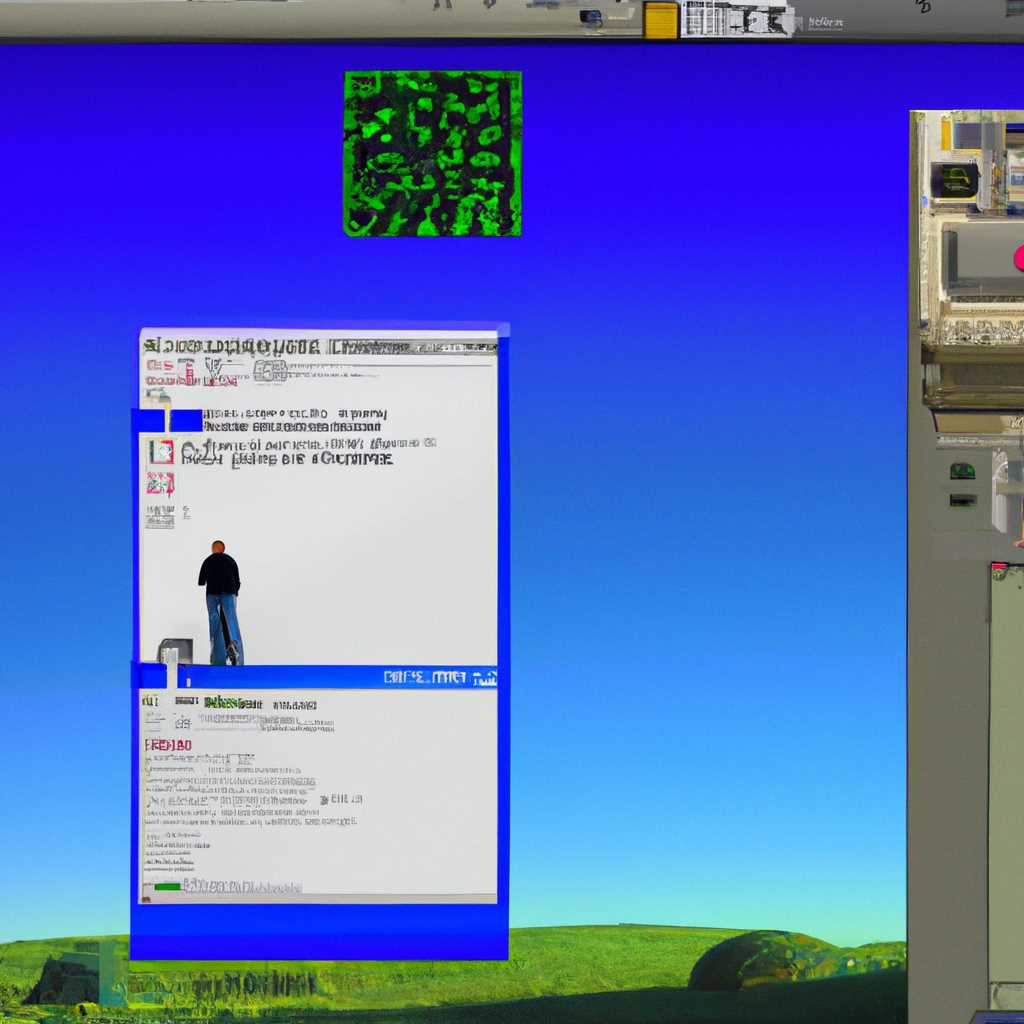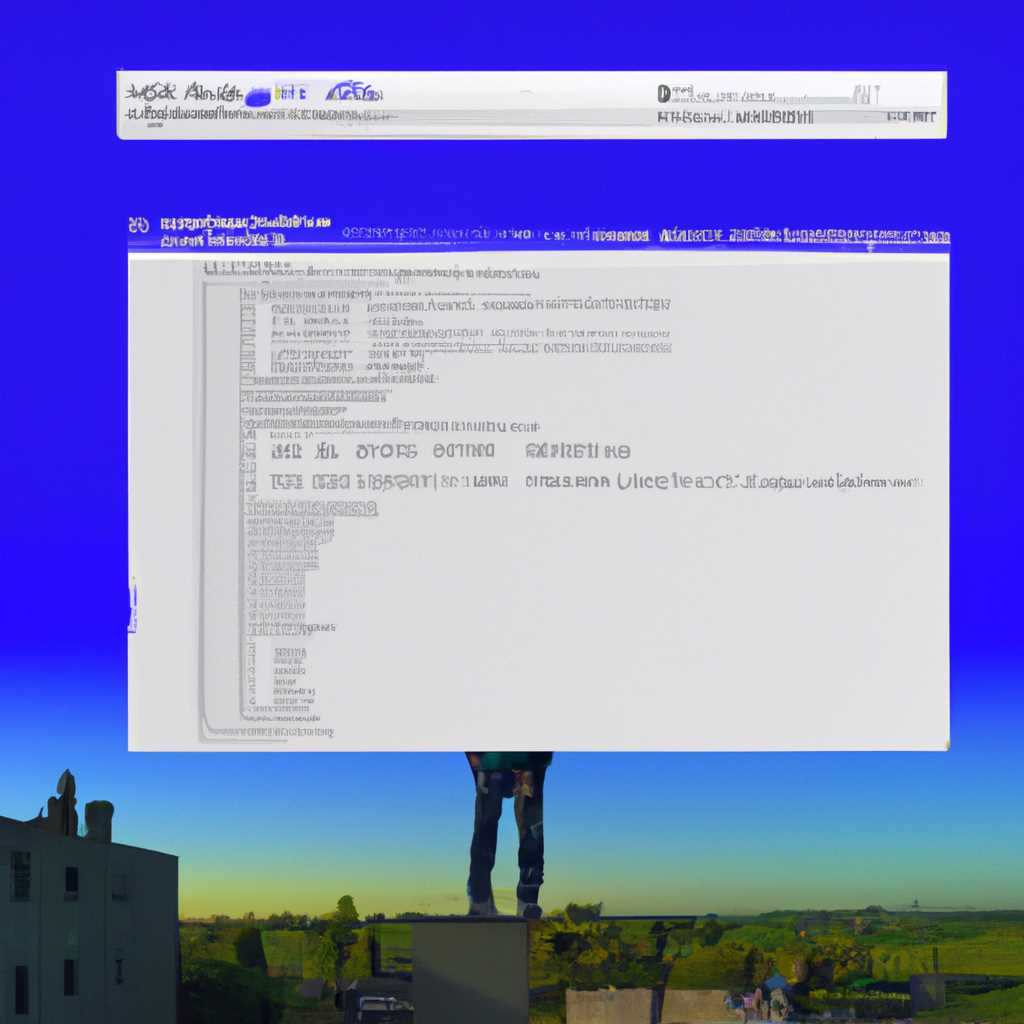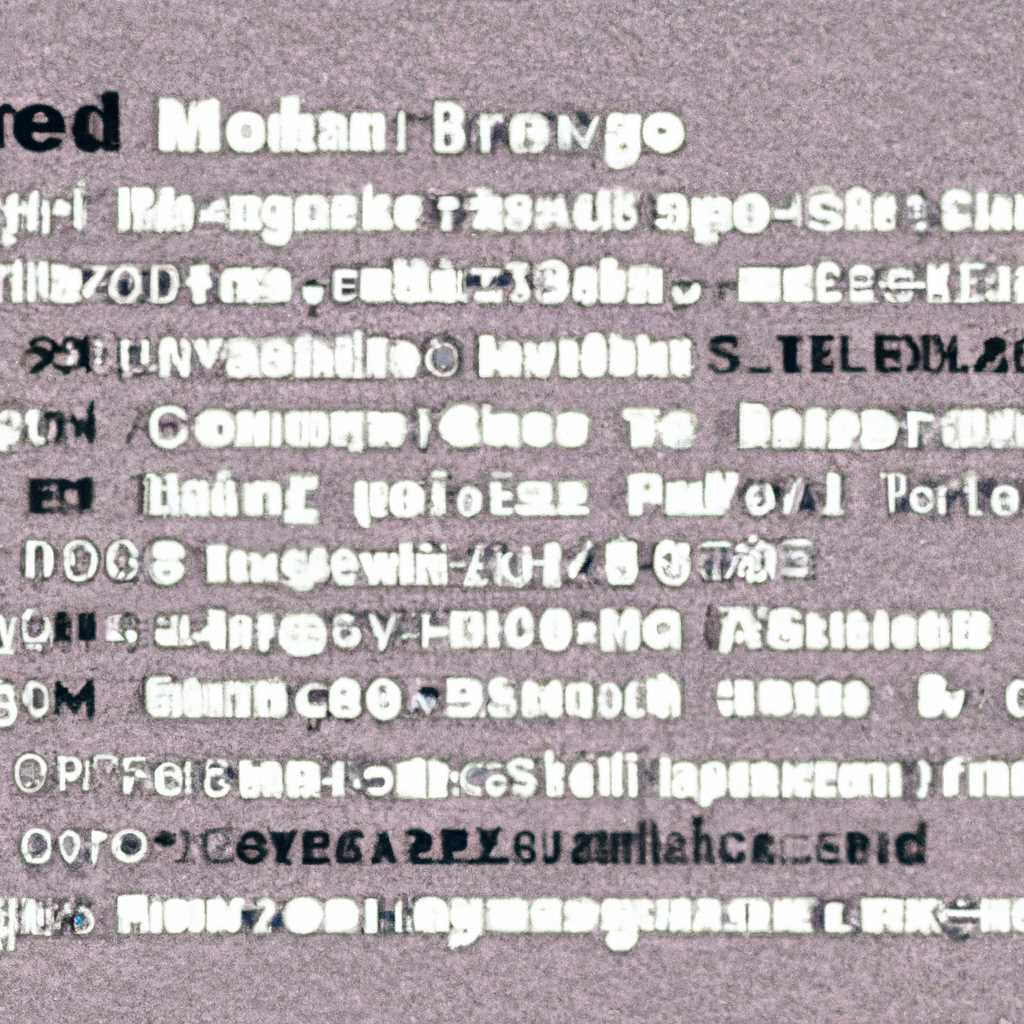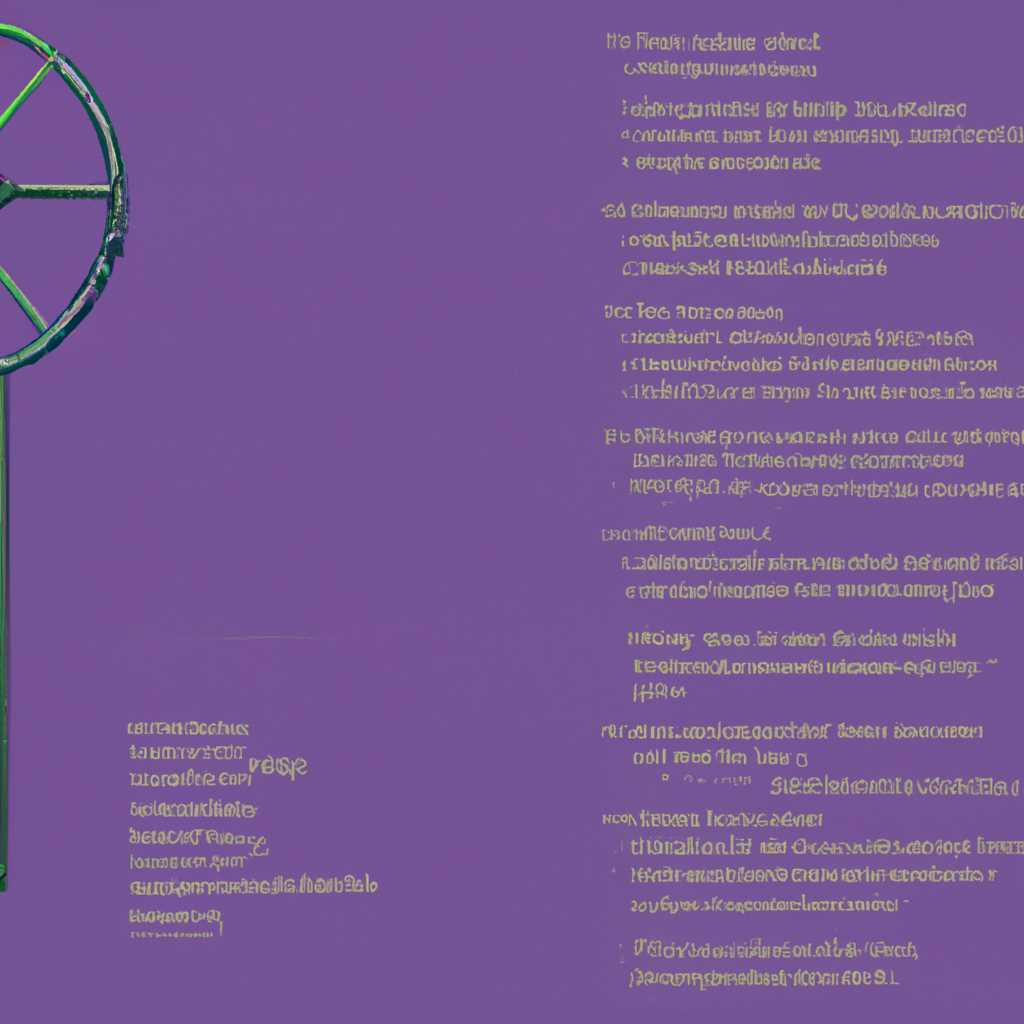- Как запустить стандартный отдачик MS DOS в Windows XP: Подробное руководство DEBUG
- Изменение ключей реестра
- Редактор локальной политики
- Режим активации редактора локальной политики
- Задействование редактора локальной политики
- Включаем режим разработчика в Windows 10
- Параметры ОС
- Активация режима отладки
- Изменение параметров приложений
- Методы активации режима отладки
- Видео:
- Windows XP в EGA/CGA
Как запустить стандартный отдачик MS DOS в Windows XP: Подробное руководство DEBUG
Стандартный отладчик MS DOS или DEBUG является программой, входящей в состав операционной системы Windows XP. Он позволяет разрабатывать и отлаживать программы, а также выполнять различные операции с системным реестром. В этой статье мы расскажем вам, как активировать и использовать отладчик DEBUG в Windows XP.
Для активации отладчика DEBUG необходимо внести изменения в системный реестр. Во-первых, откройте редактор реестра, кликнув на кнопку «Пуск» в левой части панели задач, выберите «Выполнить» и введите «regedit» без кавычек. Найдите ключ HKEY_LOCAL_MACHINE\SOFTWARE\Microsoft\Windows\CurrentVersion\AppModelUnlock и задайте ему значение 1 в виде двоичного ключа (REG_DWORD).
После изменения реестра вы сможете активировать отладку DEBUG. Для этого откройте командную строку, введя команду «cmd» в окне «Выполнить». В командной строке введите следующую команду:
debug.exe
Теперь вы находитесь в режиме отладки DEBUG, и можете использовать различные команды и параметры для выполнения нужных вам операций. Например, вы можете изменять значения памяти, прописывать программные строки, обрабатывать ввод пользователя и многое другое. Все доступные команды и параметры режима отладки DEBUG описаны в документации разработчика Windows.
Также, чтобы запустить программу в режиме отладки DEBUG, в командной строке выполните следующую команду:
debug.exe имя_файла
Где имя_файла — это путь и имя файла, который вы хотите отладить. Обратите внимание, что для запуска программы в режиме отладки DEBUG вам может потребоваться права администратора, особенно если файл находится в локальной директории разработчика Windows.
Вот и все! Теперь вы знаете, как запустить стандартный отладчик MS DOS в Windows XP с помощью программы DEBUG. Используйте этот метод и его методы для развертывания и обработки программ в вашей операционной системе.
Изменение ключей реестра
В данном разделе мы рассмотрим, как изменить ключи реестра для запуска стандартного отдачика MS DOS в Windows XP. Изменение ключей реестра может потребоваться, если вы столкнулись с проблемами при работе в режиме отладки или если требуется настроить параметры для программы debug.exe.
1. Для начала, пропишите следующий путь в командной строке или окне «Выполнить»: «debug.exe». В данном случае мы задействуем программу debug.exe для отладки.
2. Откройте редактор реестра, нажав комбинацию клавиш «Win + R». В появившемся окне введите «regedit» и нажмите «ОК».
3. Теперь находите следующую директорию в редакторе реестра: HKEY_LOCAL_MACHINE\SOFTWARE\Microsoft\Windows\CurrentVersion\AppModelUnlock.
4. Если этого ключа нет, создайте его, выполнив следующие операции:
— Кликните правой кнопкой мыши на ключе «HKEY_LOCAL_MACHINE»;
— В контекстном меню выберите «Новый» -> «Ключ»;
— Назовите этот ключ «SOFTWARE»;
— Вновь кликните на нем ПКМ и выберите «Новый» -> «Ключ»;
— Назовите этот ключ «Microsoft»;
— И повторите операцию для ключа «Windows»;
— Создайте ключ «CurrentVersion»;
— И, наконец, создайте ключ «AppModelUnlock».
5. Кликните правой кнопкой мыши на ключе «AppModelUnlock» и выберите «Новый» -> «DWORD (32-битное) значение».
6. Переименуйте созданный ключ в «AllowDebugging».
7. Для активации режима отладки необходимо задать параметры этого ключа. Кликните на ключе «AllowDebugging» ПКМ и выберите «Изменить..».
8. В открывшемся окне изменения параметров выберите «Значение» равным «1» и нажмите «ОК».
9. Теперь перейдите в левую часть редактора реестра и найдите следующую директорию: HKEY_LOCAL_MACHINE\SOFTWARE\Policies\Microsoft\Windows\AppCompat. Если этого ключа нет, создайте его, повторив операцию, описанную в пункте 4.
10. Кликните правой кнопкой мыши на ключе «AppCompat» и выберите «Новый» -> «Ключ».
11. Переименуйте созданный ключ в «AppCompatFlags». Кликните ПКМ на нем и выберите «Новый» -> «Ключ».
12. Переименуйте созданный ключ в «Layers». Кликните ПКМ на нем и выберите «Новый» -> «Строка». Запрос отредактируйте посредством ввода строки «C:\Windows\System32\msdos.exe» и сохраните изменения.
Теперь вы настроили реестр для запуска стандартного отдачика MS DOS в режиме отладки. Пожалуйста, обратите внимание, что данная процедура изменения ключей реестра может быть выполнена только администратором операционной системы. В случае возникновения проблем проконсультируйтесь с разработчиком или запросите помощь.
Редактор локальной политики
Для изменения некоторых настроек функциональности операционной системы Windows XP и задействования стандартного отладчика MS DOS может потребоваться использование редактора локальной политики. Этот инструмент позволяет администраторам редактировать параметры и ключи реестра, связанные с политиками безопасности и другими функциональными возможностями системы.
Режим активации редактора локальной политики
1. Щелкните на кнопке «Пуск» в левой нижней части рабочего стола Windows.
2. В строке поиска введите «редактор локальной политики» и выберите соответствующую программу в результате запроса.
3. В окне «Редактор локальной политики» кликните на «Параметры» в разделе «Режима активации» ниже «Уровень активации локальной политики».
Задействование редактора локальной политики
1. В окне «Редактор локальной политики» кликните на «Параметры_программы» в разделе «Обработки файлов» ниже «Способ развертывания» и выберите методы, которые будут задействованы для обработки файлов.
2. Для изменения параметров системного реестра перейдите в раздел «Кликните внизу на ниже «Режима активации» и выберите «Способ развертывания» параметры редактора. Пропишите значение «hkey_local_machinesoftwaremicrosoftwindowscurrentversionappmodelunlock» в поле «Значение».
3. Закройте окно «Редактор локальной политики» для сохранения внесенных изменений.
Теперь вы знаете, как использовать редактор локальной политики для изменения политик безопасности и других параметров операционной системы Windows XP. Читайте далее, чтобы ознакомиться с другими методами настройки системы.
Включаем режим разработчика в Windows 10
Для выполнения определенных операций и настройки системы Windows 10 может потребоваться включить режим разработчика. В этом режиме можно вносить изменения в системные параметры программы, в том числе и настроек реестра. В этом разделе статьи мы расскажем вам, как активировать такой режим.
Способ 1: Включение режима разработчика через параметры программы
1. Начните с открытия «Параметры» Windows 10. Для этого кликните правой кнопкой мыши на кнопке «Пуск» в левой нижней части экрана и выберите «Параметры».
2. В открывшемся окне параметров кликните на разделе «Обновление и безопасность».
3. В окне параметров найдите и кликните на вкладке «Для разработчиков».
4. В разделе «Для разработчиков» выберите нужный вам режим активации. Например, если вам необходимо задействовать политики группы, выберите «Режим разработчика».
Способ 2: Включение режима разработчика через редактор реестра
1. Откройте редактор реестра Windows 10, для этого в строке ввода введите команду regedit и нажмите клавишу Enter.
2. В редакторе реестра перейдите к следующему пути: HKEY_LOCAL_MACHINE\SOFTWARE\Microsoft\Windows\CurrentVersion\AppModelUnlock.
3. Создайте новый ключ с именем «AllowDevelopmentWithoutDevLicense», если он не существует. Для этого кликните правой кнопкой мыши на папке AppModelUnlock, выберите «Создать» и затем «Ключ».
4. В созданном ключе настройте значение на 1. Для этого кликните правой кнопкой мыши на папке AllowDevelopmentWithoutDevLicense, выберите «Создать» и затем «DWORD-значение (32-разрядное)».
5. Назовите созданное значение «AllowDevelopmentWithoutDevLicense» и установите его значение равным 1.
6. Закройте редактор реестра и перезагрузите компьютер, чтобы внесенные изменения вступили в силу.
Теперь вы знаете два способа включения режима разработчика в Windows 10. Выберите подходящий для ваших задач и продолжайте работу с полным доступом к системным настройкам.
Параметры ОС
В операционной системе Windows XP существуют различные параметры, позволяющие управлять ее режимом работы и функциональностью. Большинство параметров ОС доступно через командную строку или обработчик реестра. Однако для изменения некоторых параметров может потребоваться права администратора.
Активация режима отладки
Для задействования режима отладки в Windows XP необходимо находиться в режиме администратора. Для этого кликните правой кнопкой мыши на значке «Командная строка» и выберите «Запуск от имени администратора».
Изменение параметров приложений
Для изменения параметров приложений в режиме отладки можно воспользоваться следующими способами:
- Через командную строку:
- Через строку запроса:
- Через файлы реестра:
Введите команду «reg_dword активации regedit» для открытия редактора реестра.
Найдите ключ «HKEY_LOCAL_MACHINE\SOFTWARE\Microsoft\Windows\CurrentVersion\AppModelUnlock».
Кликните правой кнопкой мыши по этому ключу и выберите «Установить значение».
В поле «Значение» пропишите «1» и нажмите «ОК».
В способе активации режима отладки также можно использовать редактор реестра посредством команды «regedit» в строке запроса.
Теперь открыв редактор реестра и найдя ключ «HKEY_LOCAL_MACHINE\SOFTWARE\Microsoft\Windows\CurrentVersion\AppModelUnlock», нужно установить значение «1».
Еще один способ изменения параметров программы — это развертывание файла реестра. Для этого создайте текстовый файл с расширением «.reg» и откройте его в текстовом редакторе.
Пропишите следующие строки в файле:
[Windows Registry Editor Version 5.00]
[HKEY_LOCAL_MACHINE\SOFTWARE\Microsoft\Windows\CurrentVersion\AppModelUnlock]
«AllowDevelopmentWithoutDevLicense»=dword:00000001
Сохраните файл и двойным кликом откройте его.
Методы активации режима отладки
Существует несколько методов активации режима отладки в Windows XP:
- Системное окно операции. В нем можно задействовать отладчик, введя команду «debug», и настраивать отладочный режим.
- Параметры программы. Для этого перейдите в «Параметры» и посредством редактора реестра настройте параметры приложений.
- Методы через реестр программы. Редактирование файла реестра позволяет изменять параметры ОС, а именно — активировать или деактивировать режим отладки.
- Использование метода командной строки. В командной строке можно задать соответствующую команду, предварительно получив права администратора.
Для более подробного ознакомления с параметрами ОС Windows XP и другими методами активации режима отладки, читайте документацию разработчика.
Видео:
Windows XP в EGA/CGA
Windows XP в EGA/CGA door Daniel Myslivets 37.389 weergaven 2 jaar geleden 7 minuten en 23 seconden