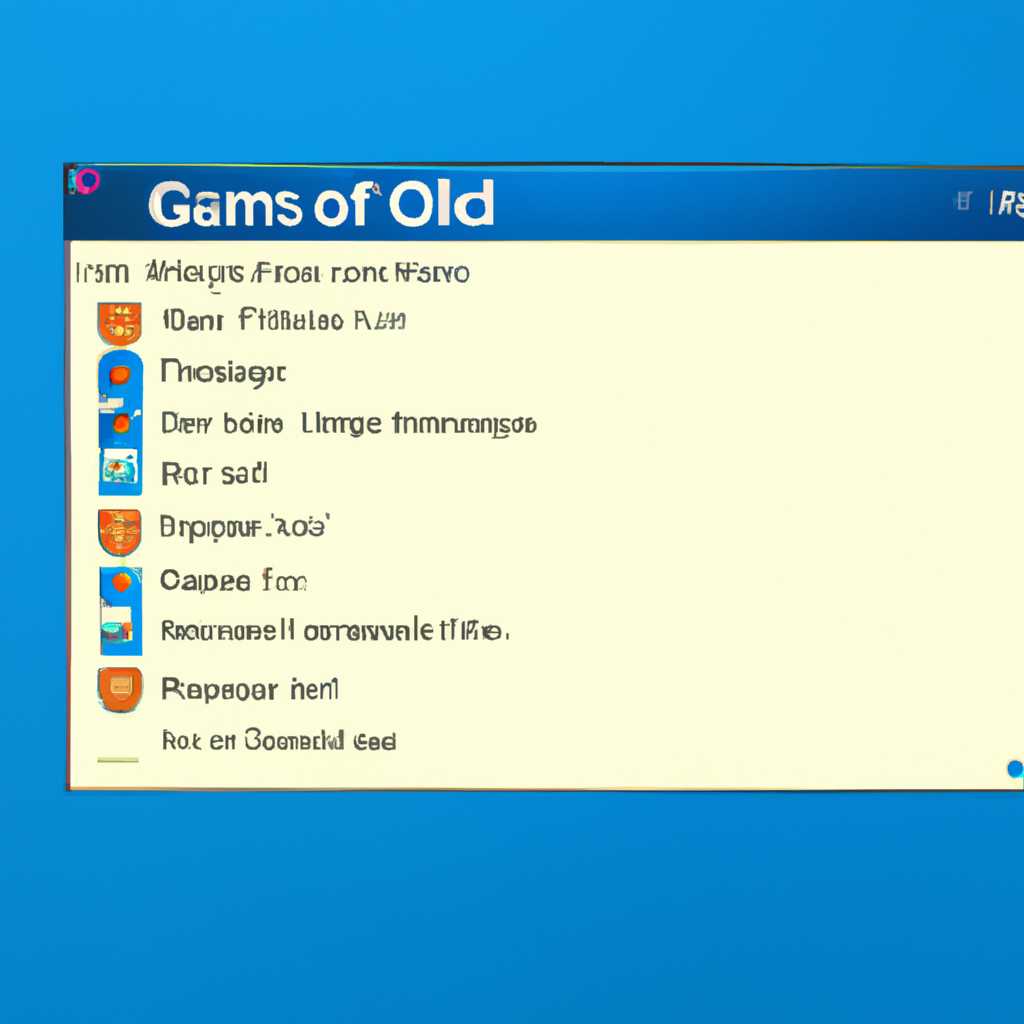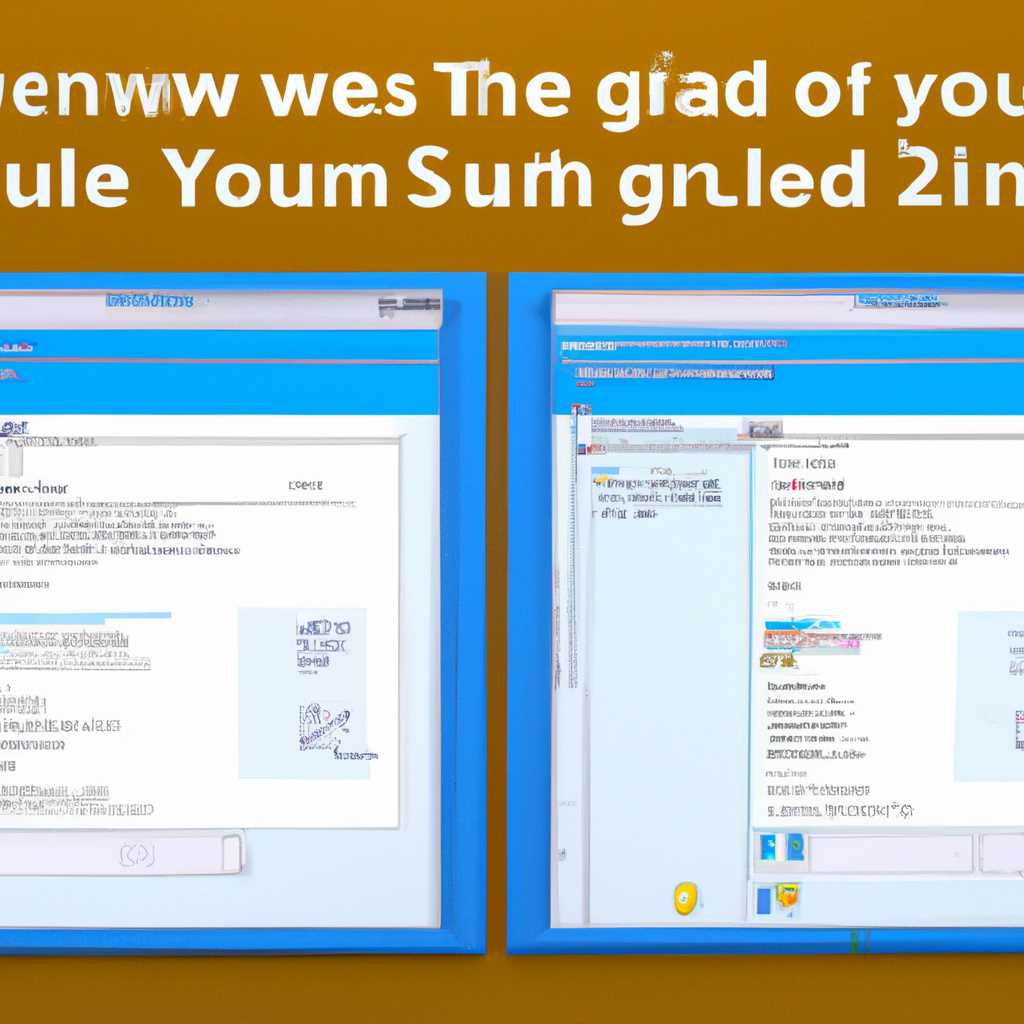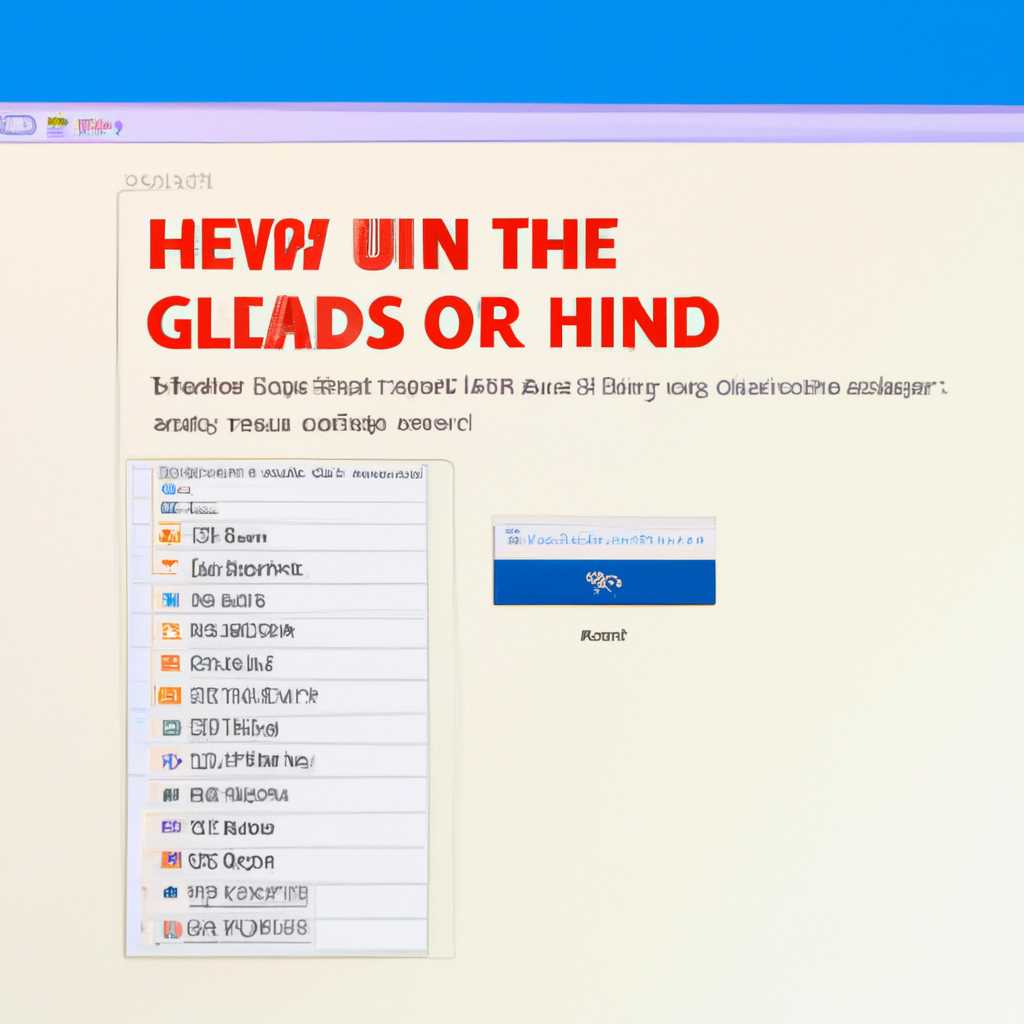- Как запустить старые игры на Windows 10: подробная инструкция
- Как запустить старые игры на Windows 10
- 1. Установите необходимые технические программы
- 2. Настройте параметры совместимости
- 3. Запустите игру с правами администратора
- 4. Увеличьте объем доступной памяти
- 5. Обновите драйверы и программное обеспечение
- Определите совместимость и установите права администратора
- Настройте параметры экрана
- Установите и включите старые компоненты DirectX
- Установите более старую версию NET Framework
- Rappelz не запускается вылетает — решение любых технических и геймплейных проблем
- Видео:
- Гайд как запускать старые игры в Windows 10 [dgvoodoo]
Как запустить старые игры на Windows 10: подробная инструкция
Всегда так радостно вспоминать детство, проведенное за компьютером, играя в любимые игры. Но теперь, когда у вас установлена Windows 10, старые игры могут просто не запускаться. Вместо того, чтобы разочаровываться, следуйте нашей подробной инструкции, которая поможет вам настроить вашу систему так, чтобы вы могли снова наслаждаться старыми играми.
Тогда, когда вы запускаете старые игры на Windows 10, может возникнуть ряд технических проблем. Некоторые из них могут быть связаны с разрешениями экрана, другие — с ошибками и фризами. Решить эти проблемы позволит использование различных модификаций и настроек.
Перед тем, как приступить к настройке системы, определите, в какой версии Windows 10 вы работаете. В случае, если у вас установлена более старая версия операционной системы, может понадобиться обновиться до последней версии. Также стоит проверить, установлены ли все необходимые обновления Microsoft и у вас активированы все требуемые службы и параметры.
1. Первым шагом проверьте совместимость игры с Windows 10. Создайте ярлык для запуска игры на рабочем столе. Щелкните правой кнопкой мыши на значке игры и выберите «Свойства». В открывшемся окне перейдите на вкладку «Совместимость». Здесь установите галочку напротив пункта «Запускать в режиме совместимости» и выберите раннюю версию системы, с которой игра была совместима. Жмите «Применить».
2. Если первый шаг не помог, попробуйте запустить игру в виртуальной машине. На данный момент одна из самых популярных виртуальных машин — это VirtualBox. Установите VirtualBox и создайте новую виртуальную машину. Настройте ее параметры так, чтобы она была совместима с игрой.
Как запустить старые игры на Windows 10
Запуск старых игр на операционной системе Windows 10 может быть вызван некоторыми трудностями. Дело в том, что эти игры были созданы для более старой версии операционной системы, а это значит, что они могут несовместимы с новыми технологиями и требованиями. Однако с помощью некоторых решений и настроек вы сможете запустить даже древние dos-игры на вашем компьютере.
1. Установите необходимые технические программы
Первым шагом необходимо установить необходимые программы и пакеты, которые могут понадобиться для запуска старых игр. Например, вы можете установить пакет DirectX для обеспечения совместимости. Воспользуйтесь последней версией образа Windows 10, чтобы установить этот пакет. Также можно установить необходимые фреймворки, такие как .NET Framework, чтобы исполняемый файл игры мог запуститься.
2. Настройте параметры совместимости
Если у вас возникают проблемы с запуском игры на Windows 10, тогда можно воспользоваться параметрами совместимости. Для этого откройте свойства исполняемого файла игры (обычно это файл с расширением .exe), выберите вкладку «Совместимость» и отметьте галочку «Запустить в режиме совместимости». Возможно, вам также придется выбрать более старую версию операционной системы из списка.
3. Запустите игру с правами администратора
В некоторых случаях игра может не запускаться из-за ограничений доступа на вашем компьютере. Чтобы решить эту проблему, попробуйте запустить игру с правами администратора. Для этого щелкните правой кнопкой мыши по исполняемому файлу игры и выберите «Запуск от имени администратора».
4. Увеличьте объем доступной памяти
Некоторые старые игры могут требовать больше доступной памяти, чем предлагает ваш компьютер. В таком случае можно попробовать изменить параметры памяти игры. Для этого откройте свойства исполняемого файла игры, перейдите на вкладку «Совместимость», а затем в разделе «Настройки» найдите опцию «Расширенные параметры» или «Изменить настройки для всех пользователей». В этом разделе вы сможете увеличить объем доступной памяти для этой игры.
5. Обновите драйверы и программное обеспечение
Проблемы с запуском старых игр могут быть вызваны устаревшими драйверами и программным обеспечением. Поэтому, рекомендуется обновить все драйверы вашего компьютера до последних версий и установить все доступные обновления операционной системы.
Если все остальные решения не сработали, можно попробовать установить моды или патчи для игры, которые могут решить некоторые технические проблемы. Кроме того, вы можете обратиться за помощью в магазине, где вы приобрели игру, или воспользоваться поиском в интернете для поиска решений для вашей конкретной игры.
Определите совместимость и установите права администратора
Перед запуском старой игры на Windows 10, важно определить, совместима ли она с данной операционной системой. В Windows 10 присутствуют некоторые изменения, которые могут вызывать проблемы с запуском старых игр. Возможно, вам придется попробовать несколько разных способов, чтобы найти наиболее подходящий для вашей игры.
Во-первых, вы можете попробовать запустить игру в режиме совместимости с более ранней версией Windows. Для этого щелкните правой кнопкой мыши на ярлыке игры на рабочем столе или в меню «Пуск» и выберите «Свойства». В открывшемся окне перейдите на вкладку «Совместимость» и включите режим совместимости с более ранней версией Windows, например, Windows 7 или Windows XP. Попробуйте запустить игру с новыми настройками.
Если игра все еще не запускается или вылетает, попробуйте изменить параметры подключения к игре. Для этого откройте «Параметры Windows» и найдите раздел «Игры». В этом разделе вы можете настроить параметры, связанные с геймплеем, экраном и памятью. Попробуйте изменить различные параметры и повторно запустите игру.
Если все вышеперечисленные способы не помогают решить проблему, возможно, ваша игра требует более актуальной версии программного обеспечения. Попробуйте установить последнюю версию .NET Framework и обновить драйверы вашей видеокарты. Часто проблемы с запуском старых игр связаны с устаревшими версиями программ или драйверов.
Также важно отметить, что некоторые старые игры требуют установки прав администратора для корректной работы. Для этого создайте ярлык игры на рабочем столе, затем щелкните правой кнопкой мыши на ярлыке и выберите «Свойства». Перейдите на вкладку «Ярлык» и активируйте опцию «Запуск от имени администратора». Это позволит игре получить все необходимые права для работы.
В случае, если после всех перечисленных мер игра все равно не запускается или лагает, вам может потребоваться создать виртуальную машину с более старой версией Windows. На форуме посвященному вашей игре, возможно, есть пользователи, которые уже столкнулись с подобными проблемами и смогут поделиться своим опытом и решением.
Ниже представлены некоторые решения проблем, связанных с запуском старых игр на Windows 10:
Настройте параметры экрана
Перед запуском старых игр на Windows 10 важно настроить параметры экрана для оптимальной совместимости. Это обязательный шаг, который поможет избежать проблем с запуском и отображением игр.
1. Обновите драйверы графической карты. Для этого перейдите на официальный сайт производителя вашей видеокарты и загрузите последнюю версию драйвера. Это особенно важно для старых игр, таких как Rappelz, которые могут требовать определенные компоненты и обновления.
2. Установите необходимые компоненты, такие как DirectX и Microsoft .NET Framework. Для этого можно воспользоваться официальным сайтом Microsoft или, в некоторых случаях, программа автоматически установит их за вас.
3. Настройте параметры совместимости для файлов игры. Чтобы сделать это, откройте папку с файлами старой игры, щелкните правой кнопкой мыши на исполняемый файл игры (обычно это файл с расширением .exe) и выберите «Свойства». В открывшемся окне перейдите на вкладку «Совместимость» и установите необходимые параметры совместимости.
4. Если игра не запускается, попробуйте изменить версию операционной системы, с которой игра должна совместима. Для этого снова откройте свойства исполняемого файла игры, перейдите на вкладку «Совместимость» и выберите подходящую версию Windows из списка.
5. Если у вас возникли проблемы с отображением игры, такие как лаги или ошибки, проверьте параметры экрана вашего компьютера. Правой кнопкой мыши нажмите на рабочий стол и выберите «Параметры дисплея». Убедитесь, что разрешение экрана, частота обновления и другие технические параметры соответствуют рекомендуемым для запуска игры.
6. Если все вышеперечисленные методы не помогли решить проблему, вы можете попробовать установить старую версию Windows через программу VirtualBox. В этом случае вам потребуется образ старой версии операционной системы и установленная программа VirtualBox. На форуме разработчика игры вы можете найти решение для вашей проблемы или получить рекомендации от других пользователей.
Важно помнить, что настройка параметров экрана и совместимости игры может потребовать тестирования и не всегда гарантирует успешный запуск. Кроме того, некоторые старые игры могут иметь модификации или требовать специфических программ для запуска.
Если у вас возникли вопросы или проблемы в запуске старых игр на Windows 10, рекомендуем обратиться за помощью на форуме разработчика игры или искать решение на специализированных ресурсах и сообществах. Будьте внимательны при скачивании файлов из интернета и устанавливайте только необходимые компоненты, чтобы избежать возможных проблем с безопасностью или работой системы.
Установите и включите старые компоненты DirectX
Если вы попытались запустить старые игры на Windows 10 и столкнулись с проблемами, связанными с запуском, то решением может стать установка и включение старых компонентов DirectX. Проблемы с запуском игры на Windows 10 могут возникать из-за технических ограничений и несовместимости современной операционной системы.
Для того чтобы установить и включить необходимые компоненты DirectX, следует выполнить следующие шаги:
- Определите, какую версию DirectX требует ваша игра. Обычно это можно найти в файле справки или на официальном сайте игры.
- Откройте браузер и найдите образ DirectX 4 в сети Интернет. Многие старые игры требуют версию DirectX 4, поэтому это может быть полезным решением проблемы.
- Создайте папку на рабочем столе с названием «DirectX» и сохраните в нее скачанный образ DirectX 4.
- Откройте папку «DirectX» и запустите установку DirectX 4.
- Следуйте инструкциям установщика и дождитесь завершения процесса установки.
- После установки DirectX 4 откройте папку с игрой и найдите ее исполняемый файл (обычно с расширением .exe).
- Щелкните правой кнопкой мыши на ярлык игры и выберите «Свойства».
- В открывшемся окне «Свойства» перейдите во вкладку «Совместимость».
- На странице совместимости установите флажок напротив «Запуск программы в режиме совместимости» и выберите из выпадающего списка нужную версию Windows (обычно это Windows 95 или Windows 98).
- Также на странице совместимости установите флажок напротив «Запуск компьютерной игры в полноэкранном режиме».
- Нажмите «Применить» и «ОК», чтобы сохранить изменения.
- Попробуйте запустить игру. Если она все еще не запускается или тормозит, то можно попробовать воспользоваться решением, которое заключается в установке игры в VirtualBox или использовании специальных программ для запуска старых игр, таких как DxWnd.
Установка и включение старых компонентов DirectX может помочь в запуске и прохождении старых игр на Windows 10. Если вы все еще столкнулись с ошибками или проблемами, связанными с запуском игры, то рекомендуется обратиться к разработчикам игры или искать решение на форумах и сообществах геймеров.
Установите более старую версию NET Framework
Прежде чем приступить к установке, важно проверить, стоит ли на вашем компьютере более старая версия NET Framework. Для этого следует открыть раздел «Компоненты Windows» через «Панель управления» и найти в списке нужный компонент. Если его нет в списке, следует установить более старую версию.
Для установки более старой версии NET Framework можно воспользоваться образом Windows XP или скачать нужные файлы из интернета. После установки следует проверить совместимость игры с выбранной версией.
Если у вас возникли вопросы или проблемы, можно обратиться к сообществу игровых форумов или обратиться за помощью к технической поддержке Microsoft.
В некоторых случаях может потребоваться изменить настройки виртуального жесткого диска или памяти. Для этого зайдите в «Параметры», выберите «Система» и далее «О программе» в разделе «Настройки виртуальной памяти». В поле «Размер файла подкачки для каждого диска» выберите «Пользовательский размер» и введите значение, которое рекомендуется для запуска игры без лагов.
Если игра по-прежнему запускается с ошибками или тормозит, следует проверить список необходимых компонентов и установить их. Для этого можно воспользоваться сервисом Windows Update или скачать компоненты с официального сайта Microsoft.
В случае, если у вас нет возможности установить нужные компоненты или старую версию NET Framework, можно попробовать запустить игру в режиме совместимости с более старыми версиями Windows. Для этого следует найти исполняемый файл игры, нажать на него правой кнопкой мыши, выбрать «Свойства» и в открывшемся окне перейти на вкладку «Совместимость». Затем активируйте опцию «Запустить программу в режиме совместимости» и выберите более старую версию Windows из списка.
Rappelz не запускается вылетает — решение любых технических и геймплейных проблем
Во-первых, добавьте игру в список разрешенных приложений на вашем компьютере. Для этого перейдите в «Параметры» > «Безопасность» > «Защита от вирусов и угроз» > «Дополнительные параметры» и найдите раздел «Допустимые приложения». Нажмите на кнопку «Добавить приложение» и выберите исполняемый файл игры Rappelz.
Если установлены все необходимые компоненты Windows, то попробуйте проверить игру на наличие ошибок. Для этого зайдите в папку с установленной игрой и найдите ярлык «Rappelz». Нажмите на него правой кнопкой мыши и выберите «Свойства». В открывшемся окне перейдите на вкладку «Совместимость» и поставьте галочку на «Запускать программу в режиме совместимости». Выберите версию Windows, на которой игра работала без проблем (например, Windows 7) и нажмите «Применить».
Если игра по-прежнему не запускается или вылетает, проверьте настройки вашей видеокарты. Для этого зайдите в «Панель управления Nvidia» или «Центр управления AMD» и убедитесь, что игре Rappelz выделяется достаточное количество памяти. Помимо этого, убедитесь, что драйверы для видеокарты установлены в актуальной версии.
Если ничего не помогло, попробуйте запустить игру в режиме администратора. Для этого найдите ярлык игры на рабочем столе, нажмите на него правой кнопкой мыши и выберите пункт «Запуск от имени администратора».
Если игра продолжает вылетать или лагать, попробуйте установить ее в виртуальной машине VirtualBox с предустановленной Windows 7 или Windows XP. Это поможет избежать проблем совместимости с Windows 10.
В случае возникновения геймплейных проблем, проверьте связь с интернетом и наличие необходимых компонентов, таких как DirectX. Установите последнюю версию DirectX с официального сайта Microsoft и перезапустите компьютер.
Если все вышеперечисленные рекомендации не помогли решить проблему, обратитесь к сообществу игры Rappelz на официальном форуме. Возможно, другие игроки уже столкнулись с подобными проблемами и смогут помочь вам найти решение.
Важно помнить, что каждая игра уникальна, и поэтому требует индивидуального подхода к решению проблем. Если вылеты, фризы или другие проблемы возникают не только с игрой Rappelz, но и с другими старыми играми, рекомендуем проверить системные требования и наличие обновлений для вашей операционной системы Windows 10.
Видео:
Гайд как запускать старые игры в Windows 10 [dgvoodoo]
Гайд как запускать старые игры в Windows 10 [dgvoodoo] by Raydnell — «Компы для души» 18,872 views 2 years ago 16 minutes