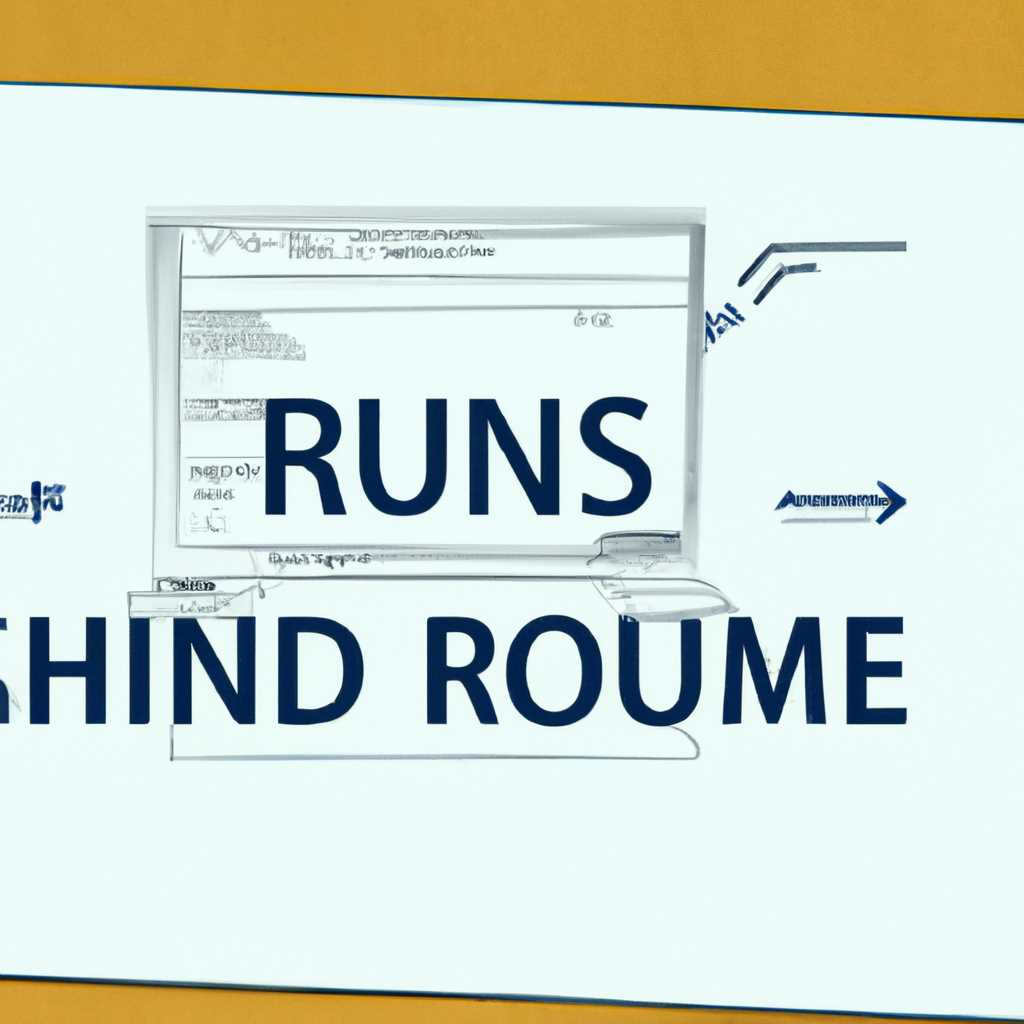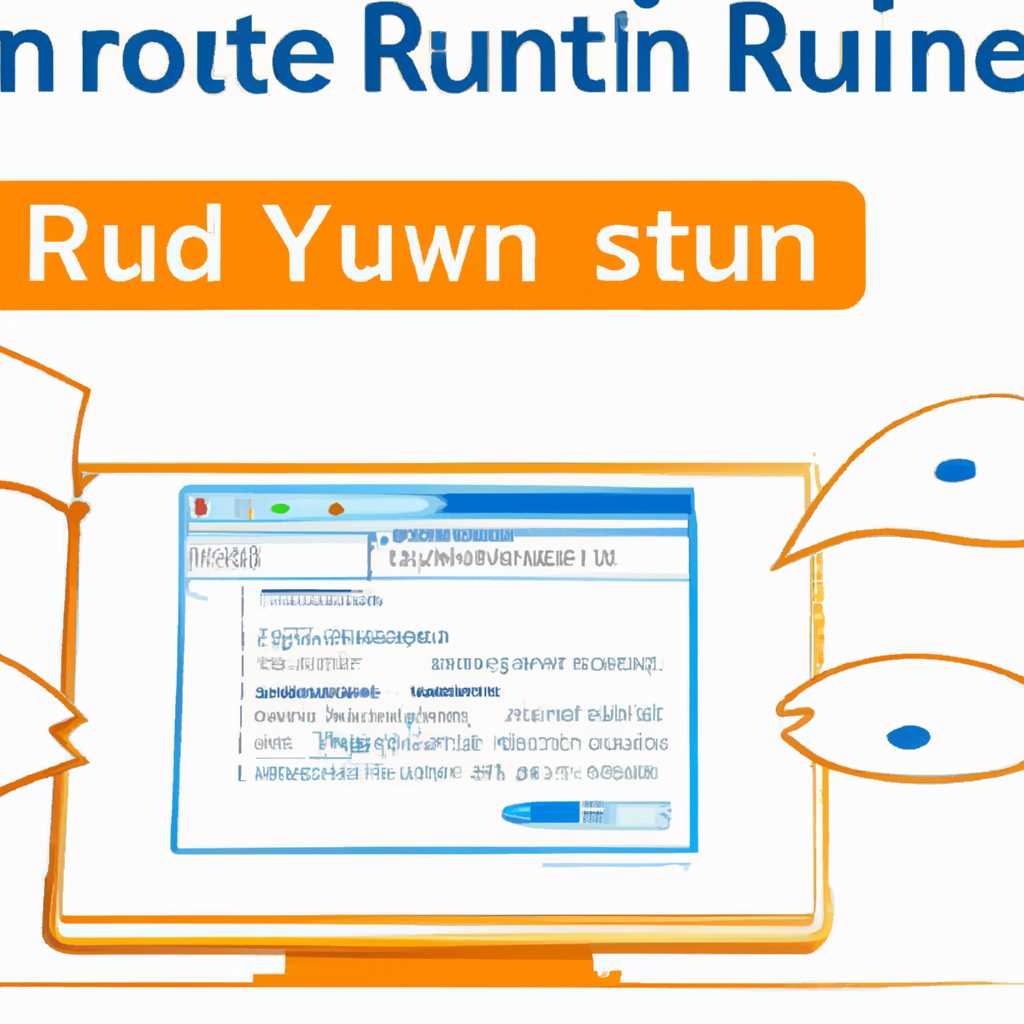- Как запустить сценарии в среде Windows: подробнее о процессе и инструкции
- Почему именно сценарии
- Scripting Host
- Шаг 1: Открыть командную строку
- Шаг 2: Открыть дисковую папку
- Шаг 3: Запуск сценария
- Шаг 4: Просмотр результатов
- Сценарии с PowerShell
- Сценарии с помощью AutoHotKey
- Преимущества сценариев AutoHotKey
- Составление простого сценария
- Запуск сценария
- Дополнительные возможности AutoHotKey
- Заключение
- Получите общесистемную функцию автозамены
- Возьмите под контроль свои виртуальные рабочие столы
- Польза виртуальных рабочих столов
- Шаги по настройке виртуальных рабочих столов
- Как использовать сценарии для управления виртуальными рабочими столами
- Зачем использовать сценарии для управления виртуальными рабочими столами
- Почему стоит использовать сценарии для управления виртуальными рабочими столами
- Видео:
- Как исправить ошибку при выполнении сервера сценариев Windows
Как запустить сценарии в среде Windows: подробнее о процессе и инструкции
В современном мире все больше людей осознают необходимость автоматизации рабочих процессов. Независимо от того, программируете ли вы на основе данных или просто желаете сэкономить время и усилия, использование сценариев может значительно облегчить вашу работу. Почему стоит обратиться к сценариям в среде Windows? В этом собственно и заключается наша статья.
В Windows можно использовать множество различных инструментов для выполнения сценариев, начиная от простой команды и заканчивая выполнением сценариев через PowerShell. Некоторые пользователи рабочего компьютера даже используют виртуальные столы для удобства работы с различными скриптами и данными. В данной статье мы рассмотрим несколько простых и полезных способов запуска сценариев в среде Windows.
Начнем с использования командной строки Windows. Откройте командную строку, просто нажав клавишу Win + R и введя cmd. Этот простой и хорошо известный способ позволяет вам ввести необходимую команду для запуска вашего скрипта. Убедитесь, что вы находитесь в рабочей директории, в которой расположен ваш сценарий, а затем просто введите его имя и нажмите клавишу Enter.
Почему именно сценарии
Всего в среде Windows доступны 4 основных языка для написания сценариев: batch-файлы, VBScript, PowerShell и JScript. Каждый из этих языков имеет свои особенности и преимущества, и вы можете выбрать тот, который наиболее подходит для ваших задач и уровня навыков.
Сценарии особенно полезны для автоматизации повторяющихся задач. Например, если вы часто выполняете определенную последовательность действий в Windows, то с помощью сценариев вы можете автоматизировать это и выполнить все команды одной строкой. Это дает вам значительную экономию времени и усилий.
Кроме того, сценарии могут быть использованы для настройки вашего компьютера и настройки окружающей среды. Вы можете использовать сценарии для изменения реестра, настройки сетевых подключений, установки программ и многого другого.
Еще одним важным преимуществом использования сценариев является их простота и понятность. Сценарии позволяют проводить быструю модификацию и исправление ошибок, так как все команды находятся в одном файле, и вы можете легко обратиться к нужной строчке кода.
Если вы хотите изучить использование сценариев, то начните с простых задач, например, создания автозамены в Word или Notepad. Затем вы можете переходить к более сложным сценариям, добавляя новые элементы и функции.
Важно отметить, что сценарии могут быть использованы не только в среде Windows, но и в других операционных системах, таких как Linux и macOS. Это значит, что ваши навыки в написании сценариев будут полезными и в других средах.
Scripting Host
В среде Windows есть несколько способов запуска сценариев: через Windows Script Host (WSH), PowerShell и другие инструменты. Каждый из этих методов выполняет сценарии, которые представляют собой файлы с кодом, написанным на языках сценариев, таких как VBScript и JScript.
В этом разделе мы рассмотрим, как запустить сценарии с использованием Windows Script Host (WSH), который является одним из наиболее распространенных и простых в использовании инструментов для выполнения сценариев в среде Windows.
Шаг 1: Открыть командную строку
Для запуска сценариев с помощью WSH вам потребуется открыть командную строку Windows. Для этого нажмите клавишу Win+R (или откройте меню «Пуск» и выберите «Выполнить»), введите «cmd» и нажмите «ОК».
Шаг 2: Открыть дисковую папку
Предполагается, что вы знаете местоположение вашего скрипта. Затем введите команду «cd» (change directory), чтобы перейти в соответствующую папку.
Шаг 3: Запуск сценария
Теперь, когда вы находитесь в папке, содержащей ваш скрипт, введите команду «cscript.exe» или «wscript.exe» вместе с именем вашего скрипта. Например, для запуска скрипта с именем «script.vbs» введите следующую команду:
cscript.exe script.vbs
или
wscript.exe script.vbs
Обратите внимание, что cscript.exe и wscript.exe являются двумя разными исполняемыми файлами WSH. cscript.exe обычно используется для запуска скриптов в командной строке, а wscript.exe — для запуска скриптов в оконном режиме.
Шаг 4: Просмотр результатов
Если в результате выполнения скрипта возникли ошибки или предупреждения, вы увидите соответствующие сообщения.
Если у вас есть необходимость настроить способ открытия `.vbs` файлов с помощью WSH, вы можете сделать это в «Панели управления» -> «Программы» -> «Стандартные программы» -> «Выбор ассоциаций файлов по расширениям».
Таким образом, вы сможете легко выполнять свои собственные скрипты в среде Windows без необходимости вручную открывать командную строку и вводить команды.
Сценарии с PowerShell
Одно из главных преимуществ PowerShell – это его универсальность. С помощью этого сценария можно выполнять самые разнообразные задачи: от простых операций, таких как копирование файлов или папок, до сложных автоматических процессов, включая управление системными службами или настройку сетевого оборудования.
Как и любой другой язык программирования, PowerShell имеет свои синтаксические правила и ключевые слова. Он основан на командах (cmdlets), которые выполняют определенные задачи. Например, команда «Get-Process» позволяет получить информацию о всех запущенных процессах на компьютере.
Чтобы начать использовать PowerShell, вам понадобится его установить на своем компьютере (в большинстве случаев, PowerShell уже предустановлен на Windows). Если вы его не нашли, вы можете загрузить и установить его с официального сайта компании Microsoft.
Когда вы установите PowerShell, откройте его либо из панели задач, либо введите команду «powershell» в строке поиска. Затем вы увидите окно, в котором можно ввести свои команды и запустить сценарии.
Прежде чем начать использовать PowerShell, рекомендуется ознакомиться с его синтаксисом и базовыми командами. С помощью команды «Get-Help» вы получите подробную справку о любой команде.
PowerShell поддерживает автоматическое завершение команд и автозамену путей и имен файлов. Например, если вы наберете «C:\P», а затем нажмете Tab, PowerShell автоматически дополнит путь до «C:\Program Files». Это упрощает работу со скриптами и позволяет сэкономить время и усилия.
Чтобы создать сценарий в PowerShell, откройте текстовый редактор (например, Notepad) и создайте новый файл с расширением «.ps1» (например, «myscript.ps1»). Затем введите свой скрипт в этом файле, используя синтаксис PowerShell.
Одна из основных функций PowerShell – это возможность выполнения команд и сценариев из командной строки операционной системы. Например, чтобы выполнить сценарий «myscript.ps1», просто введите его имя после команды «powershell».
Если вам необходимо запустить сценарий в определенное время, вы можете использовать планировщик задач Windows. Планировщик задач позволяет запускать скрипты и программы по расписанию или при определенных событиях.
Кроме того, для удобства выполнения сценариев PowerShell существуют также инструменты, позволяющие создать ярлыки или горячие клавиши для их запуска. Например, с помощью сценария AutoHotkey можно настроить комбинацию клавиш на клавиатуре или действие мыши для запуска определенного сценария.
Сценарии с помощью AutoHotKey
Преимущества сценариев AutoHotKey
Сценарии AutoHotKey позволяют автоматизировать повторяющиеся действия, что позволяет сэкономить больше времени и усилий. С помощью простого кода на AutoHotKey вы можете создавать автозамены, переименовывать файлы, открывать приложения и многое другое.
Составление простого сценария
Составление сценария AutoHotKey состоит из следующих простых шагов:
- Установите AutoHotKey на свой компьютер. Вы можете найти его на официальном сайте AutoHotKey.
- Откройте текстовый редактор и введите следующие строки кода:
::буква::замена
В этом коде «буква» — это буква, которую вы хотите автоматически заменить, а «замена» — это текст, на который вы хотите заменить эту букву. Например, если вы хотите автоматически заменить «этот» на «этот», вы можете написать следующую строку кода:
::этот::этот
Вы можете добавлять несколько автозамен, просто добавляя новые строки кода.
Запуск сценария
Чтобы запустить сценарий AutoHotKey, сохраните его в файле с расширением «.ahk» и запустите его двойным кликом. Ваш сценарий автоматически выполнится, а все автозамены будут работать. Вы можете найти иконку AutoHotKey в системном трее, чтобы увидеть, что сценарий выполняется.
Дополнительные возможности AutoHotKey
AutoHotKey предоставляет множество дополнительных функций, которые позволяют вам создавать более сложные сценарии. Например, с помощью AutoHotKey вы можете управлять окнами приложений, записывать и воспроизводить сеансы ввода данных, выполнять скрипты JScript и PowerShell, и многое другое. В документации AutoHotKey вы найдете подробную информацию о всех этих возможностях.
Заключение
С помощью сценариев AutoHotKey вы можете значительно сократить время и усилия при выполнении повторяющихся задач в среде Windows. Используя простое составление сценариев, вы можете создать автозамены и многое другое. Необходимо только установить AutoHotKey на ваш компьютер, создать свои собственные сценарии и запустить их вручную или автоматически при запуске системы. Все эти усилия помогут вам сделать вашу работу более эффективной и продуктивной.
В следующей части мы рассмотрим, как использовать AutoHotKey для управления окнами приложений и записи и воспроизведения сеансов ввода данных.
Получите общесистемную функцию автозамены
Автоматизация рутинных задач с помощью сценариев может значительно упростить вашу работу за компьютером. Если вам приходится часто вводить одни и те же данные или коды символов, то вам пригодится функция автозамены, которую можно реализовать при помощи сценариев.
Одним из популярных языков scripting для создания сценариев в Windows является язык программирования AutoHotkey. Этот язык позволяет создавать сценарии для автоматизации различных задач на вашем компьютере. Он дает вам возможность перехватывать нажатия клавиш мыши и клавиатуры, обрабатывать данные и выполнять определенные действия в ответ.
Чтобы создать сценарий для автозамены с помощью AutoHotkey, вам понадобится следующее:
- Скачайте и установите AutoHotkey с официального сайта.
- Откройте любой текстовый редактор и создайте новый файл с расширением .ahk.
- Вставьте следующий код в ваш .ahk файл:
#NoEnv
SendMode Input
SetWorkingDir %A_ScriptDir%
::буква::символ
return
Разберемся, что делает этот код:
- Строка
#NoEnvотключает проверку на совместимость с предыдущими версиями AutoHotkey. - Строка
SendMode Inputустанавливает режим ввода в режим «Input», который позволяет получить данные с клавиатуры. - Строка
SetWorkingDir %A_ScriptDir%устанавливает рабочую директорию скрипта. - Строка
::буква::символзадает правило автозамены. Вы можете изменить «буква» на нужную вам букву или сочетание символов, а «символ» на символ или сочетание символов, которыми вы хотите заменить. - Строка
returnзавершает выполнение скрипта.
Сохраните файл с расширением .ahk и запустите его двойным кликом мыши. Теперь, при наборе комбинации символов, они будут автоматически заменяться на нужные вам.
AutoHotkey имеет множество других возможностей и функций, которыми вы можете воспользоваться для автоматизации различных задач на вашем компьютере. Используйте его в своих целях, чтобы упростить вашу работу и сэкономить время.
Возьмите под контроль свои виртуальные рабочие столы
Когда вы работаете на компьютере, иногда может возникнуть потребность выполнять несколько задач одновременно или переключаться между различными программами и окнами. В таких случаях возникает необходимость в настройке и управлении виртуальными рабочими столами, которые позволят вам эффективно организовать рабочее пространство и упорядочить вашу работу.
Польза виртуальных рабочих столов
Виртуальные рабочие столы позволяют создавать дополнительные рабочие области на вашем компьютере, на которых вы можете разместить различные окна и приложения. Таким образом, вы сможете организовать ваш рабочий процесс более структурированно и эффективно использовать свое время.
Следующие несколько шагов помогут вам настроить и использовать виртуальные рабочие столы:
Шаги по настройке виртуальных рабочих столов
- Откройте папку с предустановленным в вашей операционной системе функционалом для работы с виртуальными рабочими столами.
- Откройте файл сценария, который вы предпочитаете использовать для управления виртуальными рабочими столами. Для этого можно ввести в командной строке следующие усилия:
cscript скрипта.vbs
Выключите ваше общесистемную функцию для использования только общесистемную функцию:
wscript.exe жертвы.vbs
Как использовать сценарии для управления виртуальными рабочими столами
Далее необходимо разобраться, как точно составляются сценарии и как использовать их для вашей работы:
- Откройте файл сценария в текстовом редакторе и обратите внимание на код, который в нем содержится. Он будет представлять собой набор команд и инструкций, которые выполняют определенные действия.
- Понять, для чего вам нужен данный сценарий, и что вы хотите с его помощью достичь. Если вы не уверены, как использовать сценарий, обратитесь к документации или поискать советы в Интернете. Важно иметь представление о том, какие функции и возможности предоставляет данный сценарий.
- Внесите необходимые изменения в код сценария в соответствии с вашими требованиями и задачами.
- Сохраните изменения и закройте файл сценария.
- Выполните сценарий, открыв его в командной строке или двойным щелчком на нем.
Зачем использовать сценарии для управления виртуальными рабочими столами
Применение сценариев для управления виртуальными рабочими столами имеет ряд преимуществ:
- Позволяет автоматизировать определенные задачи и операции.
- Позволяет сэкономить время, который можно потратить на другие задачи.
- Позволяет создать персонализированные сценарии для вашего рабочего процесса, адаптированные к вашим потребностям.
Почему стоит использовать сценарии для управления виртуальными рабочими столами
Использование сценариев для управления виртуальными рабочими столами позволяет вам более эффективно организовывать вашу работу, автоматизировать определенные задачи и экономить ваше время. Также это позволяет вам создавать персонализированные сценарии, адаптированные к вашим потребностям и предоставляющие вам большую гибкость и контроль над вашими виртуальными рабочими столами.
Возьмите под свой контроль свои виртуальные рабочие столы, используя сценарии и получив все выгоды и преимущества, которые они предоставляют.
Видео:
Как исправить ошибку при выполнении сервера сценариев Windows
Как исправить ошибку при выполнении сервера сценариев Windows by ВидеоХолка 12,730 views 4 years ago 2 minutes, 39 seconds